目次
問題:Windows 10ベースのコンピューターでは、プログラムを実行していなくても、CPU使用率の高い問題に直面することがあります。 一般に、Windows 10は、その新しい設計により、多くのサービスやアプリケーションがバックグラウンドで実行され、システムのパフォーマンスに影響を与えるため、明確な理由がなくても、コンピューターの速度が大幅に低下することがあります。
そのため、以前のチュートリアルでは、Windows 10を高速に動作させるための最も一般的な方法について触れました。

このチュートリアルでは、Windows 10でCPU使用率が高い問題を解決するためのいくつかの方法を紹介します。
Windows 10でCPU使用率が高い問題を解決する方法。
Window 10のCPU使用率が高い問題は、ほとんどの場合、Windows Updateのバックグラウンドタスクから、またはマルウェア感染後、あるいは特定のWindowsサービス(「システムと圧縮メモリ」または「Window Storeサービス」など)がシステムの動作を遅くしているために起こります。
関連記事
- 修正方法:Windows 10で「システムと圧縮メモリ」のCPU使用率が高い問題 修正方法:Windows 10/8でWSAPPX(WSService)のCPU使用率が高い問題
方法1.コンピュータをウイルススキャンする.方法2.仮想メモリ(ページングファイル)の設定を変更する.方法3.利用可能なすべてのWindows 10の更新プログラムをインストールする.方法4.複数の場所の更新プログラムをオフにするWindows 10でCPU使用率が高い問題を修正する他の方法。 方法1.コンピュータをウイルススキャンする.方法2.仮想メモリの設定を変更する.
Windows PCの動作が明らかに遅い場合、お使いのコンピュータがウイルス、またはそのパフォーマンスに影響を与える他のマルウェアプログラムからクリーンであることを確認してください。 * そのタスクについては、このクイックマルウェアスキャンと除去ガイドで述べた手順を実行することができます。
注:Windows 10の新規インストールでCPU使用率の高い問題が発生した場合は、この解決策を無視して以下に進んでください。
方法2.仮想メモリ(ページングファイル)の設定を変更する。
1. コンピュータのアイコン(名前)を右クリックし 物件紹介 .
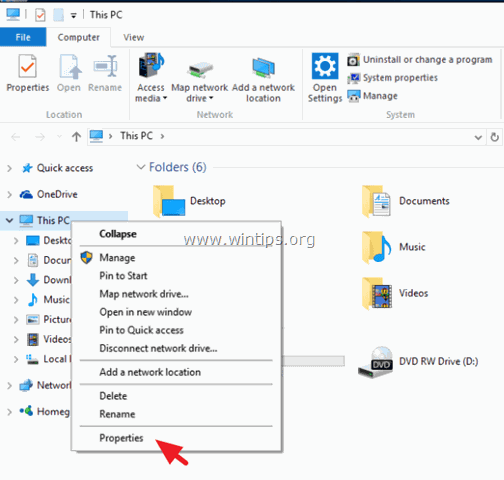
2. クリック 設定の変更 .
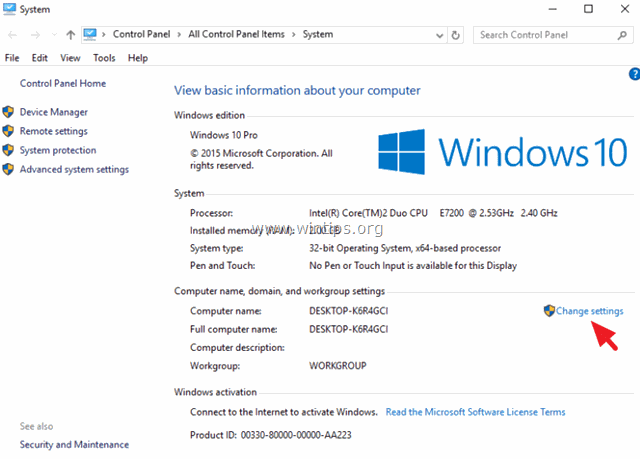
3. で アドバンスト タブセレクト 設定 で パフォーマンスセクション .
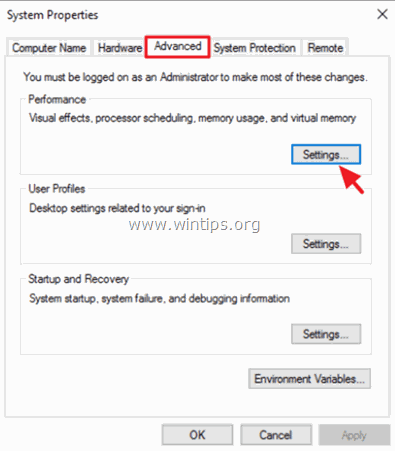
4. パフォーマンスオプションで アドバンスト タブを選択し 変更 を仮想メモリセクションに追加してください。
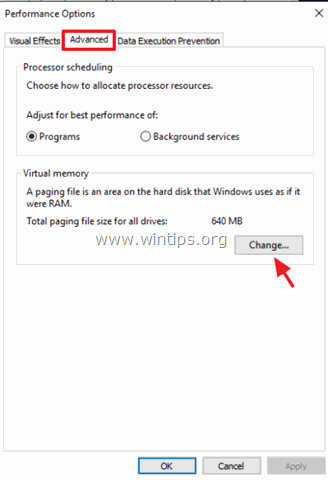
5. 仮想メモリ」のプロパティで。
a. チェックをはずす すべてのドライブのページングファイルサイズを自動的に管理する」チェックボックスをオンにします。
b. 選択 その ページングファイルなし ラジオボタン
c. すべてのウィンドウで「OK」をクリックし、コンピュータを再起動します。
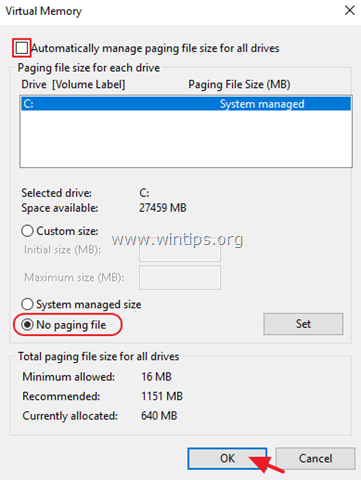
方法3.利用可能なWindows 10の更新プログラムをすべてインストールする。
Windows 10 の問題は、最新の Windows アップデートをインストールすると解決する場合があります。 PC を最新の状態にするために。
1. Cortanaの検索ボックスで、""と入力します。 更新情報 " (引用符なし) をクリックし アップデートを確認する を結果から見てみましょう。
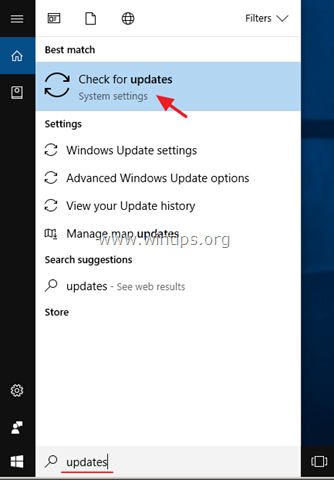
2. をクリックします。 アップデートを確認する ボタンをクリックすると、利用可能なすべてのアップデートが検索され、インストールされます。
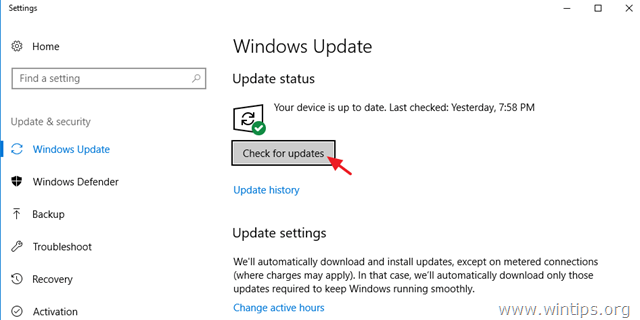
方法4.複数の場所の更新をオフにする。
Windows 10の新機能の1つである、ローカルネットワークやインターネットから他のPCの更新プログラムをダウンロードする機能は、ダウンロードや更新の速度を向上させます。 しかし、場合によっては、この機能によってCPU使用率が非常に高くなることがあります。 Windows 10が他のPCから更新プログラムを取得しないようにするには、次のようにします。
1. Windows Updateの設定を起動し 詳細オプション .
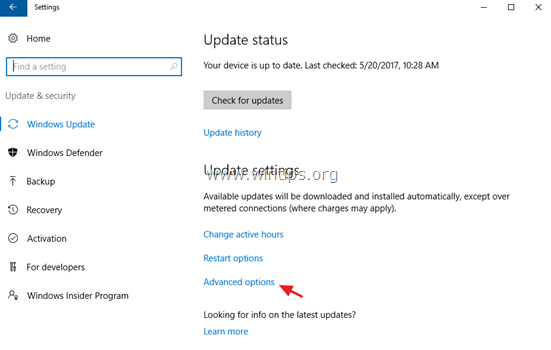
2. で 高度なオプション を選択します。 アップデートの配信方法を選択 .
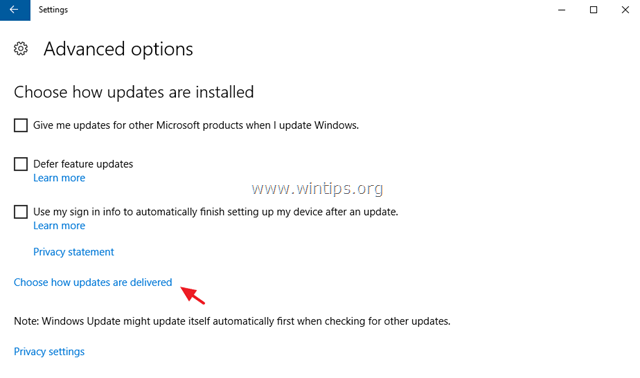
3. スイッチ オフ " 複数個所からの更新 " を設定します。
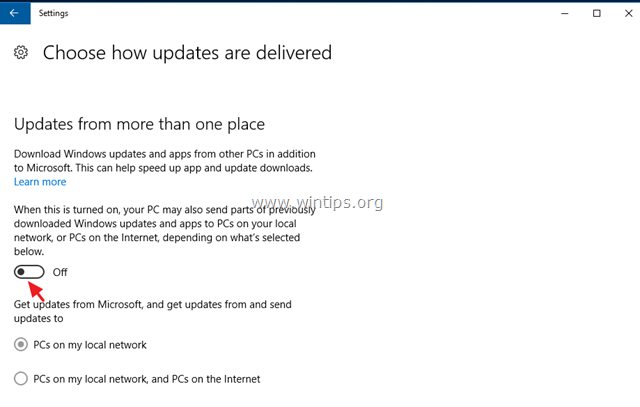
4.再起動 を、パソコンに取り込みます。
その他、Windows10でCPU使用率が高い問題を解決する方法。
CPU使用率が高い問題が解決されない場合は、次のいずれかを試してみてください。
1.Windows 10のパフォーマンスを最適化する。
2.Windows 10の動作を遅くしているプロセスを特定する。
3.Windows10を以前のビルドに復元する。
4.Windows 10の修復アップグレードを実行する
5.Windows10の新規インストールを行う。
以上です!このガイドが役に立ったかどうか、あなたの経験についてコメントを残してください。 他の人のために、このガイドを「いいね!」と「シェア」してください。

アンディ・デイビス
Windows に関するシステム管理者のブログ





