İçindekiler
Sorun: Windows 10 tabanlı bir bilgisayarda, herhangi bir program çalışmasa bile yüksek CPU kullanımı sorunlarıyla karşılaşabilirsiniz. Genel olarak, Windows 10 ve belirgin bir neden olmadan, bilgisayarınızı önemli ölçüde yavaşlatabilir, çünkü yeni tasarımları nedeniyle, birçok hizmet ve uygulama sisteminizin performansını etkileyen arka planda çalışabilir.
Bu nedenle, daha önceki bir eğitimde Windows 10'u daha hızlı çalışması için optimize etmenin en yaygın yollarından bahsetmiştim.

Bu eğitim Windows 10'da yüksek CPU kullanımı sorununu çözmek için çeşitli yöntemler içermektedir.
Windows 10'da Yüksek CPU KULLANIMI sorunları nasıl çözülür.
Window 10 yüksek CPU kullanımı sorunu, çoğu durumda Windows Update arka plan görevinden veya bir kötü amaçlı yazılım bulaşmasından sonra ya da belirli bir Windows hizmetinin (örneğin "Sistem ve Sıkıştırılmış Bellek" veya "Window Store Hizmeti" vb.
İlgili makaleler:
- Nasıl düzeltilir: Windows 10'da "Sistem ve Sıkıştırılmış Bellek" Yüksek CPU Kullanımı. Nasıl düzeltilir: Windows 10/8'de WSAPPX (WSService) Yüksek CPU kullanımı sorunu
Yöntem 1. Bilgisayarınızı virüslere karşı tarayın.Yöntem 2. Sanal Bellek (Disk Belleği Dosyası) ayarlarını değiştirin.Yöntem 3. Kullanılabilir Tüm Windows 10 Güncellemelerini Yükleyin.Yöntem 4. Birden fazla yer için Güncellemeleri Kapatın.Windows 10'da yüksek CPU kullanımı sorunlarını çözmek için diğer yöntemler. Yöntem 1. Bilgisayarınızı virüslere karşı tarayın.
Windows bilgisayarınız belirgin bir neden olmadan çok yavaş çalışıyorsa, bilgisayarınızın virüslerden veya performansını etkileyebilecek diğer kötü amaçlı yazılım programlarından temizlendiğinden emin olun. * Bu görev için, bu Hızlı Kötü Amaçlı Yazılım Tarama ve Kaldırma Kılavuzunda belirtilen adımları takip edebilirsiniz.
Not: Yeni bir Windows 10 kurulumunda yüksek CPU kullanımı sorunuyla karşılaşırsanız, bu çözümü göz ardı edin ve aşağıdan devam edin.
Yöntem 2. Sanal Bellek (Disk Belleği Dosyası) ayarlarını değiştirin.
1. Bilgisayar simgesine (Ad) sağ tıklayın ve Özellikler .
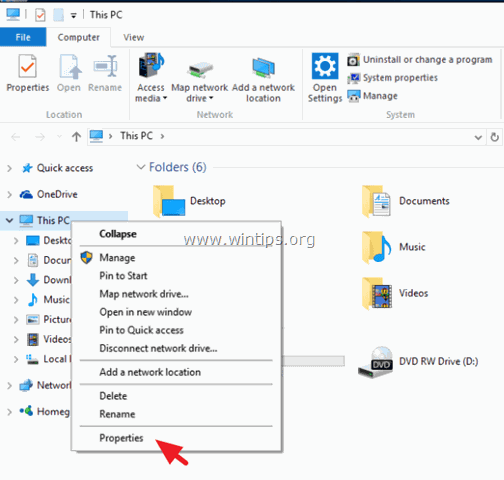
2. Tıklayın Ayarları Değiştir .
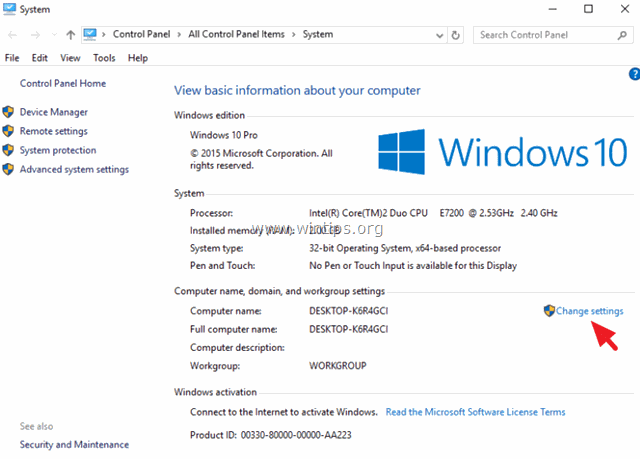
3. At Gelişmiş sekme seçimi Ayarlar at Performans bölümü .
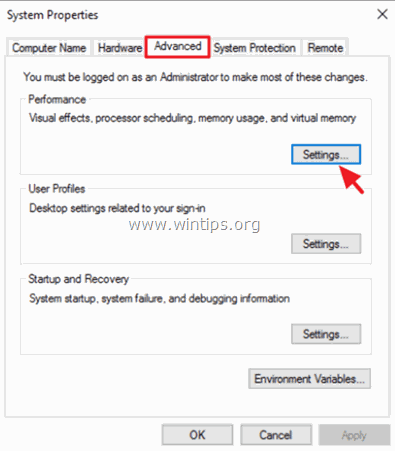
4. Performans seçeneklerinde Gelişmiş sekmesini seçin ve ardından Değişim Sanal bellek bölümünde.
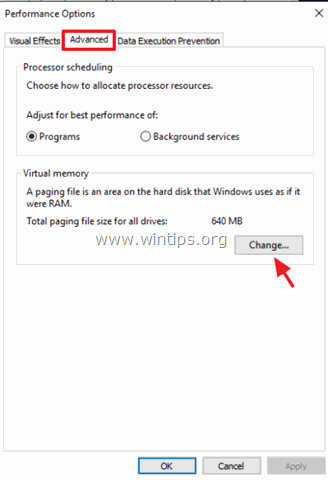
5. 'Sanal Bellek' özelliklerinde:
a. İşareti kaldırın "Tüm sürücüler için disk belleği dosyası boyutunu otomatik olarak yönet" onay kutusunu işaretleyin.
b. Seçiniz ve Disk belleği dosyası yok radyo düğmesi.
c. Tüm pencerelerde Tamam'a tıklayın ve bilgisayarınızı yeniden başlatın.
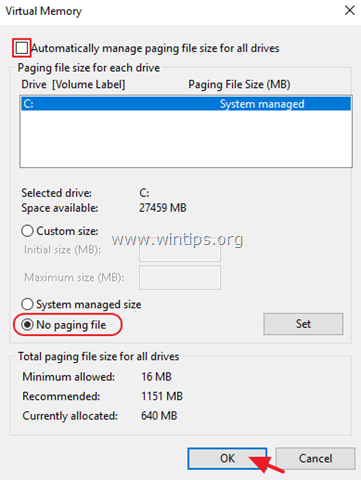
Yöntem 3. Mevcut Tüm Windows 10 Güncellemelerini Yükleyin.
Bazı durumlarda, Windows 10 sorunları en son Windows güncellemeleri yüklendikten sonra düzeltilebilir. Bilgisayarınızın güncel olduğundan emin olmak için:
1. Cortana'nın Arama Kutusuna " Güncellemeler " (tırnak işaretleri olmadan) ve ardından Güncellemeleri Kontrol Edin sonuçlardan.
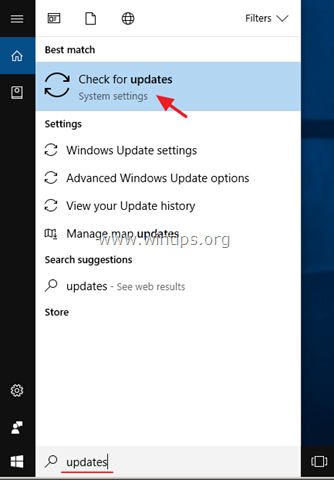
2. Ardından Güncellemeleri Kontrol Edin düğmesine basarak mevcut tüm güncellemeleri bulun ve yükleyin.
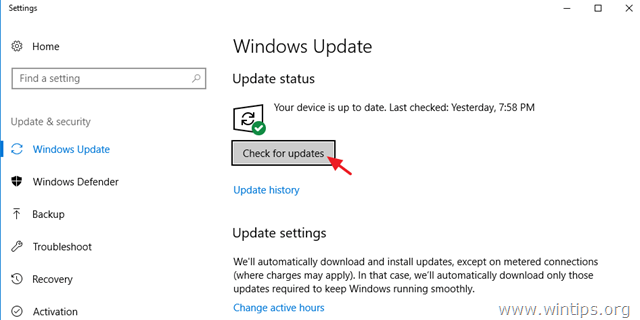
Yöntem 4. Birden fazla yer için Güncellemeleri Kapatın.
Windows 10'un yeni özelliklerinden biri, indirme ve güncelleme hızını artıran yerel ağınızdan veya İnternet'ten diğer bilgisayarlar için güncellemeleri indirmektir. Ancak, bazı durumlarda bu özellik çok yüksek CPU kullanımına neden olabilir. Windows 10'un diğer bilgisayarlardan güncelleme almasını önlemek için:
1. Windows Update ayarlarını başlatın ve Gelişmiş Seçenekler .
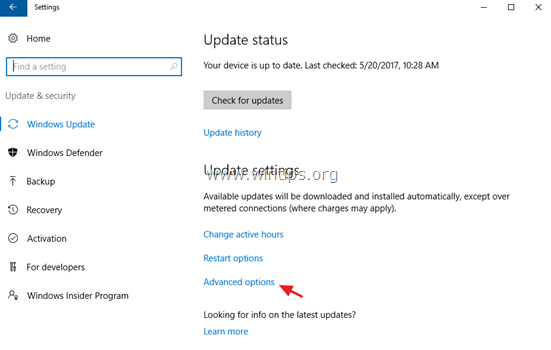
2. At Gelişmiş seçenekler , seçiniz Güncellemelerin nasıl teslim edileceğini seçin .
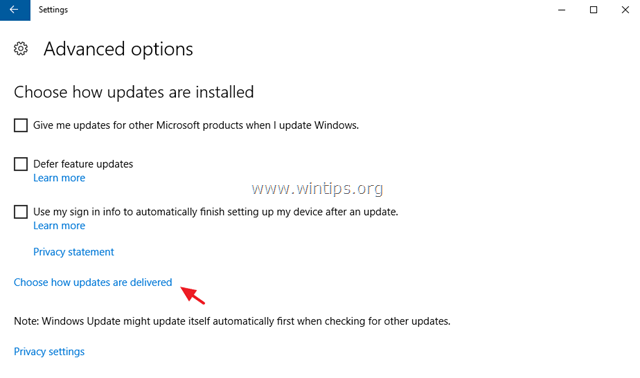
3. Anahtar Kapalı " Birden fazla yerden güncellemeler " ayarı.
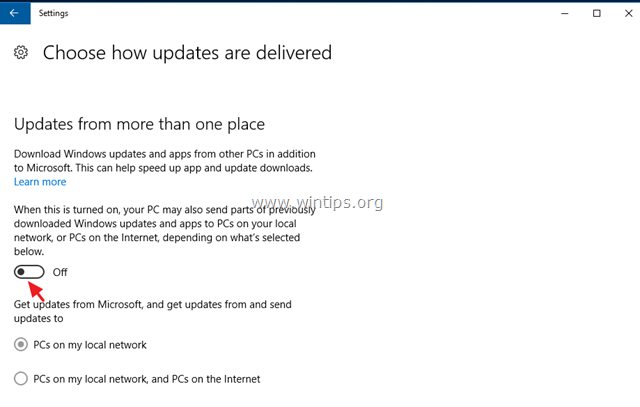
4. Yeniden Başlat Bilgisayarın.
Windows 10'da yüksek CPU kullanımı sorunlarını çözmek için diğer yöntemler.
Yüksek CPU kullanımı sorunu çözülmezse, aşağıdakilerden birini deneyin:
1. Windows 10 performansını optimize edin.
2. Hangi işlemin Windows 10'un yavaş çalışmasına neden olduğunu belirleyin.
3. Windows 10'u daha önceki bir yapıya geri yükleyin.
4. Windows 10'un Onarım Yükseltmesini Gerçekleştirin
5. Yeni bir Windows 10 kurulumu gerçekleştirin.
İşte bu kadar! Bu rehberin size yardımcı olup olmadığını, deneyiminizle ilgili yorumunuzu bırakarak bana bildirin. Lütfen başkalarına yardımcı olmak için bu rehberi beğenin ve paylaşın.

Andy Davis
Windows hakkında bir sistem yöneticisinin günlüğü





