Obsah
Někdy se následující chyba objeví poté, co jste omylem odpojili externí jednotku USB, aniž byste použili tlačítko. Bezpečné odstranění možnost: " Před použitím disku v jednotce X je třeba disk naformátovat. ?" V důsledku toho nemůžete přistupovat ke svým datům pomocí systému Windows nebo jiného operačního systému. K výše uvedené chybě dochází proto, že když omylem - násilím - odpojíte (odpojíte) externí USB disk (USB HDD, USB disky atd.), aniž byste použili funkci Možnost bezpečného odstranění (" Bezpečné odstranění hardwaru "), pak dojde k poškození tabulky oddílů jednotky USB.

Abyste předešli ztrátě dat nebo poškození tabulky oddílů paměťové jednotky, vždy se ujistěte, že jste zavřeli všechny otevřené soubory a ukončili všechny akce týkající se jednotky USB (včetně Průzkumníka Windows), a před odpojením jednotky vždy použijte možnost Bezpečně odebrat. V případě, že se při vysouvání velkokapacitních paměťových zařízení USB stále zobrazuje varovná zpráva typu Toto zařízení je právě používáno. Zavřete všechny programy nebo okna, které mohou zařízení používat, a zkuste to znovu. ', pak se odhlaste a znovu přihlaste k počítači nebo počítač restartujte.
V tomto návodu najdete přehledný návod, jak obnovit poškozenou tabulku oddílů na pevném disku (HDD) po jeho nesprávném odpojení. Tento postup jsem již několikrát s úspěchem použil k vyřešení popsaného problému u svých zákazníků.
Pozor: Mějte na paměti, že se tímto návodem řídíte na vlastní nebezpečí a musíte postupovat velmi opatrně, abyste předešli ztrátě dat.
Pro vyřešení problému s nerozpoznaným USB HDD jsem použil příkaz TestDisk několikrát se skvělými výsledky. TestDisk je výkonný software pro obnovu dat ZDARMA! Byl primárně navržen tak, aby pomohl obnovit ztracené oddíly a/nebo znovu zprovoznit nenabootovatelné disky, pokud jsou tyto příznaky způsobeny vadným softwarem, určitými typy virů nebo lidskou chybou (například náhodným odstraněním tabulky oddílů). Obnova tabulky oddílů pomocí TestDisku je opravdu snadná.
Jak vyřešit problém "Musíte naformátovat tento disk" a obnovit ztracenou tabulku oddílů HDD pomocí programu TestDisk.
Upozornění. Než budete pokračovat v následujících krocích, zkuste pomocí příkazu CHKDSK opravit chyby na disku. To provedete:
1. Otevřete zvýšený příkazový řádek {Příkazový řádek (Admin)}.
2. Zadejte následující příkaz a stiskněte klávesu Enter: chkdsk X : /R
(Písmeno "X" ve výše uvedeném příkazu nahraďte písmenem jednotky problematického disku).
Krok 1. Stáhněte si do počítače nástroj Testdisk.
1. Přejděte na stránku http://www.cgsecurity.org/wiki/TestDisk a stáhněte si Testovací disk užitečnost.
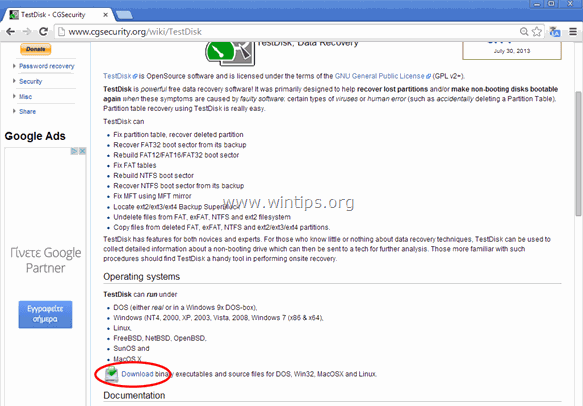
2. Klikněte pro stažení TestDisk verze podle vašeho operačního systému (např. Windows).

3. Po dokončení stahování přejděte do složky s umístěním stahování a. klikněte pravým tlačítkem myši na na " testdisk-7.0-WIP.win.zip " komprimovaný soubor a vyberte " Výpis všeho " dekomprimovat jeho obsah.

.
Krok 2. Pomocí nástroje Testdisk obnovte ztracený oddíl pevného disku.
V tomto kroku se dozvíte, jak pomocí programu TestDisk obnovit poškozenou tabulku oddílů na poškozeném pevném disku.
1. Nejprve připojte nerozpoznanou jednotku pevného disku (HDD) v počítači.
2. Nyní prozkoumejte " testdisk-7.0-WIP.win " obsah složky a dvakrát klikněte na adresu spustit " testdisk_win.exe " aplikace.
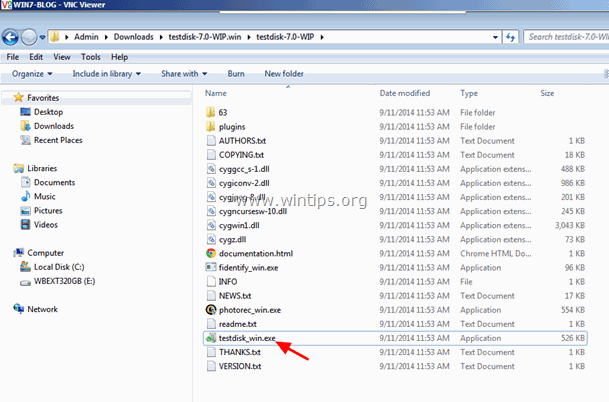
2a. Klikněte na " Ano " při varovné zprávě UAC.
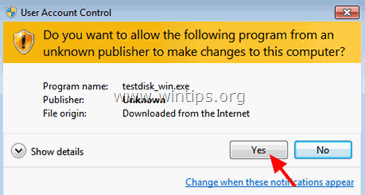
3. Na TestDisk první obrazovka, stiskněte " Vstupte na " na zvýrazněném " Vytvořit ".

4. Počkejte, až TestDisk vyhledá v počítači připojené disky.

5. Použití kláves se šipkami na klávesnici PEČLIVĚ vyberte nerozpoznaný externí pevný disk USB a stiskněte tlačítko " Vstupte na " na Postupujte podle ' na analýzu disku.

6. Na další obrazovce vyberte (pomocí šipek na klávesnici) typ tabulky oddílů (např. Intel) a stiskněte tlačítko " Vstupte na ".*
* Upozornění: V tuto chvíli, TestDisk Nástroj (obvykle) rozpozná správný typ tabulky oddílů a automaticky jej zvýrazní. Pro operační systém Windows je typ tabulky oddílů " Intel ”.
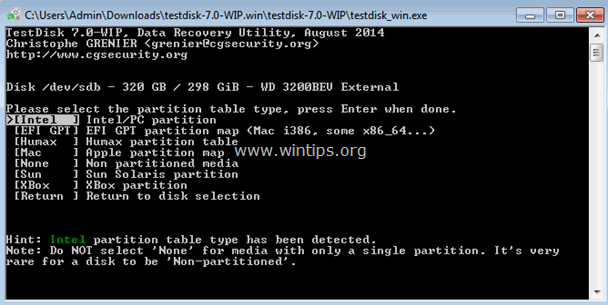
7. Na další obrazovce stiskněte " Vstupte na " na " Analýza " a nechat TestDisk k analýze pevného disku a nalezení ztracené struktury tabulky oddílů.
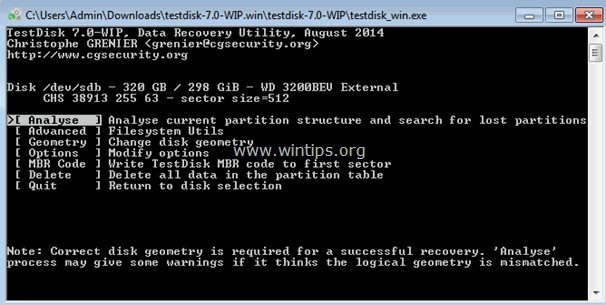
8. Po analýze disku, TestDisk by se měla zobrazit aktuální struktura oddílu. Stiskněte tlačítko " Vstupte na " a nechte TestDisk na " Rychlé vyhledávání " na disku, zda jste neztratili oddíly.
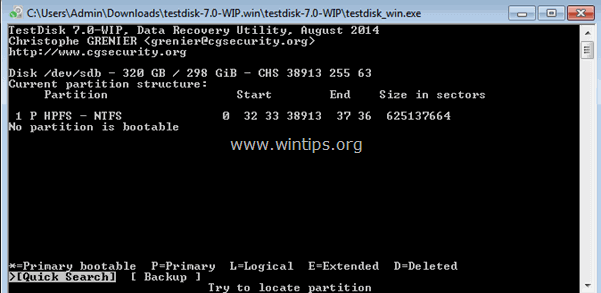
9. Pokud TestDisk může najít ztracený oddíl (oddíly), během Rychlé vyhledávání' operace, pak se zobrazí podobná obrazovka jako níže. Stiskněte tlačítko " P " na klávesnici, abyste se ujistili, že nalezený oddíl obsahuje vaše soubory.
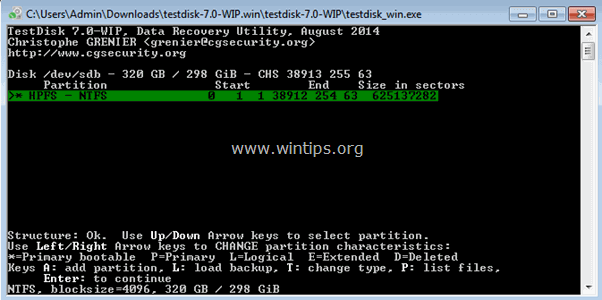
10. V tomto okamžiku se mohou stát dvě různé věci (případy):
Případ 1. Pokud se na obrazovce zobrazí seznam ztracených souborů jako na obrázku níže, stiskněte tlačítko " q " se vrátíte do předchozí nabídky a pokračujete krokem 3.
Důležité upozornění: V tomto okamžiku doporučuji použít " kopírovat " ( c kopírovat) funkce Testovací disk a před použitím pokynů v kroku 3 obnovte založené soubory na jiné médium.
- Související článek: Jak obnovit soubory z poškozeného nebo nedostupného disku pomocí programu TestDisk.

Případ 2. Pokud TestDisk nemůže otevřít (rozpoznat) souborový systém nebo je souborový systém poškozen, je třeba provést hlubší vyhledávání pomocí nástroje TestDisk nástroj pro vyhledávání ztracených oddílů. Za tímto účelem:
a. Tisk " q " ukončíte tuto část a vrátíte se do předchozí.
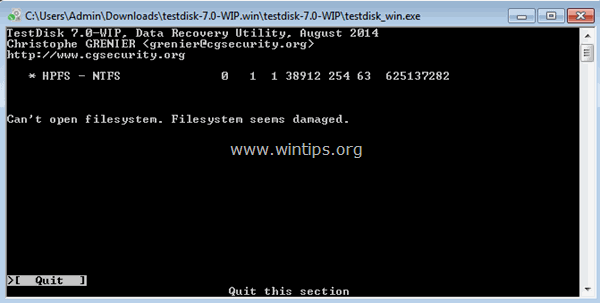
b. Na obrazovce předchozího oddílu stiskněte tlačítko " Vstupte na ”.
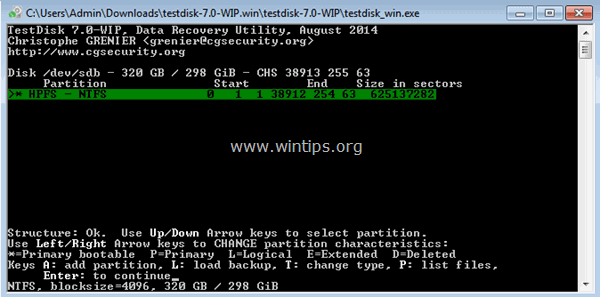
c. Tisk " Vstupte na " ještě jednou provést " Hlubší vyhledávání ”.
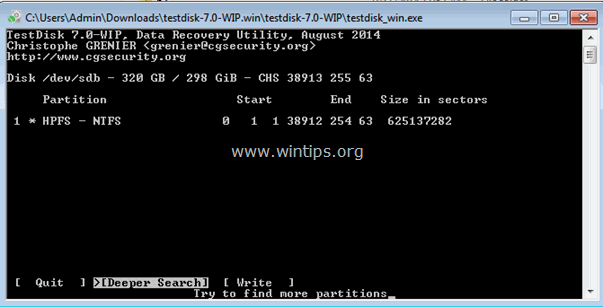
d. Nyní buďte trpěliví, dokud TestDisk analyzuje váš disk. (Tato operace může nějakou dobu trvat).

e. Když se Hlubší vyhledávání je operace dokončena, stiskněte tlačítko " P ", abyste zjistili, zda jsou vaše soubory v seznamu. Pokud jsou vaše soubory v seznamu, stiskněte tlačítko " q " se vrátíte na předchozí obrazovku a pokračujete dalším krokem.
Důležité upozornění: V tomto okamžiku doporučuji použít " kopírovat " ( c kopírovat) funkce Testovací disk a před použitím pokynů v kroku 3 obnovte založené soubory na jiné médium.
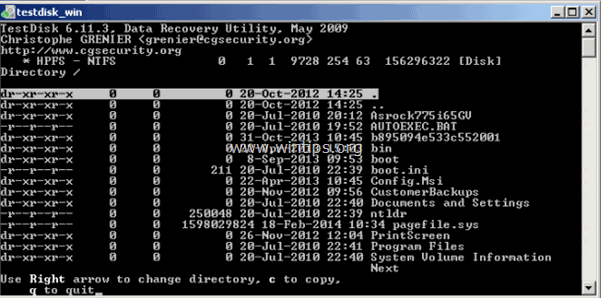
Krok 3: Zapište strukturu oddílu zpět na disk.
1. Po úspěšném rozpoznání (výpisu) vašich souborů, jak je popsáno výše. , tisknout " q " a přejděte k obnovení tabulky oddílů na disku.*
ZNOVU: NEPOKRAČUJTE V PŘEPLŇOVÁNÍ NAŠTĚPENÉ TABULKY ODDÍLŮ, POKUD VAŠE SOUBORY NEJSOU V SEZNAMU. V takovém případě použijte některý z programů pro obnovu uvedených v tomto článku a zjistěte, zda můžete své soubory obnovit, nebo navštivte profesionální službu pro obnovu dat.

2. Na následující obrazovce pomocí šipek na klávesnici zvýrazněte " Napište na " a poté stiskněte tlačítko " Vstupte na " pro zápis nalezené struktury diskových oddílů do MBR (Master Boot Record) pevného disku. (Stiskněte " y ", když jste požádáni o potvrzení svého rozhodnutí).

3. Poté stiskněte tlačítko " Q " několikrát ukončete nástroj TestDisk a poté restartujte počítač, aby se změny projevily.
DŮLEŽITÉ: Pokud chce systém Windows během spouštění zkontrolovat problematický pevný disk, zda neobsahuje chyby, NERUŠTE operaci kontroly disku.
Při správném provedení výše uvedeného postupu a s trochou štěstí by měl obsah pevného disku opět ožít! 
Doporučení: Před použitím disku postupujte podle pokynů uvedených v tomto článku a otestujte a diagnostikujte, zda disk nemá hardwarové problémy.
To je vše! Dejte mi vědět, zda vám tento návod pomohl, a zanechte komentář o svých zkušenostech. Prosím, lajkujte a sdílejte tento návod, abyste pomohli ostatním.

Andy Davis
Blog správce systému o Windows





