Obsah
Pokud se pokusíte spustit Sysprep v systému Windows více než třikrát (3), zobrazí se následující chybová zpráva " Při pokusu o synchronizaci počítače došlo k fatální chybě. " a v souboru protokolu chyb sysprep se zobrazí následující vysvětlující zpráva ( setuperr.log ): " Datum Čas, Chyba [0x0f0073] SYSPRP RunExternalDlls:DLL nejsou spuštěny; buď je stroj v neplatném stavu, nebo se nepodařilo aktualizovat zaznamenaný stav, dwRet = 31 ".

Společnost Microsoft tvrdí, že tato chybová zpráva "má zabránit nasazení poškozené bitové kopie", ale to není pravda, protože chyba byla způsobena dosažením limitu tří opakování (sysprep nelze spustit více než třikrát na stejném počítači).
V tomto návodu najdete podrobný návod, jak můžete počítač se systémem Windows 7, 8 nebo 10 více než třikrát předpřipravit a obejít " Datum Čas, Chyba [0x0f0073] SYSPRP RunExternalDlls:DLL nejsou spuštěny; buď je stroj v neplatném stavu, nebo se nepodařilo aktualizovat zaznamenaný stav, dwRet = 31 " fatální chyba při spuštění programu Sysprep.
Jak opravit fatální chybu SysPrep "dwRet = 31" a provést Sysprep více než třikrát (3).
Krok 1. Upravte položku SysprepStatus, CleanupState & SkipRearm Hodnoty registru
1. Otevřená okna Editor registru . K tomu:
- Tisk " Windows ”
 + " R " pro načtení Spustit Dialogové okno. Zadejte " regedit " a stiskněte tlačítko Vstupte na .
+ " R " pro načtení Spustit Dialogové okno. Zadejte " regedit " a stiskněte tlačítko Vstupte na .
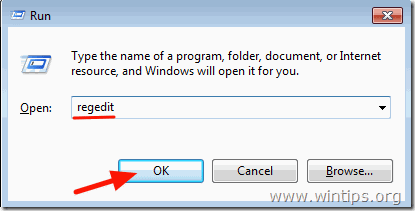
2. V registru systému Windows přejděte (v levém podokně) na tento klíč:
HKEY_LOCAL_MACHINE\System\Setup\Status\SysprepStatus
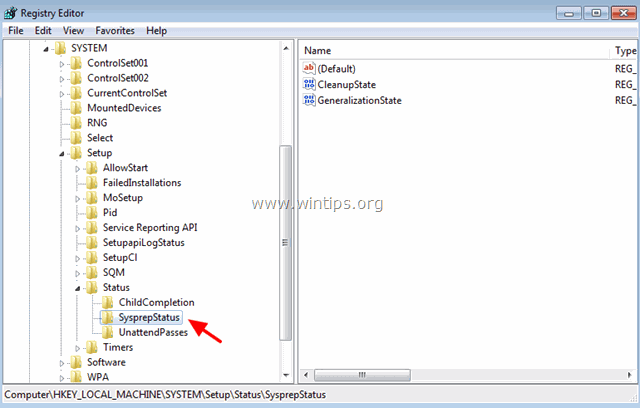
3a. V pravém podokně změňte CleanupState hodnotu na 2 a klikněte na OK .
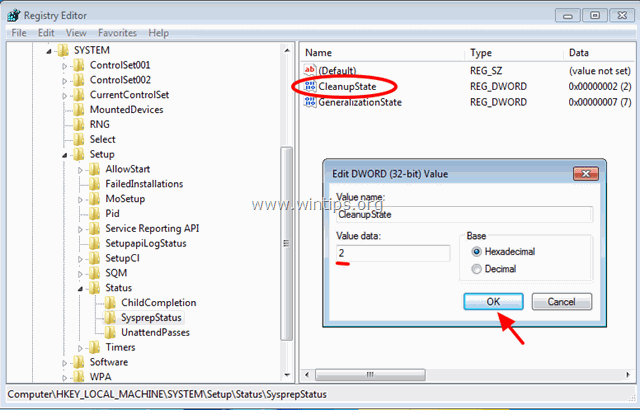
3b. Změňte GeneralizationState hodnotu na 7 a klikněte na DOBŘE.
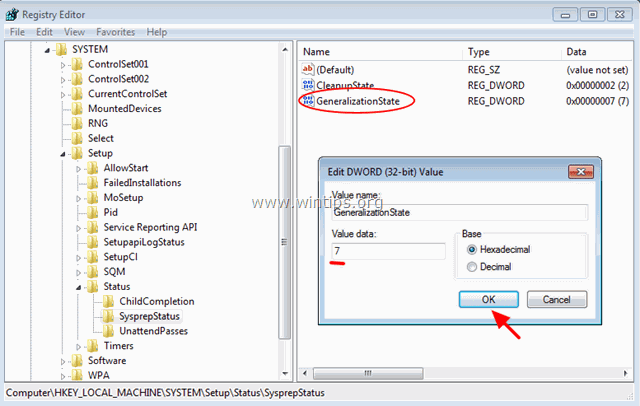
4. V levém podokně přejděte na následující klíč:
HKEY_LOCAL_MACHINE\Software\Microsoft\WindowsNT\CurrentVersion\SoftwareProtectionPlatform
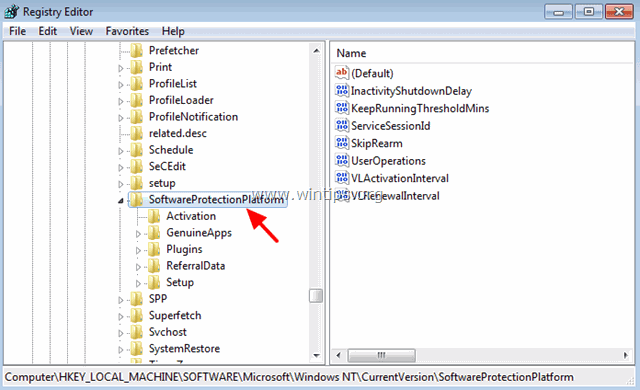
5. V pravém podokně změňte SkipRearm hodnotu na 1 .
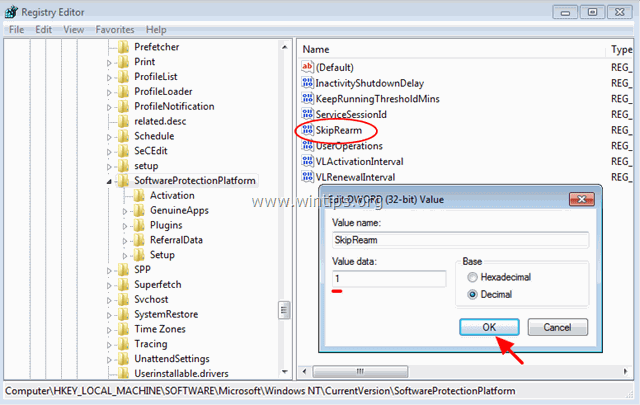
6. Zavřít Editor registru.
Krok 2. Odinstalujte a znovu nainstalujte službu MDSTC (Microsoft Distributed Transaction Coordinator).
1. Otevřete příkazový řádek s právy správce. Chcete-li to provést:
Na adrese Windows 7 & Vista přejít na:
- Start > Všechny programy > Příslušenství Klikněte pravým tlačítkem myši na " Příkazový řádek " a vyberte možnost " Spustit jako správce ”.
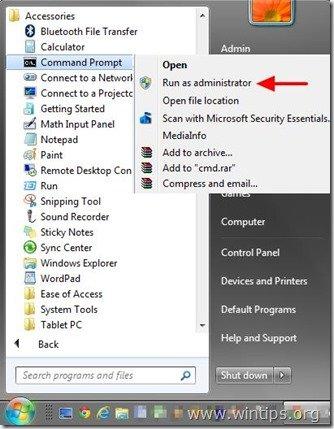
Na adrese Windows 10, 8 a 8.1 :
- Klikněte pravým tlačítkem myši na na obrazovce levý dolní roh ( Start ) a z kontextové nabídky vyberte možnost " Příkazový řádek (Admin) ”.
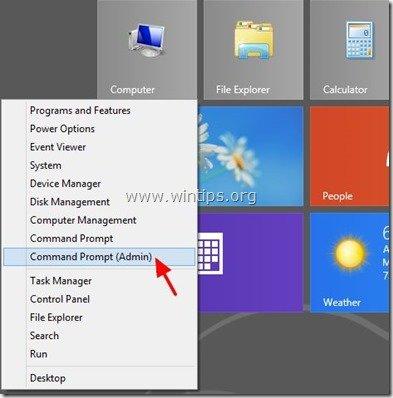
2. Do okna příkazového řádku zadejte následující příkaz a stiskněte tlačítko Vstupte na odinstalovat MSDTC služby:
msdtc -uninstall
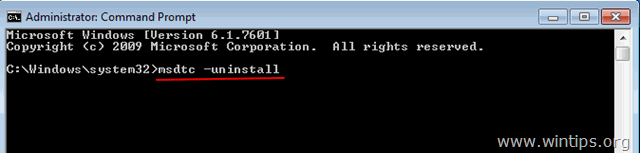
3. Poté znovu nainstalujte MSDTC zadáním následujícího příkazu (a stisknutím tlačítka Vstoupit) .
msdtc -install
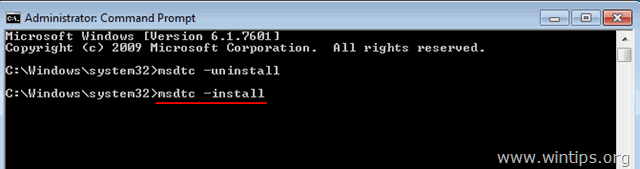
4. Zavřít příkazový řádek.
Krok 3. Odstraňte složku Panther.
1. Otevřete Průzkumníka Windows a přejděte na C:\Windows\System32\sysprep\ složka.
2. Vymazat (nebo Přejmenovat) Panther složka.
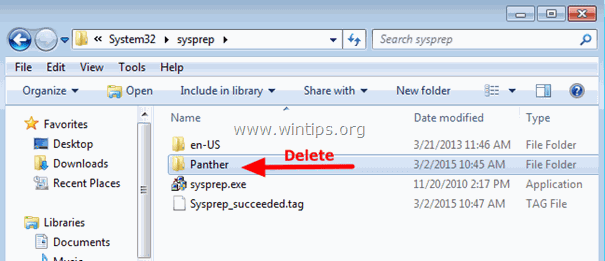
3. Nyní spusťte sysprep znovu. Sysprep by měl nyní proběhnout bez problémů.
Hotovo! Dejte mi vědět, zda vám tento návod pomohl, a zanechte komentář o svých zkušenostech. Prosím, lajkujte a sdílejte tento návod, abyste pomohli ostatním.

Andy Davis
Blog správce systému o Windows





