Obsah
Pokud vám dochází místo na systémovém disku, pak je snadným řešením pro přidělení volného místa vyčištění (odstranění) dočasných souborů, které byly vytvořeny službami systému Windows nebo programy nainstalovanými v počítači. Postup čištění těchto souborů je bezpečnou operací a nepřijdete o žádné kritické soubory, které systém potřebuje k normálnímu provozu.
Systém Windows používá (minimálně) dvě dočasné složky pro ukládání všech dočasných souborů vytvořených používáním počítače: Dočasná složka systému: " C:\Windows\Temp " (do které se ukládají všechny dočasné soubory systému) a dočasnou složku uživatele, do které se ukládají dočasné soubory jednotlivých uživatelů. Dočasná složka uživatele se vytváří uvnitř profilu každého uživatele a její úplná cesta závisí na operačním systému nainstalovaném v počítači:
Pro Windows 8,7, VIsta OS cesta k dočasné složce uživatele je: %USERPROFILE%\AppData\Local\Temp
&
Pro Windows XP cesta k dočasné složce uživatele je: %USERPROFILE%\Místní nastavení\Temp
Přesunutí složky Temporary do jiného umístění vám pomůže snadno najít a odstranit všechny dočasné soubory (ze složky Temporary) a maximalizovat volné místo na systémovém disku. Tento postup funguje lépe v případě existence druhého pevného disku v systému.
V tomto článku vám ukážu způsob, jak přesunout složky dočasného úložiště do jiného umístění na disku.
Krok 1: Vytvořte novou složku pro dočasné soubory:
1. Otevřete Průzkumníka systému Windows a vytvořte novou složku v místě, kam chcete ukládat dočasné soubory.
(např. "C:\TEMP" nebo "D:\TEMP", pokud máte sekundární pevný disk).

Krok 2: Otevřete Nastavení proměnných prostředí.
Za tímto účelem:
1. Klikněte pravým tlačítkem myši na Počítač a vyberte ikonu Vlastnosti .
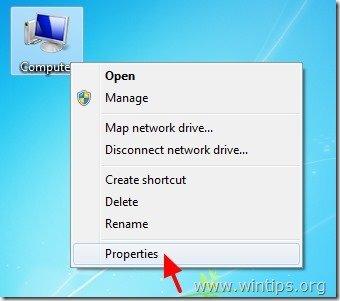
2. Klikněte na Rozšířená nastavení systému na levém panelu.
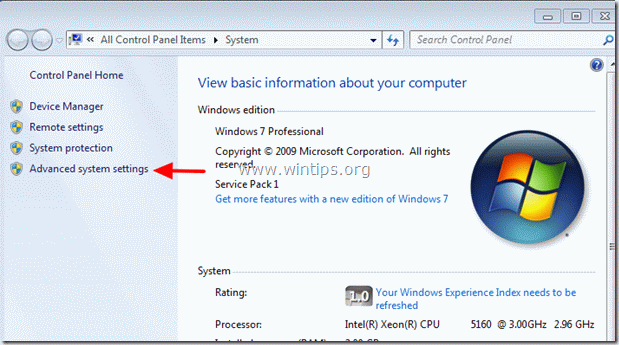
3. Zeptejte se " Ano " na " Upozornění UAC " zpráva.
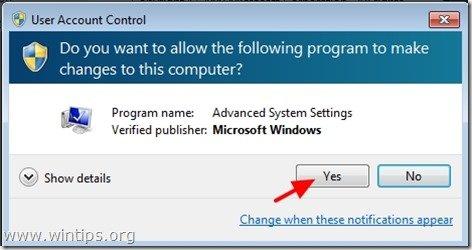
4. Uvnitř Pokročilé nastavení klikněte na " Proměnné prostředí ”
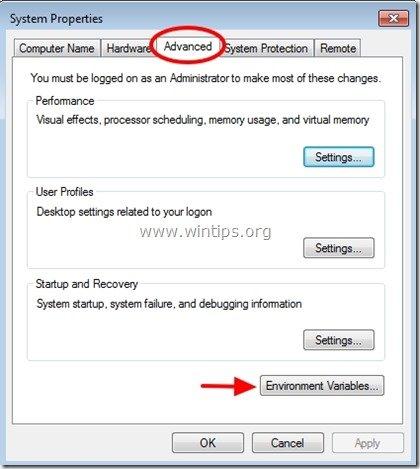
5. Uvnitř Proměnné prostředí se zobrazí dvě sekce:
a. Uživatelské proměnné pro aktuálního uživatele (např. Admin)
b. Systémové proměnné
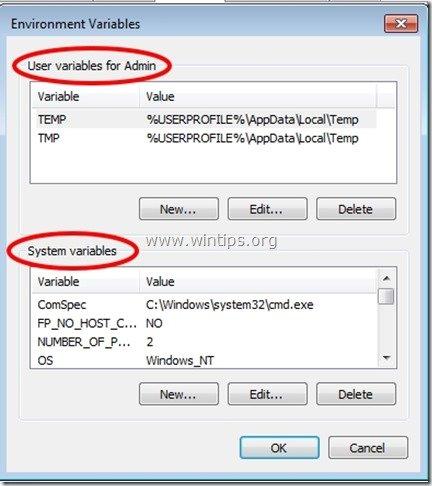
Zde můžete změnit výchozí umístění dočasných souborů.
Krok 3. Změna hodnot proměnných prostředí.
A. Změna umístění úložiště dočasných souborů aktuálního uživatele:
1. Jdi dovnitř " Uživatelské proměnné " vyberte " TEMP " a stiskněte " Upravit ”.
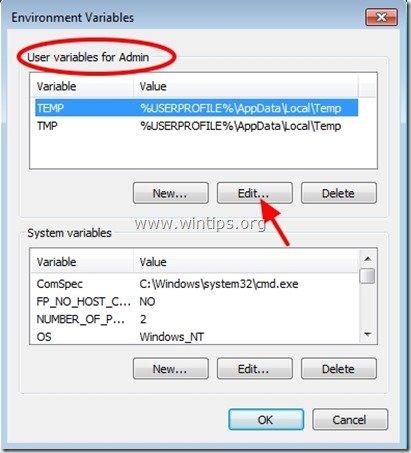
2. V " Hodnota proměnné " box smazat na výchozí umístění TEMP (%USERPROFILE%\AppData\Local\Temp) a poté vyberte položku zadejte nové umístění složky TEMP (např. C:\TEMP ). Tisk " OK " po dokončení.
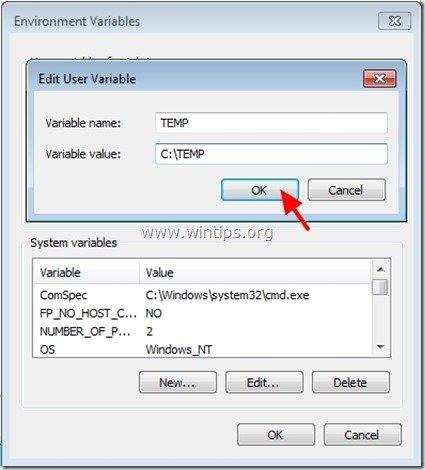
3. Stejný postup zopakujte pro " TMP " proměnná.
Po dokončení se zobrazí " Uživatelské proměnné" sekce by měla vypadat takto:
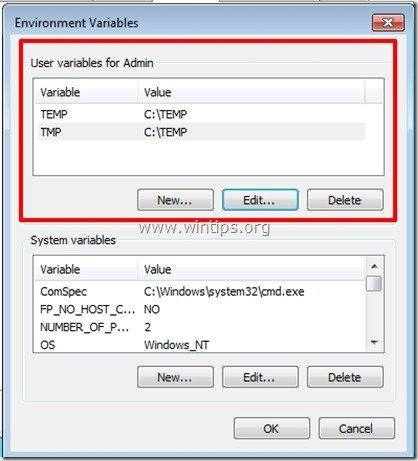
5. Stiskněte tlačítko "OK". dvakrát a restartujte počítač, aby se změny projevily, pokud nechcete změnit umístění úložiště Temp systému.
B. Změna umístění úložiště dočasných souborů systému:
1. Jdi dovnitř " Systémové proměnné " a sjeďte dolů, dokud nenajdete " TEMP " & " TMP " proměnné.
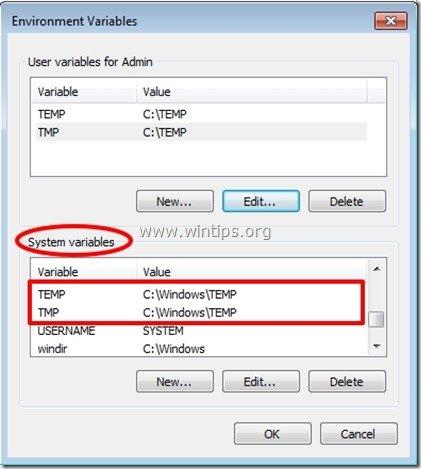
2. Vyberte možnost " TEMP " a stiskněte " Upravit ”.
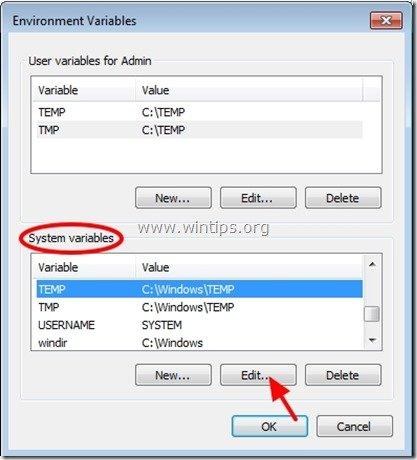
3. V " Hodnota proměnné " box smazat na výchozí umístění TEMP (%SystemRoot%\TEMP) a poté zadejte novou hodnotu SYSTEM TEMP (např. C:\TEMP). Stiskněte tlačítko " OK " po dokončení.
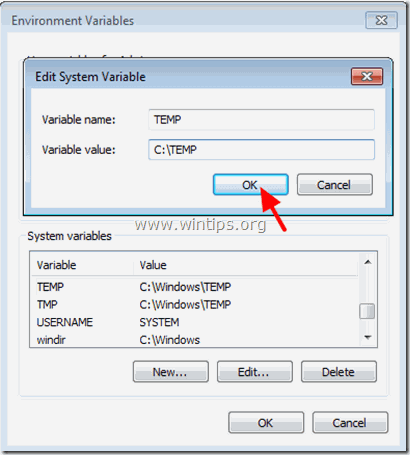
4. Stejný postup zopakujte pro " TMP " proměnná.
Po dokončení se zobrazí " Uživatelské proměnné" sekce by měla vypadat takto:
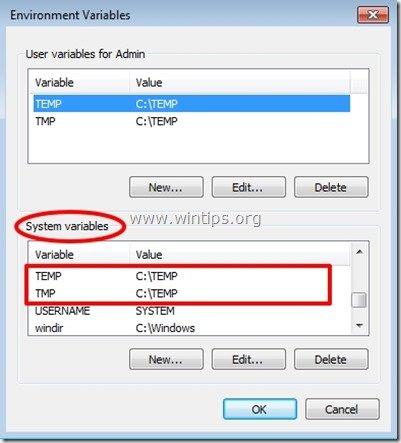
5. Stiskněte tlačítko "OK". dvakrát a restartujte počítač, aby se změny projevily.
Od této chvíle můžete snadno najít a bezpečně odstranit veškerý obsah v nové složce TEMP a přidělit místo na disku.

Andy Davis
Blog správce systému o Windows





