Obsah
Pokud nemůžete nainstalovat tiskárnu kvůli chybě "The Print Processor Does Not Exist", pokračujte ve čtení níže a dozvíte se, jak můžete problém vyřešit.
Tiskový procesor je zásuvný modul (soubor DLL), který zpracovává data tiskové úlohy z tiskárny a odesílá je k tisku.Pokud tedy nelze tiskárnu nainstalovat nebo se k ní připojit, protože tiskový procesor neexistuje, znamená to, že je poškozen nebo chybí příslušný soubor DLL s názvem "winprint.dll".
Níže najdete podrobné pokyny k řešení problému "Nelze nainstalovat tiskárnu -Tiskový procesor neexistuje" pomocí několika metod.
Jak opravit: "Tiskový procesor neexistuje" v operačním systému Windows 10/8/7.
- Prověřit a opravit poškozené systémové soubory.Opravit "Print Processor does not exist" v registru.Obnovit Print Processor z jiného funkčního počítače.
Metoda 1: Prohledejte a opravte poškozené systémové soubory.
Problémy s instalací tiskárny mohou být způsobeny poškozenými nebo chybějícími systémovými soubory. První metodou opravy chyby "Tiskový procesor neexistuje" je tedy oprava systémových souborů systému Windows pomocí níže uvedených pokynů:
1. Otevřete příkazový řádek jako správce.
1. Do pole Hledat zadejte následující údaje: cmd or příkazový řádek
2. Klikněte pravým tlačítkem myši na příkazový řádek (výsledek) a vyberte Spustit jako správce .

2. Do okna příkazového řádku zadejte následující příkaz a stiskněte tlačítko Vstupte:
- Dism.exe /Online /Cleanup-Image /Restorehealth
3. Buďte trpěliví, dokud DISM neopraví úložiště komponent. Po dokončení operace (měli byste být informováni, že poškození úložiště komponent bylo opraveno) zadejte tento příkaz a stiskněte tlačítko Vstupte na :
- SFC /SCANNOW
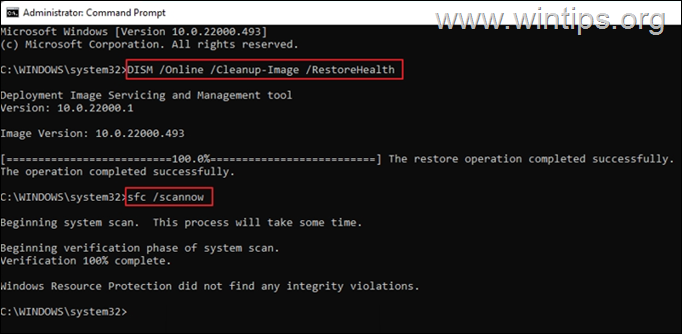
4. Po dokončení skenování SFC, restartovat vašeho počítače.
5. Po restartu zkuste tiskárnu nainstalovat.
Metoda 2: Oprava chyby "Print Processor does not exist" úpravou registru.
Další metodou řešení chyby "Editor tisku neexistuje" je úprava registru, jak je vysvětleno níže.
Krok 1. Zastavte službu Print Spooler.
1a. Tisk Windows + R klávesy pro otevření Spustit widget.
1b. Typ: services.msc a stiskněte Vstupte.
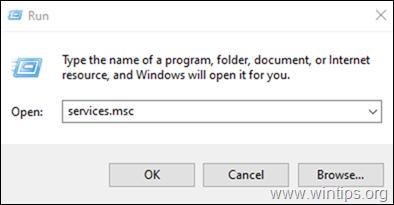
2. Vyhledejte a klikněte pravým tlačítkem myši na na Tisková jednotka Spooler službu a vyberte Zastavte.
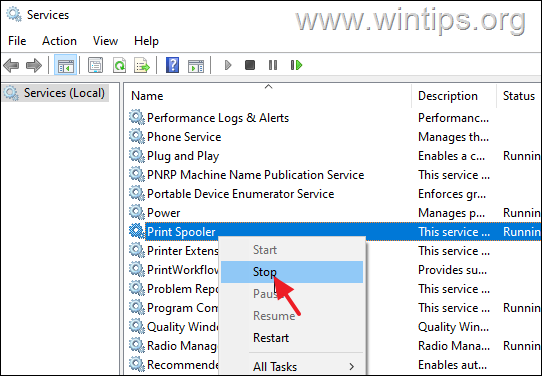
Krok 2. Pokud klíč "Driver" v registru neexistuje, vytvořte jej.
1a. Tisk Windows  + R klávesy pro načtení Spustit dialogové okno.
+ R klávesy pro načtení Spustit dialogové okno.
1b. Typ regedit a stiskněte Vstupte na a otevřete Editor registru. (Klikněte na Ano v zobrazené potvrzovací výzvě).
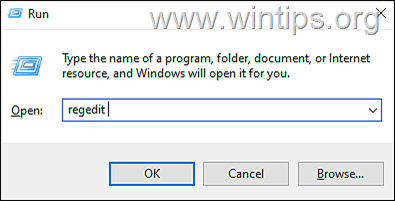
2. V okně editoru registru přejděte na následující klíč: *
- HKEY_LOCAL_MACHINE\System\CurrentControlSet\Control\Print\Environments\Windows x64\Print Processors\winprint
Poznámka: V 32bitovém systému Windows přejděte na tuto cestu:
- HKEY_LOCAL_MACHINE\SYSTEM\CurrentControlSet\Control\Print\Environments\Windows NT x86\Print Processors
3. Nyní se podívejte do pravého podokna a zkontrolujte, zda je v podokně Řidič klíč s hodnotou " winprint.dll ". Pokud klíč ovladače existuje, přeskočit na další metoda . Pokud ne, pokračujte dalším krokem k vytvoření klíče.
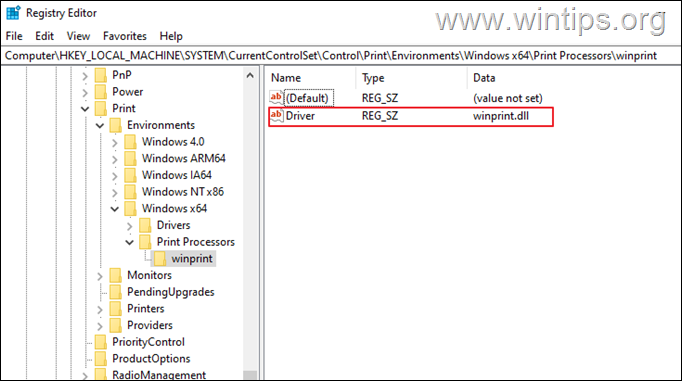
4a. Vytvoření chybějícího Řidič klíč, klikněte pravým tlačítkem myši na na prázdném místě klikněte na Novinka, a poté vyberte Hodnota řetězce.
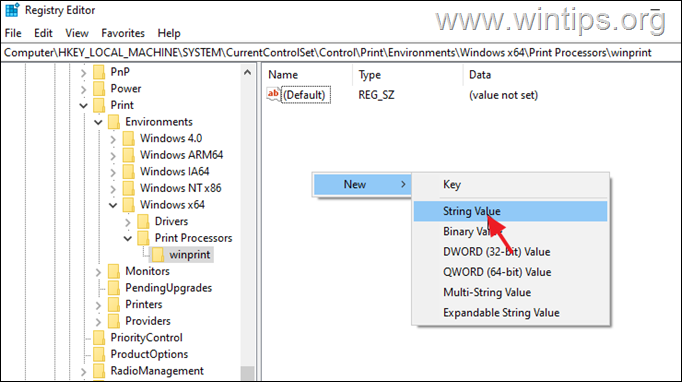
4b. Pojmenujte novou hodnotu Řidič a stiskněte Vstupte.
4c. Nyní, dvakrát klikněte na adresu a zadejte winprint.dll na Hodnotové údaje. Tisk OK pokračovat.
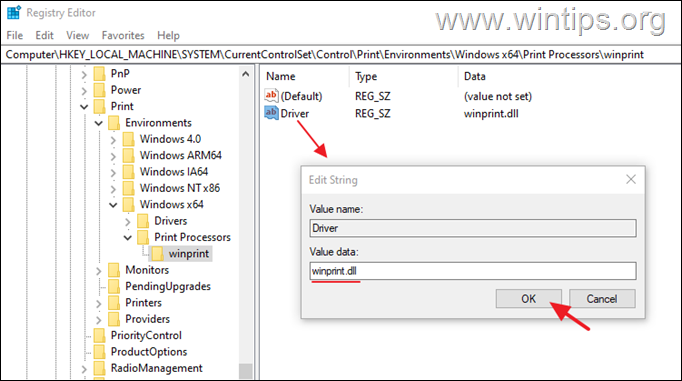
7. Zavřít editoru registru.
8. Začněte na Tisková jednotka Spooler ve službách a zkuste tiskárnu nainstalovat znovu.
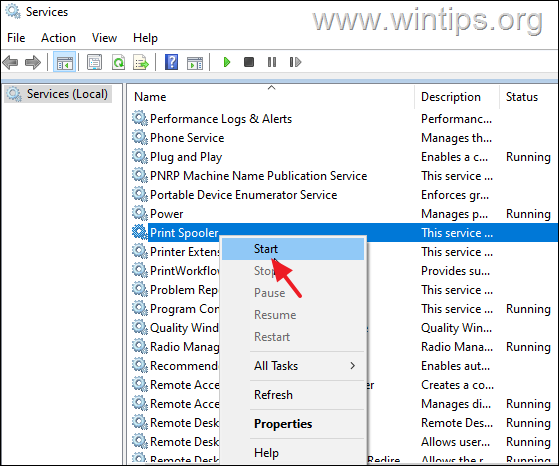
Metoda 3: Nahrazení souboru DLL tiskového procesoru z pracovního počítače.
Chyba "Tiskový procesor neexistuje" se objeví, když je poškozen nebo chybí související soubor DLL "'winprint.dll' ". V takovém případě je třeba obnovit soubor 'winprint.dll' z jiného funkčního počítače. *
* Důležité: Chcete-li použít kroky uvedené v této metodě, musíte mít k dispozici jiný počítač se stejným operačním systémem jako počítač s chybou "Tiskový procesor neexistuje".
Krok 1. Zkopírujte soubor winprint.dll z pracovního počítače:
V počítači, který funguje správně, připojte jednotku USB a pokračujte podle následujících kroků:
1. Otevřete Průzkumníka a přejděte do následující složky:
- C:\Windows\System32\spool\prtprocs\x64
2. Zkopírujte soubor winprint.dll do souboru USB flash disk/disk.
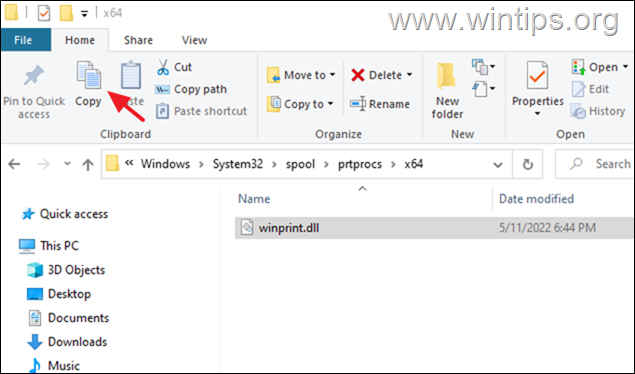
3. Vysuňte jednotku USB a pokračujte krokem 2, abyste obnovili poškozený soubor DLL tiskového procesoru.
Krok 2. Nahraďte soubor winprint.dll v problematickém počítači:
V počítači s chybou "Print Processor":
1. Připojte jednotku USB flash s winprint.dll zkopírované z pracovního počítače.
2. Zastavte na Tisková zařízení Spooler servis (viz pokyny ke kroku 1 v metodě 2 výše).
3. Přejděte do stejné složky jako výše:
- C:\Windows\System32\spool\prtprocs\x64
4. Vymazat na winprint.dll soubor, pokud existuje.
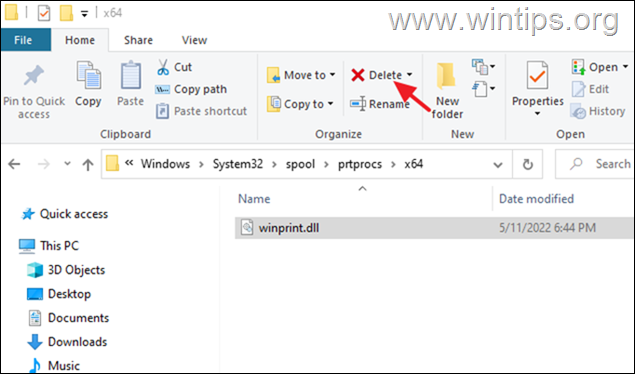
5. Kopírovat na winprint.dll z jednotky USB flash do stejné složky.
6. Začněte na Tisková zařízení Spooler služby.
7. Restart počítače a zkuste nainstalovat tiskárnu.
To je vše! Která metoda se vám osvědčila?
Dejte mi vědět, zda vám tento návod pomohl, a zanechte komentář o svých zkušenostech. Prosím, lajkujte a sdílejte tento návod, abyste pomohli ostatním.

Andy Davis
Blog správce systému o Windows





