Obsah
Díky převodu obrázků do formátu PDF bude vaše práce pro zákazníky vypadat profesionálněji. Získáte také výhodu, že do jednoho souboru (PDF) můžete vložit mnoho různých obrázků, což je velmi užitečné pro konečné prohlížeče v případech, kdy chcete vytvořit a představit zákazníkům vlastní katalog s vašimi produkty nebo výtvory.
Tento návod vás provede kroky, které je třeba udělat pro převod obrázkového souboru do PDF.
Jak převést soubory s obrázky do formátu PDF
Chcete-li převést soubory BMP, JPG, GIF, PNG, TIFF nebo WMF do formátu PDF, přejděte k dalším krokům:
Krok 1. Stáhněte si a nainstalujte "PDFill PDF Tools"
1. Stáhněte si nástroje PDFill PDF Tools* odtud ( CNET ):
Upozornění*: Instalační balíček obsahuje kompletní aplikaci PDFill včetně zkušební kopie editoru PDFill PDF Editor, bezplatných nástrojů PDF Tools a bezplatného programu PDF a Image Writer.
 :
:
2. Uložit program v počítači nebo stiskněte tlačítko " Spustit ", čímž okamžitě zahájíte instalaci.

3. Tisk " Ano " při varovné zprávě UAC.
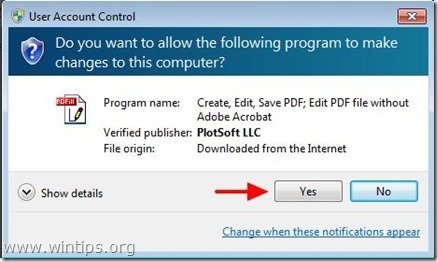
4. Tisk " Další ” na uvítací obrazovce.
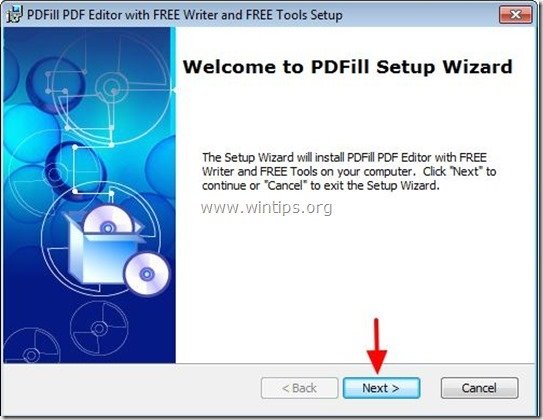
5. Přijmout licenční smlouvu a stiskněte tlačítko " Další ”
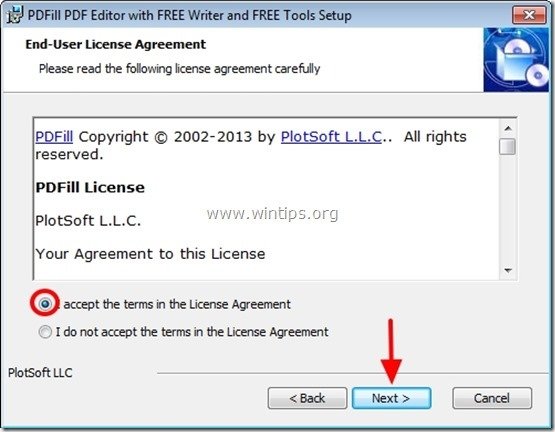
6. Ponechte výchozí možnosti nastavení (nebo je upravte podle svých potřeb) a stiskněte " Další ”.
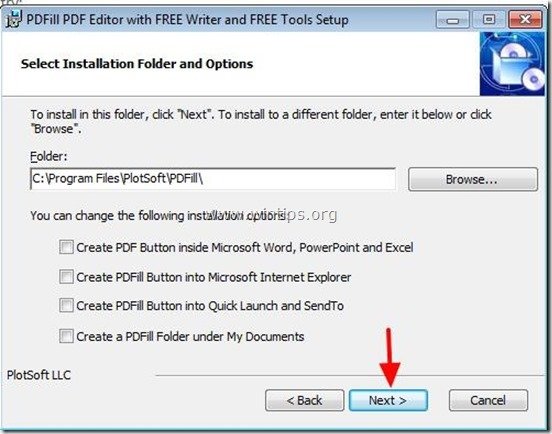
7. Tisk " Instalace ' spustíte instalaci.
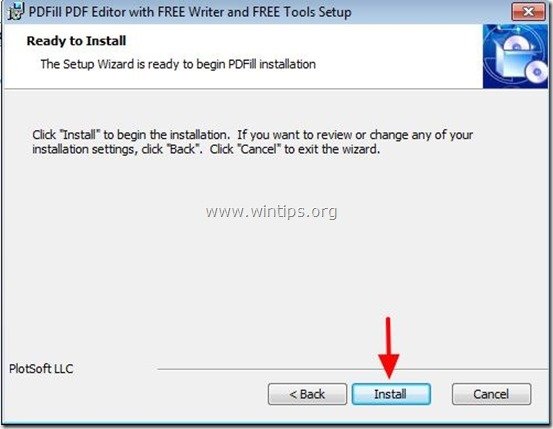
8. Po dokončení instalace aplikací PDFill stiskněte tlačítko " Dokončení ". *
Upozornění *: Po instalaci instalační program zkontroluje a aktualizuje počítač Sun Java.
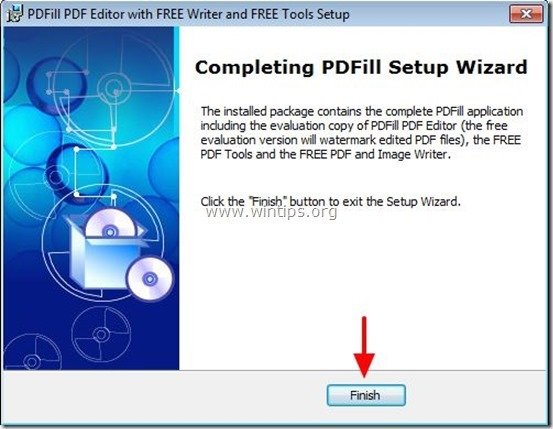
S nástroji PDFill PDF Free můžete začít pracovat:
a. Dvojité kliknutí na " Nástroje PDFill PDF Tools (zdarma) " na ploše nebo
z " Nabídka Start > Programy > PDFill > PDFill PDF Tools (zdarma) ”
Po spuštění PDFill PDF Free Tools si můžete prohlédnout všechny funkce programu. Tento program mi přišel úžasný, protože poskytuje několik velmi užitečných funkcí, které můžete provádět, pokud pracujete se soubory PDF.
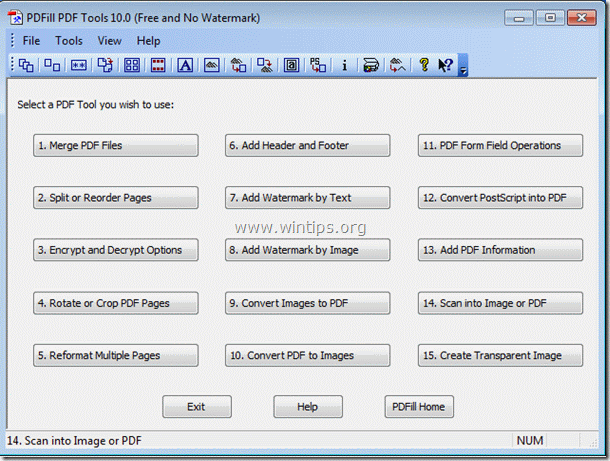
Nejdůležitější funkce nástrojů PDFill PDF Free jsou:
1. Sloučení: Sloučení nebo kombinace dvou nebo více souborů PDF do jednoho souboru PDF.
2. Rozdělení, změna pořadí nebo odstranění: Rozdělení, extrakce, změna pořadí nebo odstranění stránek PDF ze souboru PDF do nového souboru.
3. Šifrování a dešifrování pomocí možností zabezpečení: Šifrujte nebo dešifrujte dokumenty PDF. Chraňte soubory PDF pomocí hesel a zabraňte tisku, kopírování, změně, vyplňování, extrakci, podepisování, sestavování nebo slučování souborů PDF.
4. Otočení a oříznutí: Otočte stránku PDF nebo ořízněte stránku a upravte její rozložení.
5. Převod obrázků do PDF: Převod obrázků (bmp, jpg, gif, png, tiff a wmf) do souboru PDF s možnostmi rozvržení.
6. Převod PDF do obrázků: Ukládání stránek PDF do obrázků (png, jpg, bmp a tiff) s možností nastavení DPI.
7. Přidejte informace: Do dokumentů PDF můžete přidávat informace (název, autor, předmět, klíčová slova, tvůrce atd.).
Krok 2: Převedení obrázků do souborů PDF.
Jak používat nástroje PDFill PDF Free Tools pro převod obrázků do souborů PDF.
1. Na převést vaše obrázky do souborů PDF. tisknout " 9. Převod obrázků do PDF ".

2. Na další obrazovce musíte vybrat jednu ze dvou možností:
a. Přidejte obrázek: Výběrem této možnosti budete moci převést jeden obrázek nebo samostatné obrázky do jednoho souboru PDF.*
b. Přidejte všechny obrázky do složky: Výběrem této možnosti budete moci převést všechny obrázky ze složky do jednoho souboru PDF.*
Tip*: Po převodu obrázků můžete vždy rozdělit výsledný soubor PDF na samostatné soubory PDF (stránky) pomocí " 2. Rozdělení, změna pořadí nebo odstranění" funkce " Nástroje PDFill zdarma " program.
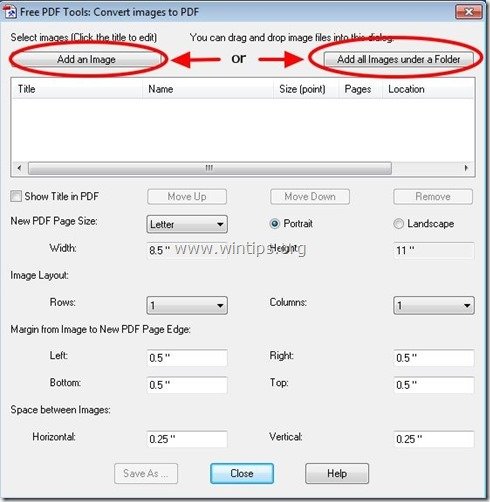
3. Převeďte například 2 samostatné obrázky do PDF. Stiskněte " Přidání obrázku ”:
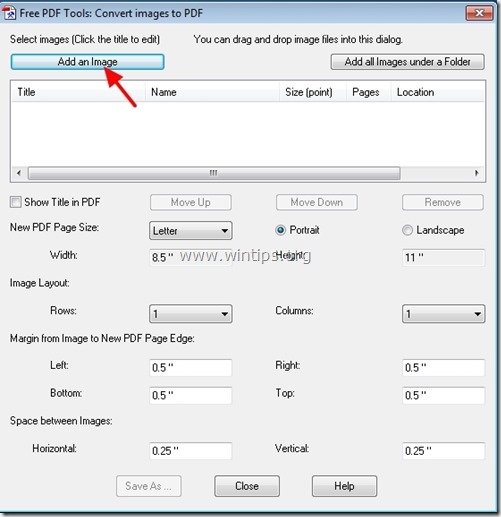
4. Vyberte si na obrázky, které chcete převést do souboru PDF. a vyberte možnost " Otevřít ”
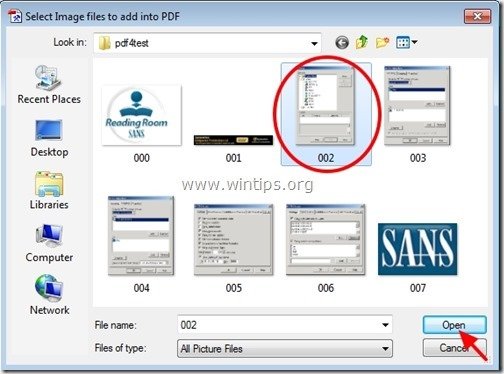
5. Pokud chcete převést více obrázků do PDF, zopakujte předchozí akci.*
Tip*: Udržujte Ctrl klíč lisované pokud chcete vybrat více obrázků najednou.
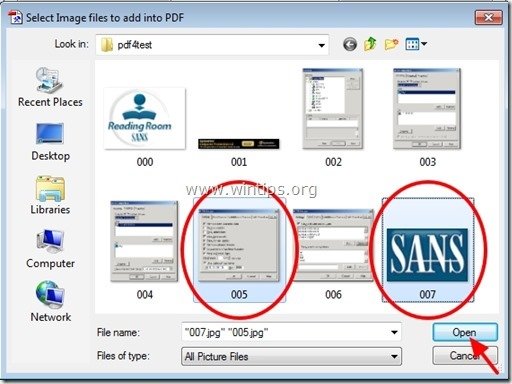
6. Dále zadejte preferované pořadí stránek výběrem stránky a stiskněte tlačítko " Posun nahoru " nebo " Přesun dolů ".
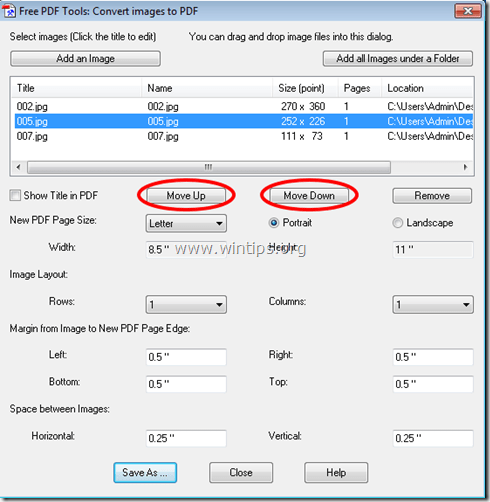
7. Další zadat velikost stránky PDF (např. A4) a P věková orientace (např. Portrét).
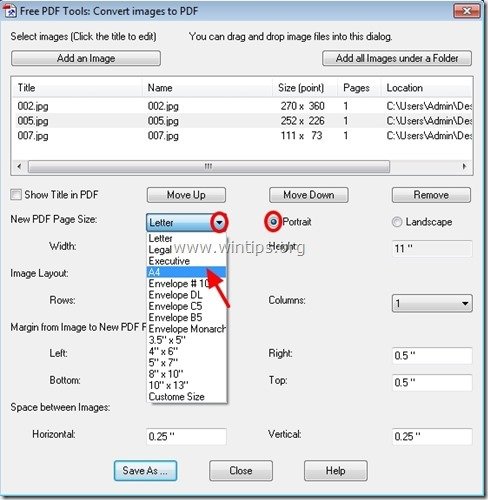
Volitelně můžete zadat rozložení obrázku (počet řádků nebo sloupců), okraje stránky a mezeru mezi obrázky. 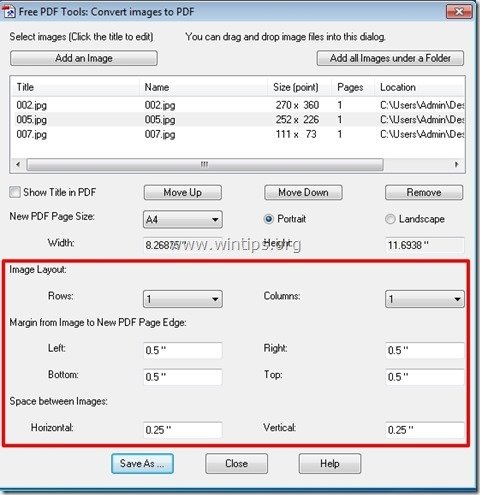
8. Po dokončení nastavení předvoleb pokračujte stisknutím tlačítka "Uložit jako".
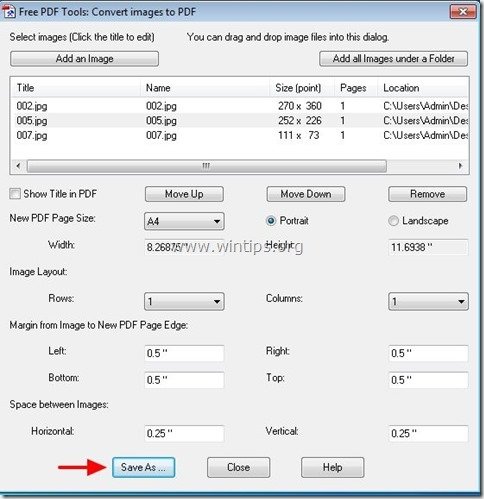
9. Nyní zadejte název pro soubor PDF a pak stiskněte " Uložit ”
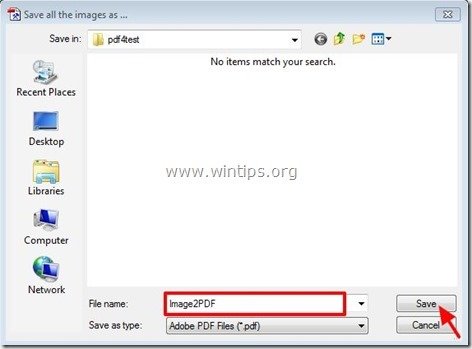
10. Počkejte, až se proces konverze dokončí (program bliká), a stiskněte tlačítko " Zavřít " pro ukončení programu nebo opakujte poslední kroky pro pokračování převodu obrázků do PDF.

To je vše.
Přečtěte si tento článek a zjistěte: Jak převést soubor(y) PDF na obrázek(y).

Andy Davis
Blog správce systému o Windows





