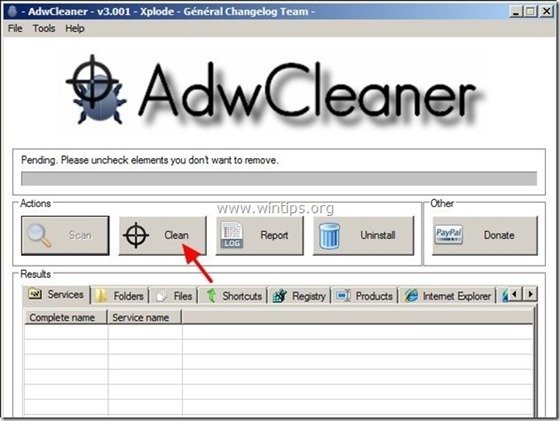Indholdsfortegnelse
"Amazon Browser Toolbar" (af "Amazon.com") blev sandsynligvis installeret på din computer, da du downloadede og installerede anden gratis software på den, og efter installationen blev din startside ændret til Amazon Websearch-startside ("amazon.com/websearch"), og dine browserindstillinger blev erstattet med Amazons søgeindstillinger.
Teknisk set er " Amazon-browserlinjen " er en browserkaprer, fordi den ændrer dine søgeindstillinger for at foretage omadresseringer og vise reklamer fra ukendte udgivere.
Du skal være forsigtig, når du installerer gratis software på din computer, så du ikke ved et uheld installerer yderligere uønsket software eller værktøjsbjælker.
Hvis du ønsker at fjerne helt Amazon-hjemmeside, Amazon-browserlinjen og indstillinger for Amazon-søgning , fra din computer, ved at følge nedenstående trin:

Sådan fjerner du Amazon-browserlinjen og Amazon-browserindstillinger f din computer:
Trin 1. Afinstaller " Amazon " software fra dit Windows-kontrolpanel.
1. Du kan gøre dette ved at gå til:
- Windows 8/7/Vista: Start > Kontrolpanel . Windows XP: Start > Indstillinger > Kontrolpanel
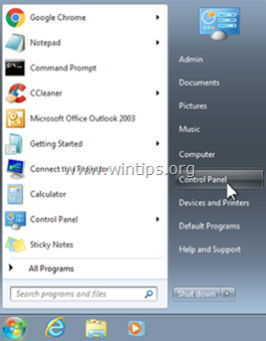
2. Dobbeltklik for at åbne
- Tilføj eller fjern programmer hvis du har Windows XP Programmer og funktioner hvis du har Windows 8, 7 eller Vista.
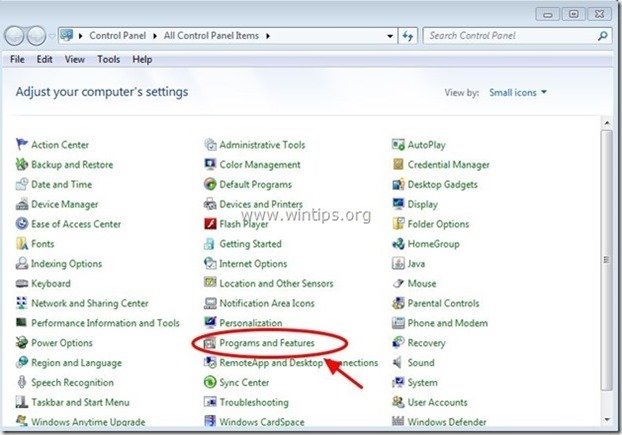
3. I programlisten skal du finde og Fjern (afinstallere) følgende applikationer:
- Amazon Browser Bar (Amazon) Indstillinger for Amazon-browser (Amazon)
.
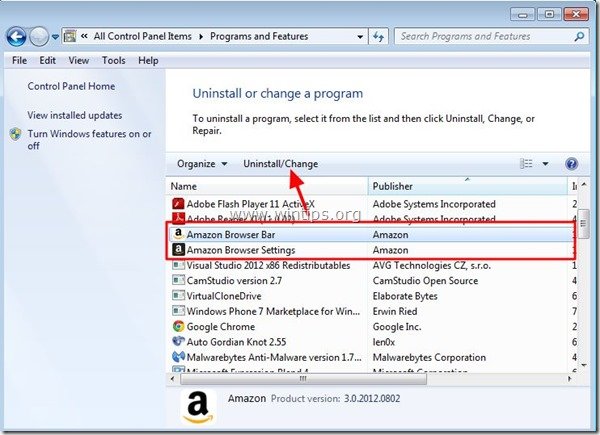
Trin 2: Rens de resterende Adware-softwareprogrammer ved hjælp af "AdwCleaner".
1. Download og gem "AdwCleaner" på dit skrivebord.
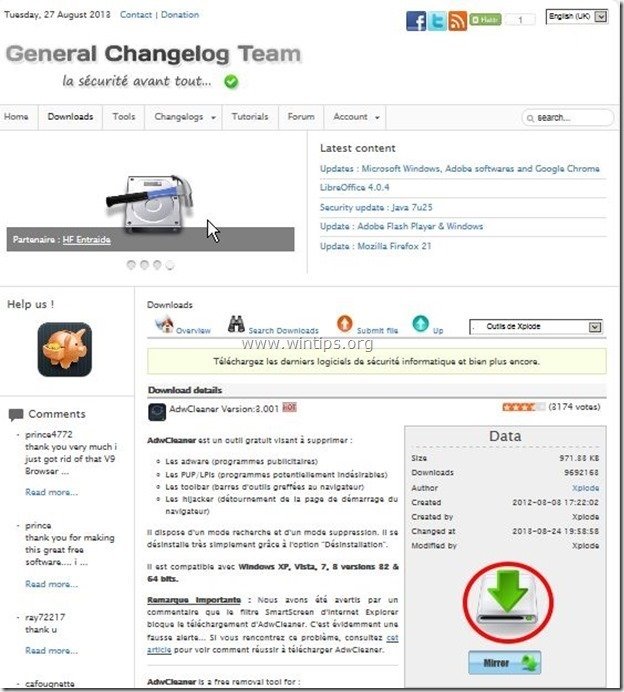
2. Luk alle åbne programmer og Dobbeltklik for at åbne "AdwCleaner" fra dit skrivebord.
3. Tryk " Scan ”.
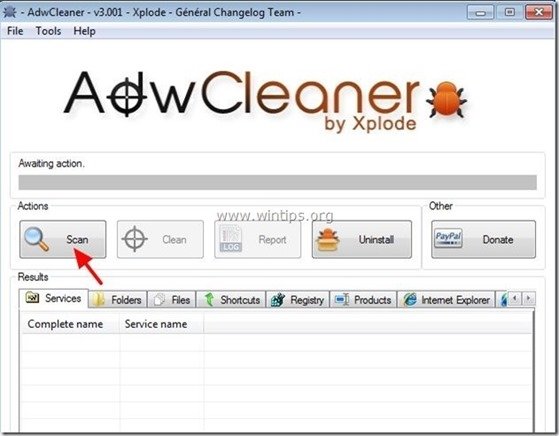
4. Når scanningen er afsluttet, skal du trykke på "Ren " for at fjerne alle de uønskede skadelige poster.
4. Tryk " OK " på " AdwCleaner - Information" og tryk på " OK " igen for at genstarte din computer .
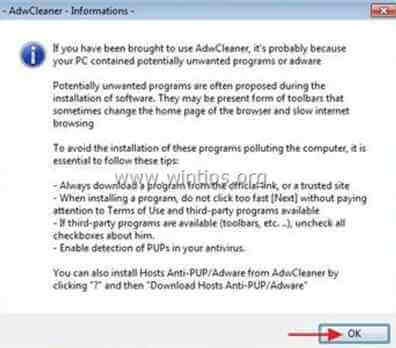
5. Når computeren genstartes, luk " AdwCleaner" oplysninger (readme)-vinduet og fortsæt til næste trin.
Trin 3. Slet alle "Amazon"-filer/mapper manuelt.
1. Åbn Windows explorer og naviger til " C:\Program Files "Slet alle de mapper, der er anført nedenfor:
- Amazon Amazon Browser Bar
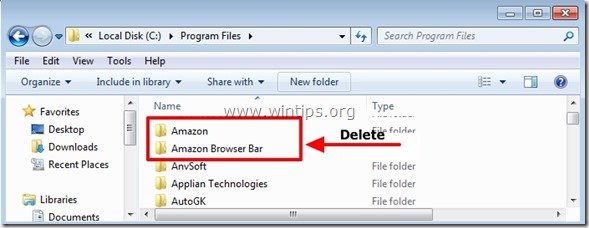
2. Genstart din computer og fortsætte med at Trin 3.
Trin 4. Sørg for, at Amazon Browser-værktøjslinjen og Amazon-søgningsindstillingerne ikke længere findes i din internetbrowser.
Normalt er din browser ren efter at have udført de foregående trin. Hvis du vil sikre dig, at din browser er helt ren for Amazon-søgningsindstillinger, skal du vælge din browser fra listen nedenfor og følge de detaljerede instruktioner.
Internet Explorer, Google Chrome, Mozilla Firefox
Internet Explorer
Sådan fjerner du Amazon Search & Amazon toolbar fra Internet Explorer.
1. Klik på: " Værktøj "  og vælg " Internetindstillinger ".
og vælg " Internetindstillinger ".
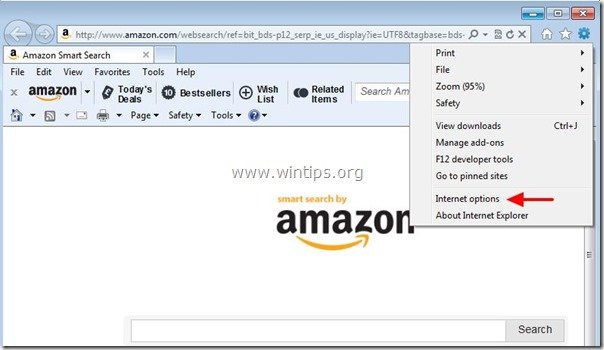
2. På " Generelt " fanen, slet den uønskede hjemmeside "http://www. amazon.com/websearch /" fra " Hjemmeside " boks & type din foretrukne startside (f.eks. www.google.com)
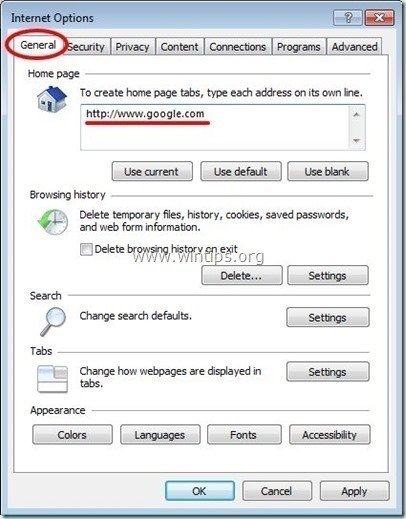
3. På " Søg på ", skal du trykke på " Indstillinger " i Søg på afsnit. *
Bemærk*: Hvis du ønsker at ændre søgeindstillingerne i Internet Explorer, mens du er i hovedvinduet i Internet Explorer, skal du blot trykke på " Gear " ikon  (i øverste højre hjørne) og vælg " Administrer tilføjelser " .
(i øverste højre hjørne) og vælg " Administrer tilføjelser " .
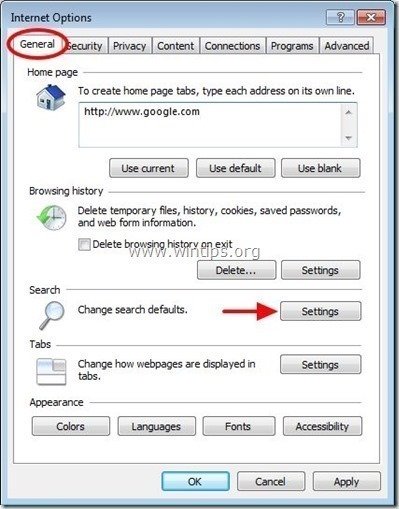
4. På " Søg udbydere ", vælg og " Indstilles som standard " en anden søgeudbyder end den uønskede søgeudbyder " Amazon ”.
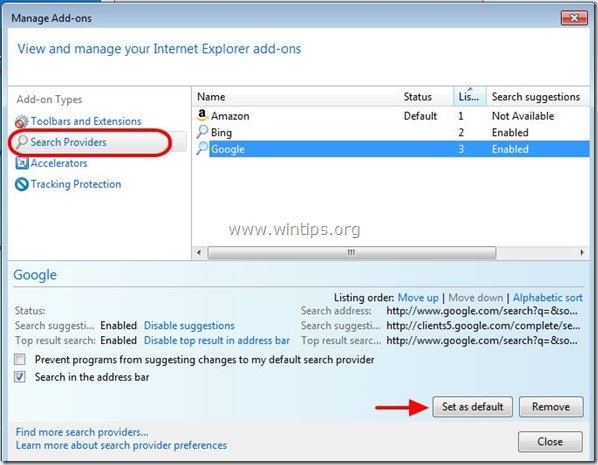
5. Vælg derefter den uønskede søgeudbyder " Amazon" og klik på Fjern .
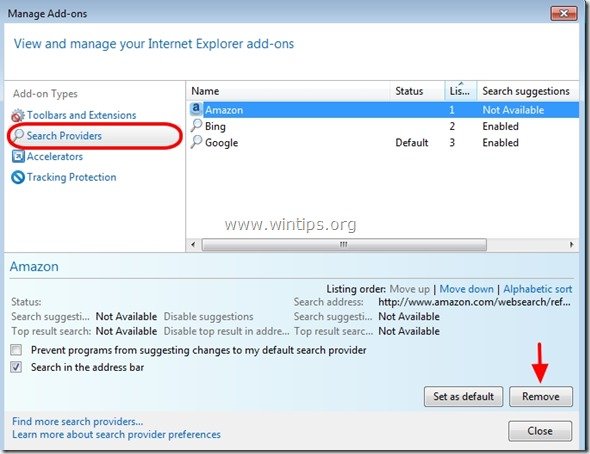
6. Vælg "Værktøjslinjer og udvidelser" i venstre rude, og vælg derefter den uønskede Amazon-tjenester (" Amazon-browserlinjen " & " AlxHelper-klasse ") & klik " Deaktivere "

7. Luk alle vinduer i Internet Explorer, og genstart din browser.
8. Fortsæt til trin 5 .
Google Chrome
Sådan fjerner du Amazon-hjemmeside, Amazon-søgning og Amazon-værktøjslinje fra Google Chrome.
1. Åbn Google Chrome, og gå til Chrome-menuen  og vælg " Indstillinger ".
og vælg " Indstillinger ".

2. På " Startup ", skal du vælge " Sæt sider “.
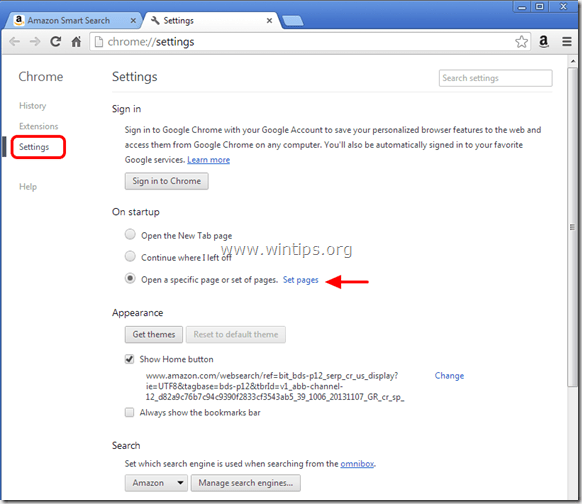
3. Slet den uønskede webside " http://www.amazon.com/websearch /" fra startsider ved at trykke på " X " symbolet til højre.
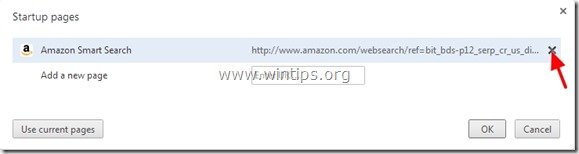
4. Indstil din foretrukne opstartsside (f.eks. http://www.google.com), og tryk på " OK ".
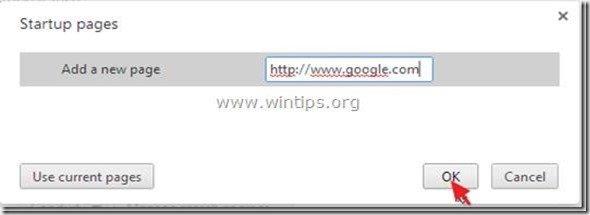
5. Under " Udseende ", skal du markere for at aktivere " Vis Home-knappen " og vælg " Ændre ”.
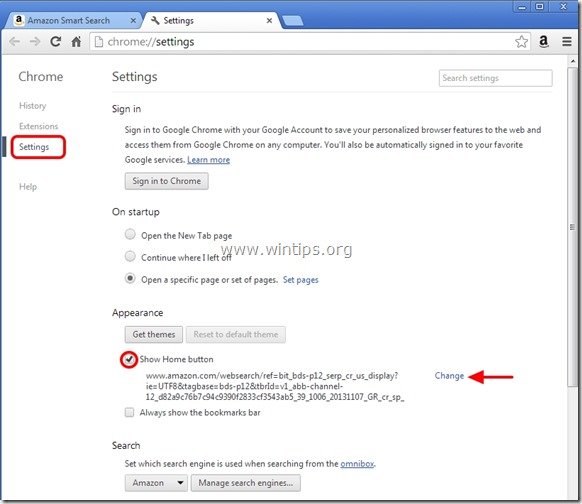
6. Slet den uønskede webside " http://www.amazon.com/websearch /" fra " Åbn denne side " boks.
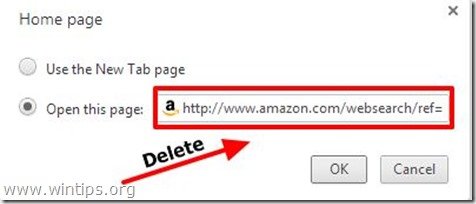
7. Type (hvis du vil) din foretrukne webside til at åbne, når du trykker på din " Hjemmeside " (f.eks. www.google.com) eller lad dette felt være tomt og tryk på " OK ”.
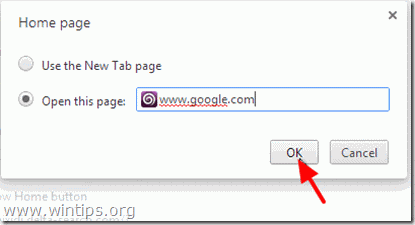
5. Gå til " Søg på " og vælg " Administrer søgemaskiner ".

6. Vælg din foretrukne standardsøgemaskine (f.eks. Google-søgning), og tryk på " Gør standard ".
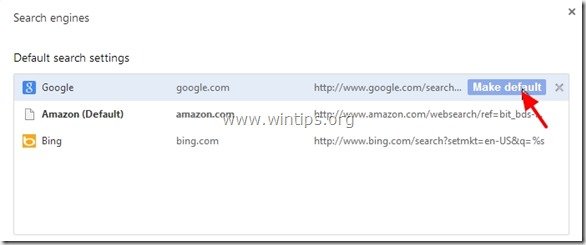
7. Vælg derefter den uønskede søgemaskine " Amazon " og fjerne den ved at trykke på " X " symbolet til højre.
Vælg " Udført " for at lukke " Søgemaskiner " vindue.
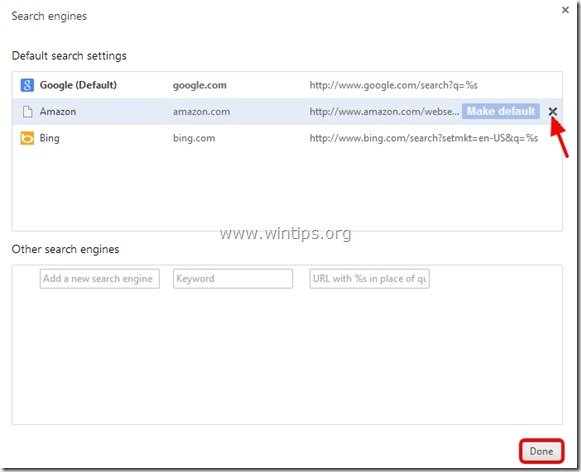
8. Vælg " Udvidelser " til venstre.
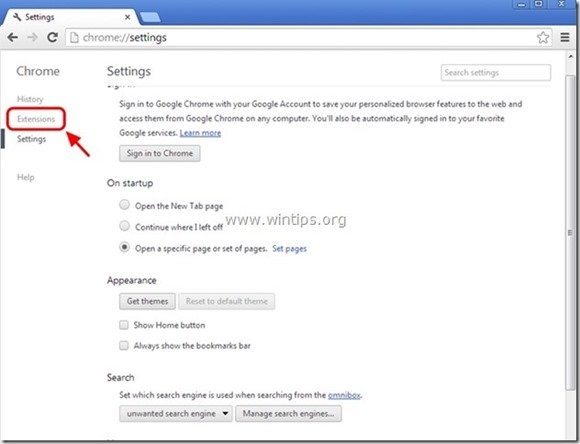
9. Fjern den uønskede "Amazon For Chrome". ” udvidelse herfra ved at trykke på " genbrugsikon " til højre.

10. Luk alle Google Chrome-vinduer, og genstart din browser.
11. Gå videre til Trin 5 .
Mozilla Firefox
Sådan gør du fjerne Amazon-hjemmeside, Amazon-søgning og Amazon-værktøjslinje fra Mozilla Firefox.
1. Klik på " Firefox" menuknappen øverst til venstre i Firefox-vinduet og gå til " Indstillinger ”.

2. I " Generelt " fanen, slet den uønskede hjemmeside: " http://www.amazon.com/websearch " side fra " Hjemmeside " og skriv din foretrukne hjemmeside (f.eks. http://www.google.com).
Tryk " OK ", når du er færdig.
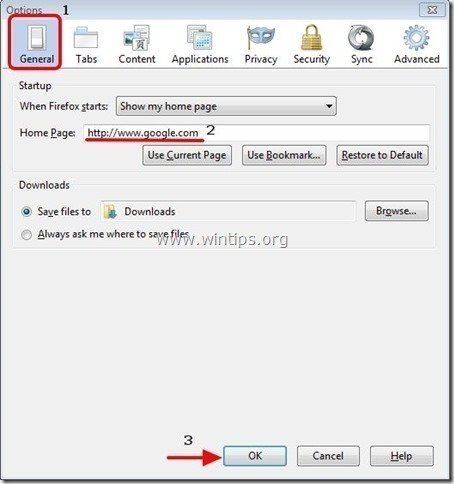
3. Gå til " Værktøj " > " Administrer tilføjelser ”.
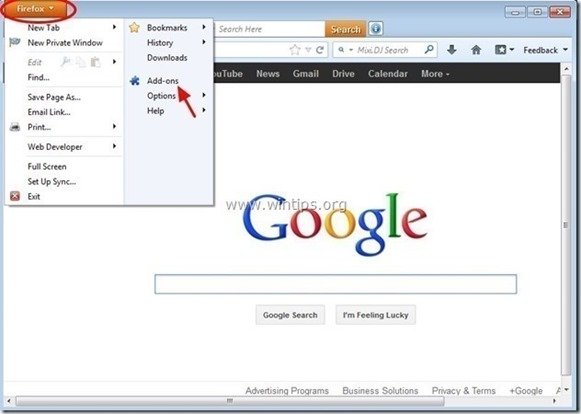
4. Vælg "Udvidelser" til venstre og derefter " Deaktiver " den uønskede " Amazon Browser Bar " udvidelse.
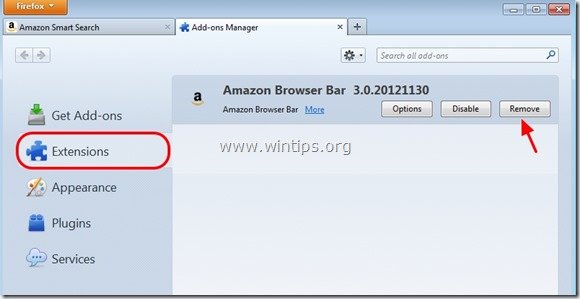
5. Luk alle Firefox vinduer, og genstart din browser.
6 . Fortsæt til den næste trin .
Trin 5. Rengør din computer fra at forblive ondsindede trusler.
Download og installere et af de mest pålidelige GRATIS anti-malwareprogrammer i dag til at rense din computer for resterende ondsindede trusler. Hvis du ønsker at være konstant beskyttet mod eksisterende og fremtidige malware-trusler, anbefaler vi, at du installerer Malwarebytes Anti-Malware PRO:
MalwarebytesTM-beskyttelse
Fjerner spyware, adware og malware.
Start din gratis download nu! 
*Hvis du ikke ved, hvordan man installerer og bruger " MalwareBytes Anti-Malware ", skal du læse denne vejledning.
Rådgivning: For at sikre, at din computer er ren og sikker, udfør en Malwarebytes' Anti-Malware fuld scanning i Windows "Sikker tilstand" .*
*For at gå til Windows fejlsikret tilstand skal du trykke på " F8 ", mens computeren starter op, før Windows-logoet vises. Når " Menu med avancerede indstillinger i Windows " vises på skærmen, og brug tastaturets piletaster til at gå til den Sikker tilstand og tryk derefter på "ENTER “.
Trin 6. Rens uønskede filer og poster.
Brug " CCleaner " og gå videre til ren dit system fra midlertidige internetfiler og ugyldige poster i registreringsdatabasen.*
* Hvis du ikke ved, hvordan du installerer og bruger "CCleaner", læse denne vejledning .

Andy Davis
En systemadministrators blog om Windows