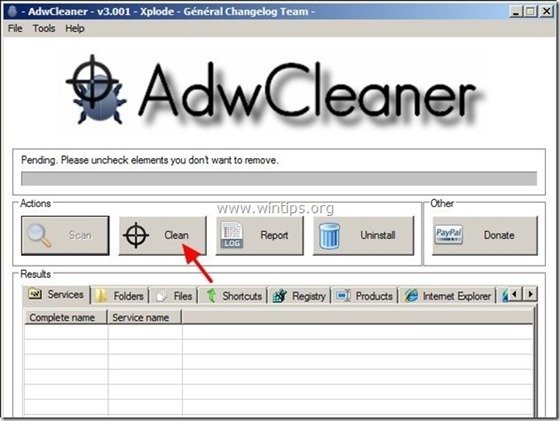Tartalomjegyzék
"Amazon böngésző eszköztár" (az "Amazon.com" által) valószínűleg akkor települt a számítógépére, amikor más ingyenes szoftvereket töltött le és telepített rá, és a telepítés után a kezdőlapja az Amazon Websearch kezdőlapjára ("amazon.com/websearch") változott, és a böngésző beállításait az Amazon keresési beállításaira cserélte.
Technikailag " Amazon böngészősáv " egy böngésző eltérítő, mert módosítja a keresési beállításokat annak érdekében, hogy böngészési átirányításokat hajtson végre és ismeretlen kiadók reklámjait jelenítse meg.
Óvatosnak kell lennie, amikor ingyenes szoftvereket telepít a számítógépére, hogy véletlenül ne telepítsen további nem kívánt szoftvereket vagy eszköztárakat.
Ha teljesen el akarja távolítani Amazon honlap, Amazon böngészősáv és Amazon keresési beállítások , a számítógépről az alábbi lépésekkel:

Hogyan kell eltávolítani Amazon böngészősáv és Amazon böngésző beállításai f rom a számítógépen:
1. lépés. Eltávolítás " Amazon " szoftvert a Windows Vezérlőpultról.
1. Ehhez menjen a következő címre:
- Windows 8/7/Vista: Start > Vezérlőpult . Windows XP: Indítsa el a oldalt. > Beállítások > Vezérlőpult
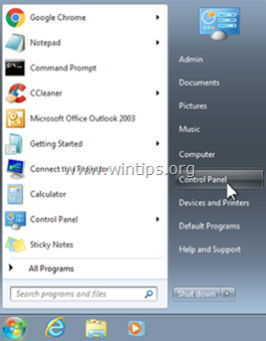
2. Dupla kattintás a megnyitáshoz
- Programok hozzáadása vagy eltávolítása ha Windows XP operációs rendszerrel rendelkezik Programok és funkciók ha Windows 8, 7 vagy Vista rendszerrel rendelkezik.
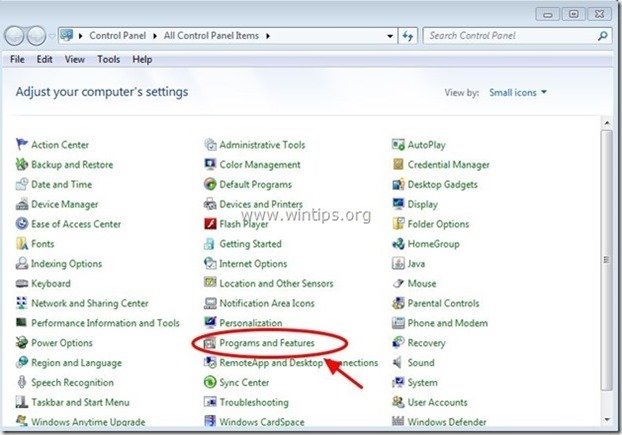
3. A programlistában keresse meg és Eltávolítás (eltávolítás) a következő alkalmazások:
- Amazon böngészősáv (Amazon) Amazon böngésző beállításai (Amazon)
.
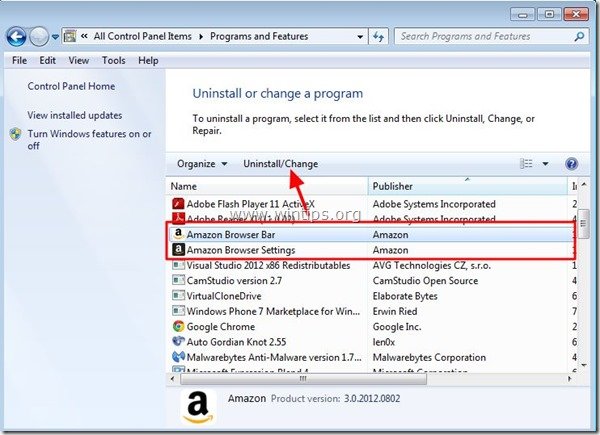
2. lépés: Tisztítsa meg a maradék Adware szoftvereket az "AdwCleaner" segítségével.
1. Töltse le és mentse az "AdwCleaner" segédprogramot az asztalára.
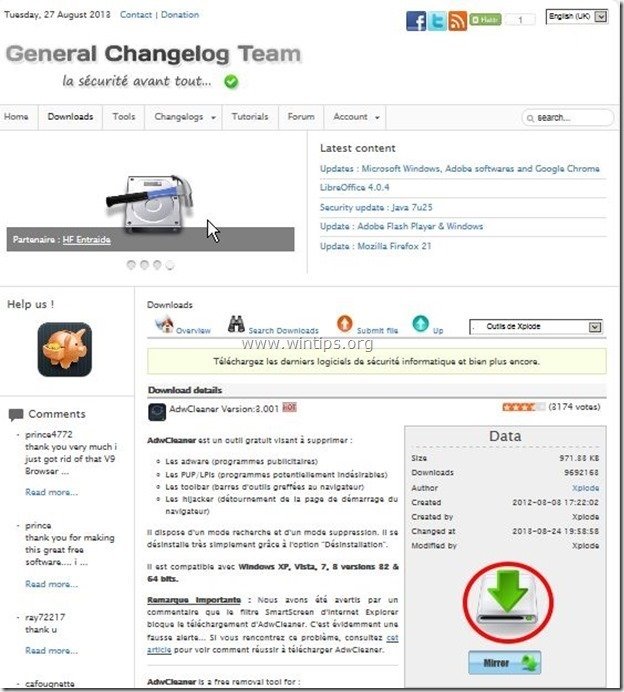
2. Zárjon be minden nyitott programot és Dupla kattintás kinyitni "AdwCleaner" az asztaláról.
3. Sajtó " Szkennelés ”.
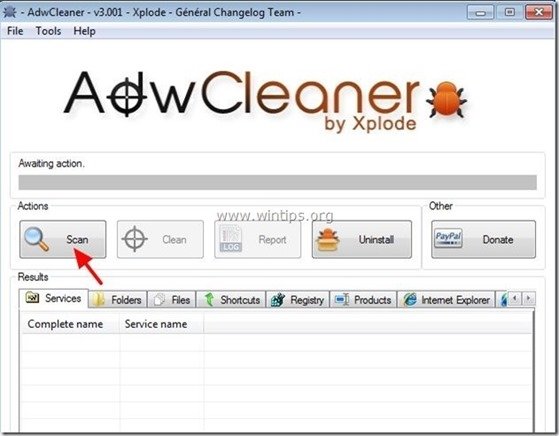
4. Ha a beolvasás befejeződött, nyomja meg a "Tiszta ", hogy eltávolítsa az összes nem kívánt rosszindulatú bejegyzést.
4. Sajtó " OK " a " AdwCleaner - Információ" és nyomja meg a " OK " újra a számítógép újraindításához .
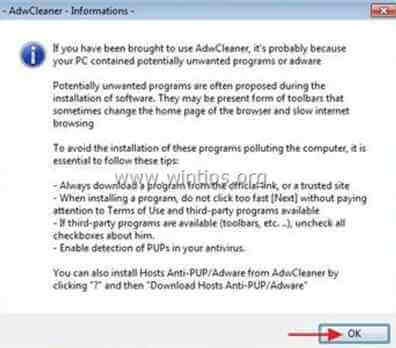
5. Amikor a számítógép újraindul, close " AdwCleaner" információ (readme) ablakot, és folytassa a következő lépéssel.
3. lépés: Törölje kézzel az összes "Amazon" fájlt/mappát.
1. Nyissa meg a Windows Intézőt, és navigáljon a " C:\Program Files " mappa. Törölje az alább felsorolt összes mappát:
- Amazon Amazon böngészősáv
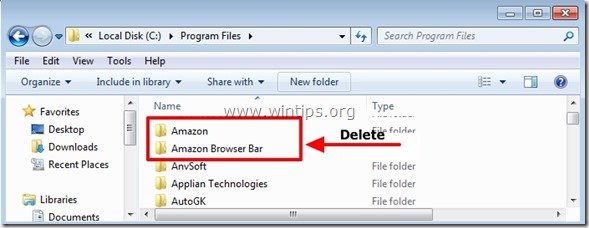
2. Újraindítás a számítógépet, és folytassa a 3. lépés.
4. lépés: Győződjön meg róla, hogy az Amazon Browser eszköztár és az Amazon keresési beállítások már nem léteznek az internetes böngészőjében.
Általában az előző lépések elvégzése után a böngészője tiszta. Ha szeretné biztosítani, hogy a böngészője teljesen tiszta legyen az Amazon keresési beállításaitól, akkor válassza ki a böngészőjét az alábbi listából, és kövesse a részletes utasításokat.
Internet Explorer, Google Chrome, Mozilla Firefox
Internet Explorer
Hogyan lehet eltávolítani az Amazon Search & Amazon eszköztárat az Internet Explorerből.
1. Az Internet Explorer főmenüjében kattintson a következőkre: " Eszközök "  és válassza a " Internet beállítások ".
és válassza a " Internet beállítások ".
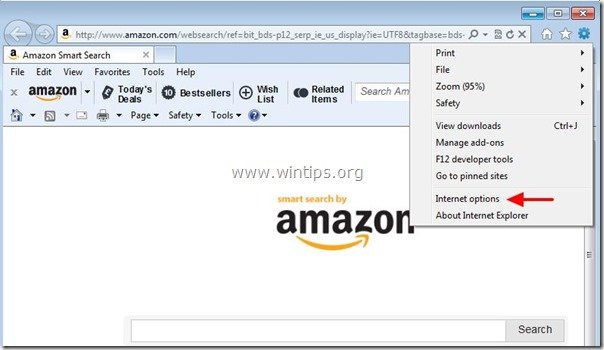
2. A " Általános " fül, delete a nem kívánt honlap "http://www. amazon.com/websearch /" a " Kezdőlap " box & típus az Ön által preferált kezdőlap (pl. www.google.com)
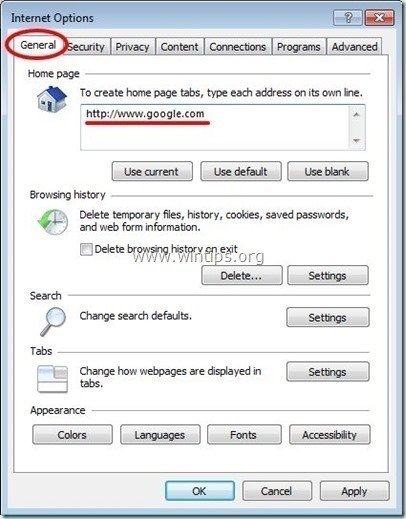
3. A " Keresés " szakasz, nyomja meg a " Beállítások " in Keresés szakasz. *
Értesítés*: Ha módosítani szeretné a keresési beállításokat az Internet Explorerben, miközben az Internet Explorer fő ablakában van, csak nyomja meg a " Fogaskerék " ikon  (a jobb felső sarokban), és válassza a " Add-ons kezelése " .
(a jobb felső sarokban), és válassza a " Add-ons kezelése " .
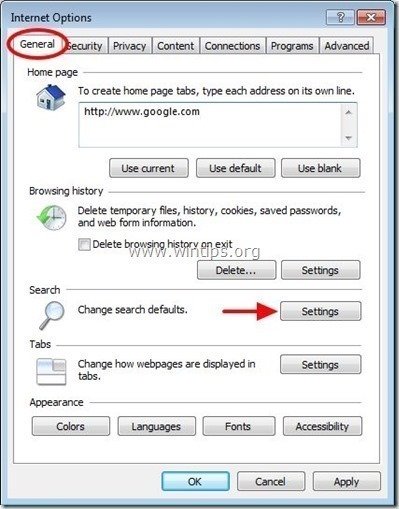
4. A " Szolgáltatók keresése " opciót, válasszon és " Alapértelmezettként beállítva " a nem kívánt keresőszolgáltatótól eltérő keresőszolgáltató " Amazon ”.
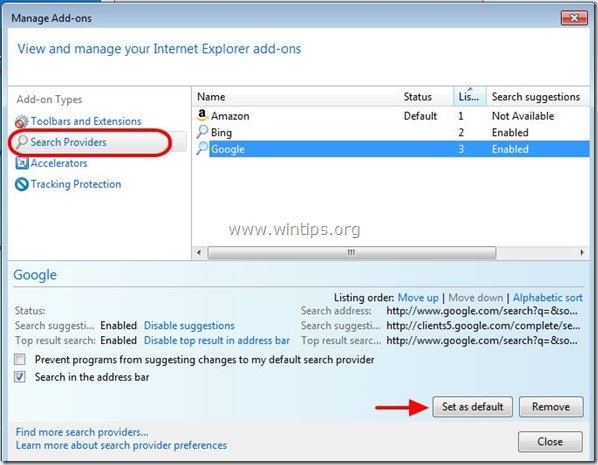
5. Ezután válassza ki a nem kívánt keresési szolgáltatót " Amazon" és kattintson Távolítsa el a .
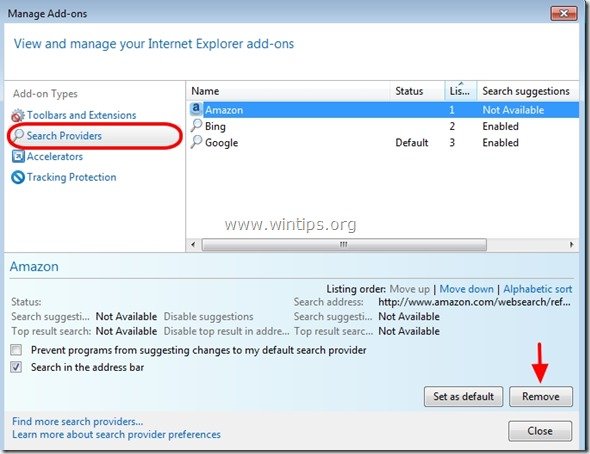
6. Válassza ki az "Eszköztárak és bővítmények" lehetőséget. a bal oldali ablaktáblán, majd válassza ki a nem kívánt Amazon szolgáltatások (" Amazon böngészősáv " & " AlxHelper osztály ") & click " A letiltása "

7. Zárja be az összes Internet Explorer ablakot, és indítsa újra a böngészőt.
8. Folytassa az 5. lépéssel .
Google Chrome
Hogyan kell eltávolítani Amazon honlap, Amazon keresés és Amazon eszköztár a Google Chrome-ból.
1. Nyissa meg a Google Chrome-ot, és lépjen a Chrome menübe  és válassza a " Beállítások ".
és válassza a " Beállítások ".

2. A " Startup " szekcióban válassza a " Oldalak beállítása “.
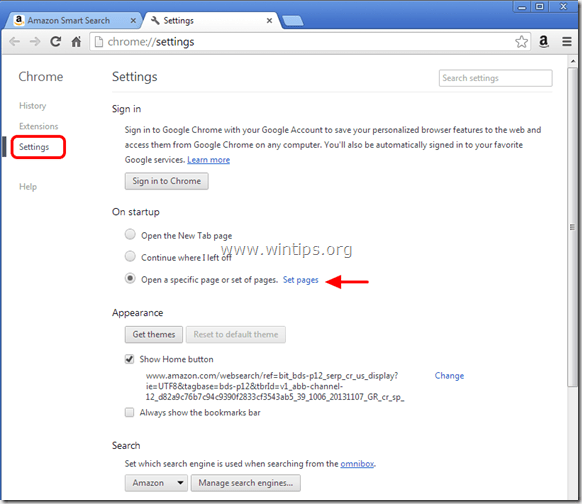
3. Törlés a nem kívánt weboldal " http://www.amazon.com/websearch /" az induló oldalakról a " X " szimbólum a jobb oldalon.
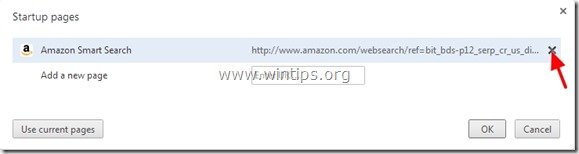
4. Állítsa be a kívánt indítási oldalt (pl. http://www.google.com) és nyomja meg a " OK ".
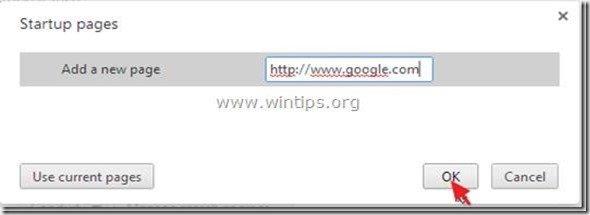
5. Az " Megjelenés " szakaszban ellenőrizze, hogy engedélyezi-e a " Kezdőlap gomb megjelenítése " opciót és válassza a " Változás ”.
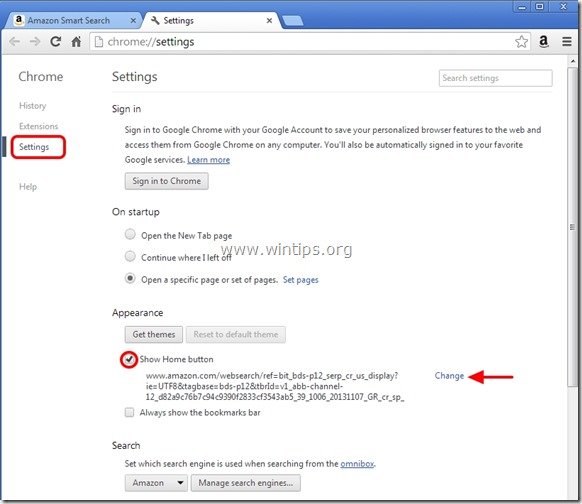
6. Törlés a nem kívánt weboldal " http://www.amazon.com/websearch /" bejegyzés a " Nyissa meg ezt az oldalt " doboz.
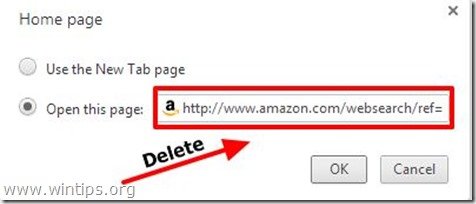
7. Típus (ha tetszik) az Ön által preferált weboldal hogy megnyíljon, amikor megnyomja a " Kezdőlap " gombot (pl. www.google.com) vagy a hagyja üresen ezt a mezőt és nyomja meg a " OK ”.
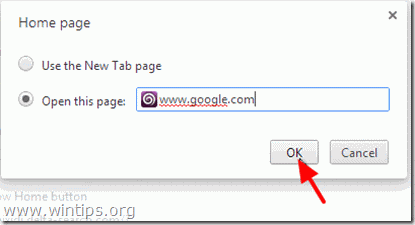
5. Tovább a " Keresés " szekcióban, és válassza a " Keresőmotorok kezelése ".

6. Válassza ki a kívánt alapértelmezett keresőmotort (pl. Google keresés) és nyomja meg a " Alapértelmezetté teszi ".
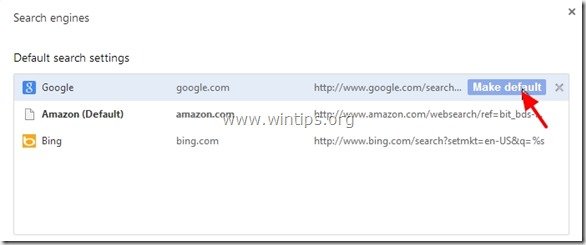
7. Ezután válassza ki a nem kívánt keresőmotort " Amazon " és távolítsa el a " X " szimbólumot a jobb oldalon.
Válasszon " Kész " bezárni " Keresőmotorok " ablak.
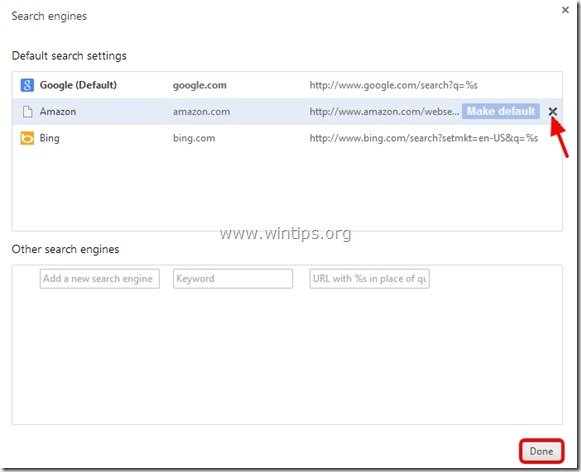
8. Válasszon " Bővítések " a bal oldalon.
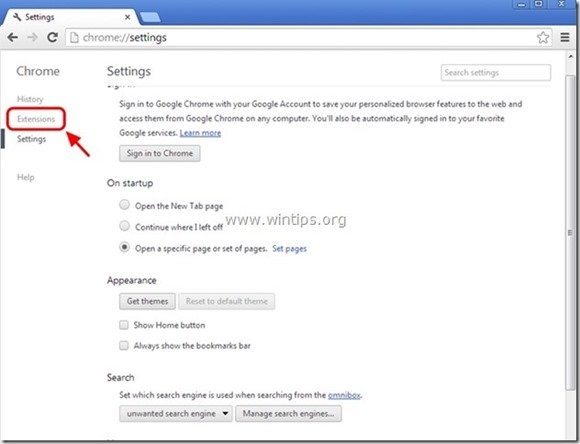
9. Távolítsa el a nem kívánt "Amazon For Chrome ” kiterjesztés innen a " újrahasznosítás ikon " jobbra.

10. Zárja be az összes Google Chrome ablakot, és indítsa újra a böngészőt.
11. Folytassa a következővel 5. lépés .
Mozilla Firefox
Hogyan távolítsa el a Amazon honlap, Amazon keresés és Amazon eszköztár a Mozilla Firefoxból.
1. Kattintson a " Firefox" menügombot a Firefox ablak bal felső sarkában, és menjen a " Opciók ”.

2. A " Általános " fül, delete a nem kívánt honlap: " http://www.amazon.com/websearch " oldal a " Kezdőlap " mezőt, és írja be a kívánt honlapot (pl. http://www.google.com).
Sajtó " OK ", amikor befejezte.
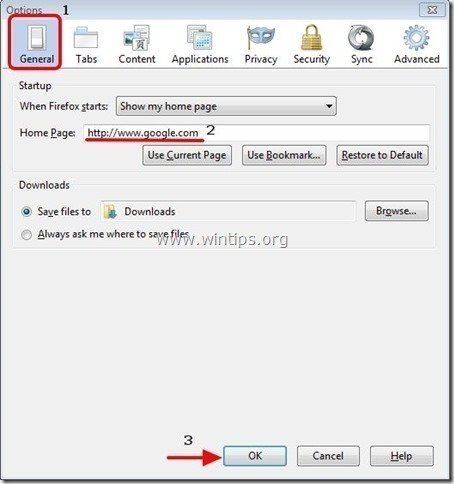
3. A Firefox menüből menjen a " Eszközök " > " Add-ons kezelése ”.
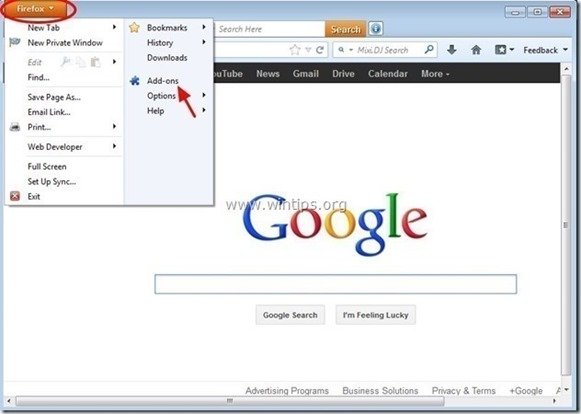
4. Válassza ki a címet. "Bővítések" balra, majd " A letiltása " a nem kívánt " Amazon böngészősáv " kiterjesztés.
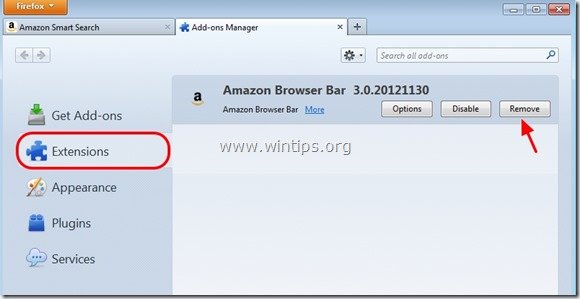
5. Zárja be az összes Firefox ablakokat, és indítsa újra a böngészőt.
6 . Folytassa a következő lépés .
5. lépés. Tisztítás a számítógépet a fennmaradó rosszindulatú fenyegetések.
Letöltés és telepítse a napjaink egyik legmegbízhatóbb INGYENES malware-ellenes programja, amely megtisztítja számítógépét a fennmaradó rosszindulatú fenyegetésektől. Ha folyamatosan védve szeretne maradni a rosszindulatú fenyegetésektől, a meglévő és a jövőbeni fenyegetésektől, akkor javasoljuk, hogy telepítse a Malwarebytes Anti-Malware PRO-t:
MalwarebytesTM védelem
Eltávolítja a kémprogramokat, reklámprogramokat és rosszindulatú szoftvereket.
Kezdd el az ingyenes letöltést most! 
*Ha nem tudja, hogyan kell telepíteni és használni a " MalwareBytes Anti-Malware ", olvassa el ezeket az utasításokat.
Tanácsok: A számítógép tisztaságának és biztonságának biztosítása érdekében, végezzen egy Malwarebytes' Anti-Malware teljes körű vizsgálatot a Windows "Biztonságos módban" .*
*A Windows Biztonságos módba való belépéshez nyomja meg a " F8 " billentyűt a számítógép indításakor, a Windows logó megjelenése előtt. Amikor a " Windows Speciális beállítások menü " jelenik meg a képernyőn, a billentyűzet nyílbillentyűivel lépjen a Biztonságos mód opciót, majd nyomja meg a "ENTER “.
6. lépés: Tisztítsa meg a nem kívánt fájlokat és bejegyzéseket.
Használja " CCleaner " program és folytassa a tiszta a rendszert az ideiglenes internetes fájlok és érvénytelen registry bejegyzések.*
* Ha nem tudja, hogyan kell telepíteni és használni a "CCleaner", olvassa el ezeket az utasításokat .

Andy Davis
Rendszergazda blogja a Windowsról