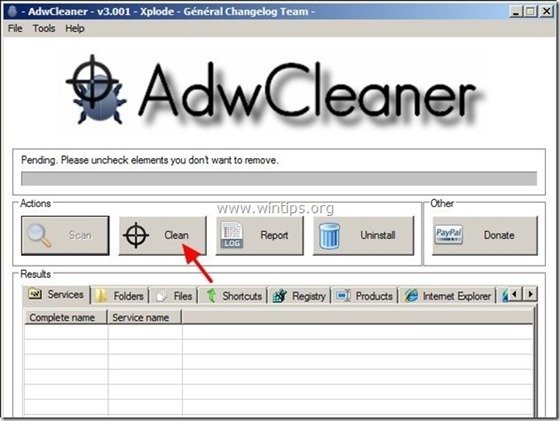目次
"Amazon Browser Toolbar" (による) は、おそらく他の無料ソフトウェアをダウンロードしインストールした際にコンピュータにインストールされ、インストール時にホームページがAmazon Websearchのホームページ(「amazon.com/websearch」)に変更され、ブラウザの設定がAmazonの検索設定に置き換えられてしまったと考えられます。
技術的には、" アマゾンブラウザバー 「は、ブラウジングのリダイレクトを実行し、未知の出版社からの広告を表示するために、あなたの検索設定を変更するため、ブラウザハイジャッカーです。
フリーソフトをインストールする際には、不要なソフトウェアやツールバーを誤ってインストールしないよう、注意が必要です。
完全に削除したい場合 Amazonホームページ、Amazonブラウザーバー、Amazon検索設定 をパソコンから起動する場合は、以下の手順で行います。

削除方法 Amazonブラウザバー&Amazonブラウザの設定f コンピュータをロムってください。
ステップ1.アンインストール " アマゾン " ソフトウェアをWindowsのコントロールパネルから起動します。
1. にアクセスしてください。
- Windows 8/7/Vistaの場合。 スタート」→「コントロールパネル .Windows XP。 スタート > 設定 > コントロールパネル
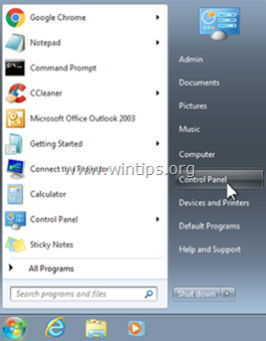
2. ダブルクリックで開く
- プログラムの追加と削除 Windows XPをお持ちの場合 プログラムおよび機能 Windows 8、7、Vistaの場合。
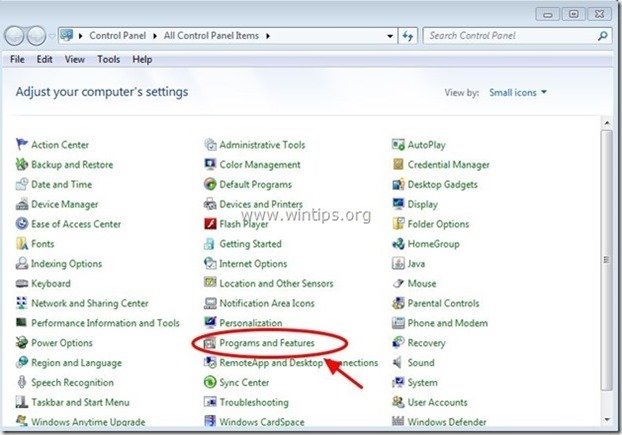
3. プログラム一覧の中から 削除(アンインストール) 以下のアプリケーションに対応しています。
- アマゾンブラウザバー (アマゾン) アマゾンブラウザの設定 (アマゾン)
.
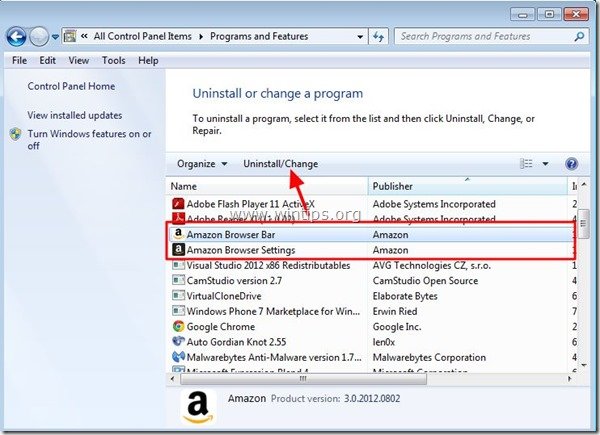
ステップ2:「AdwCleaner」を使って残りのアドウェアソフトウェアをクリーンアップします。
1.AdwCleanerユーティリティをダウンロードし、デスクトップに保存します。
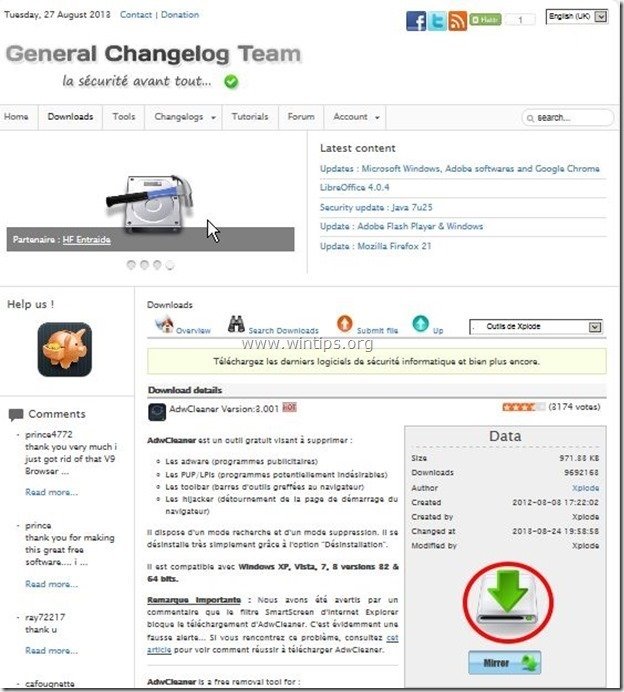
2.開いているプログラムをすべて閉じる と ダブルクリック を開く "アドウクリーナー" をデスクトップから起動します。
3. プレス " スキャン ”.
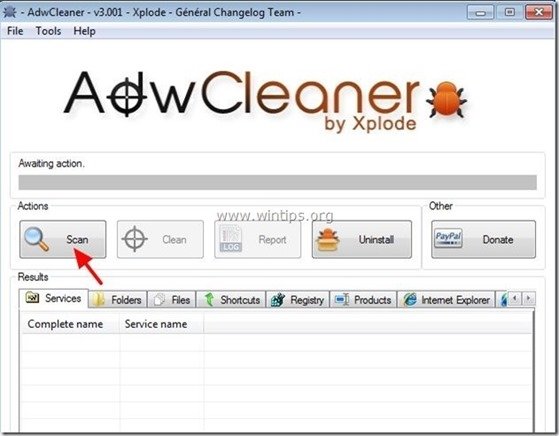
4. スキャンが完了したら、 を押します。 "クリーン " をクリックして、不要な悪意のあるエントリーをすべて削除してください。
4. プレス " OK " で " AdwCleaner - 情報" を押し、" OK " もう一度 をクリックしてコンピュータを再起動します。 .
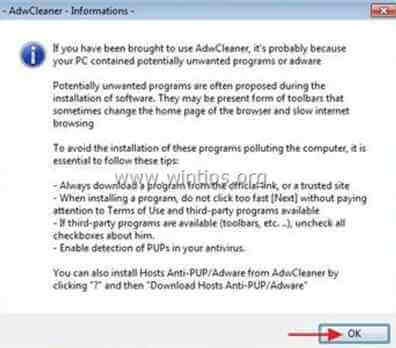
5. パソコンが再起動したとき。 了い " AdwCleaner」情報 (readme)ウィンドウを開き、次のステップに進みます。
ステップ3.すべての「Amazon」ファイル/フォルダーを手動で削除します。
1.Windowsエクスプローラを開き、""に移動します。 C:\Program Files 「以下のフォルダーをすべて削除してください。
- アマゾン アマゾンブラウザバー
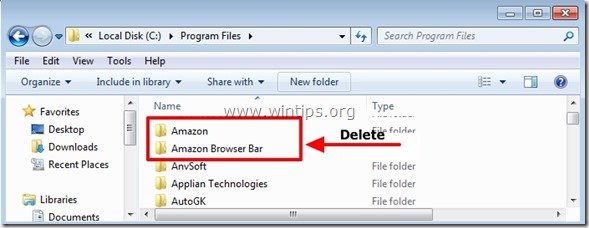
2.再起動 をクリックし、続けてください。 ステップ3.
ステップ4.AmazonブラウザのツールバーとAmazon検索の設定がインターネットブラウザ上に存在しなくなったことを確認します。
通常、前の手順を実行した後、あなたのブラウザはきれいです。 あなたのブラウザがAmazon検索設定から完全にクリーンであることを確認したい場合は、以下のリストからあなたのブラウザを選択し、詳細な指示に従ってください。
Internet Explorer、Google Chrome、Mozilla Firefox
インターネットエクスプローラ
Internet ExplorerからAmazon Search & Amazonツールバーを削除する方法。
1. Internet Explorerのメインメニューから、" "をクリックします。 ツール "  を選択し、" インターネットオプション ".
を選択し、" インターネットオプション ".
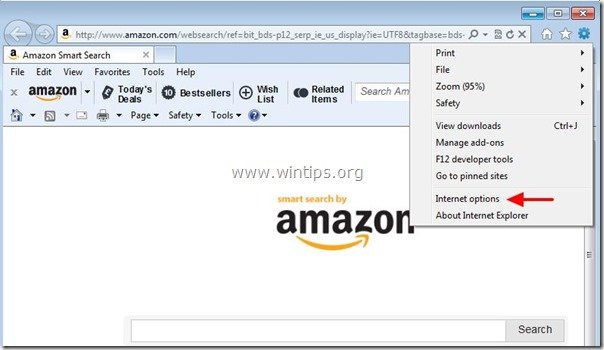
2. で " 一般 " タブをクリックします。 消す 不要なホームページ「http://www. Amazon.com/websearch /」から「" ホームページ " ボックス & タイプ ご希望のホームページ (例: www.google.com)
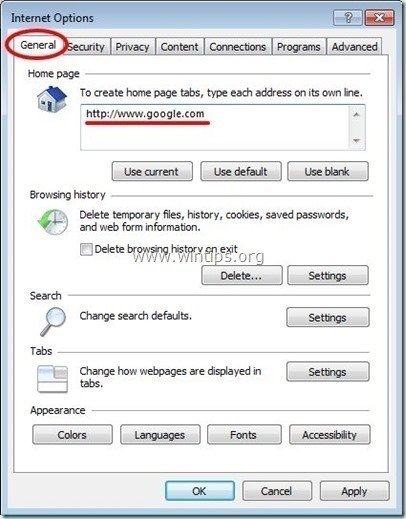
3. で " 検索 "セクションで、" "を押します。 設定 " である。 検索 の部分です。
お知らせ*。 Internet Explorerのメインウィンドウで、Internet Explorerの検索設定を変更したい場合は、""キーを押すだけです。 歯車 " アイコン  (右上)から""を選択します。 アドオンの管理 " .
(右上)から""を選択します。 アドオンの管理 " .
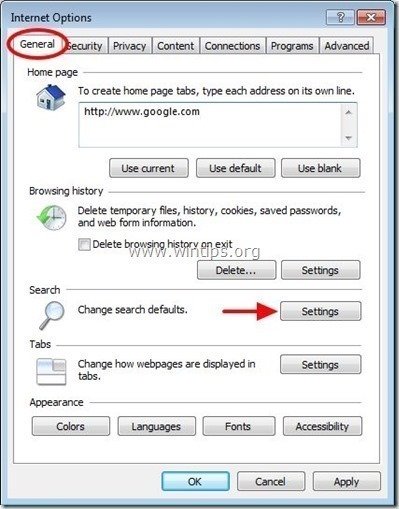
4. オン " 検索プロバイダー " オプションを選択し、 " デフォルトで設定 " 不要な検索プロバイダ以外の検索プロバイダ " アマゾン ”.
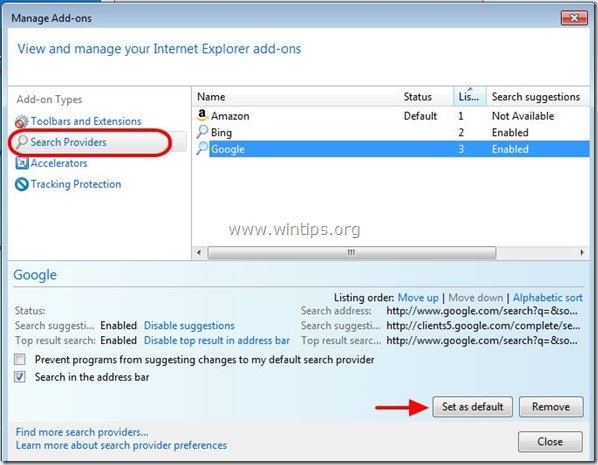
5. 次に、不要な検索プロバイダを選択する " アマゾン" をクリックします。 削除 .
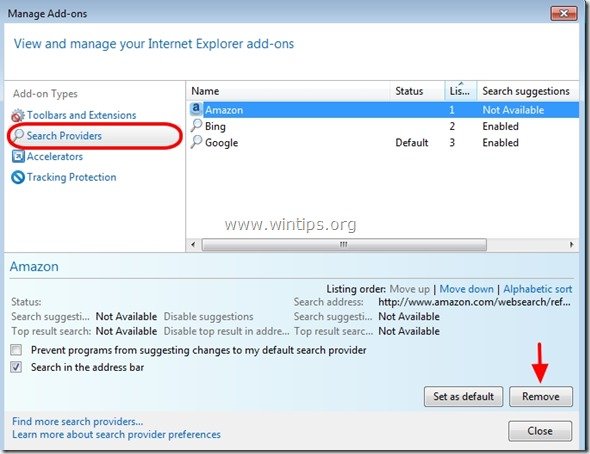
6. "ツールバーと拡張機能 "を選択する。 を選択し、不要な アマゾンサービス (" アマゾンブラウザバー " & " AlxHelperクラス ") & クリック " 無効化 "

7.Internet Explorerのウィンドウをすべて閉じ、ブラウザを再起動します。
8.手順5へ進む .
グーグルクローム
削除方法 Amazonホームページ、Amazonサーチ&Amazonツールバー をGoogle Chromeからダウンロードしてください。
1. Google Chromeを起動し、クロームメニューに移動します。  を選択し、" 設定 ".
を選択し、" 設定 ".

2. オン " スタートアップ " のセクションで、 " を選択します。 セットページ “.
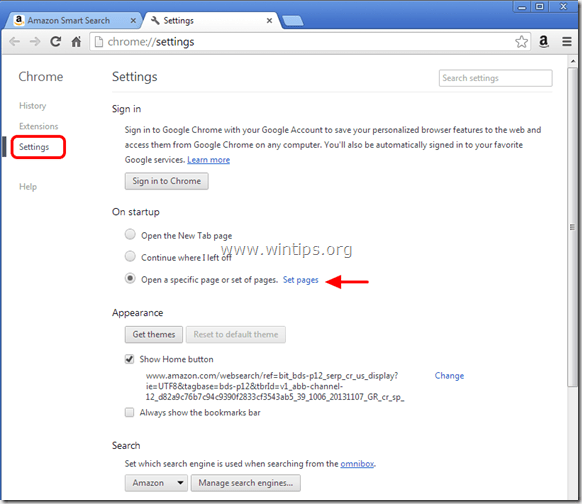
3.削除 不要なウェブページ " http://www.amazon.com/websearch を押して、起動時のページから「/」を表示します。 X " マークを右側に表示します。
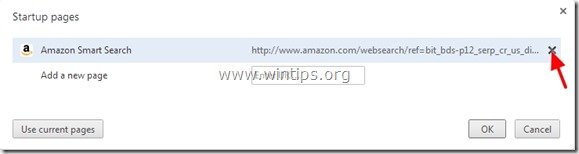
4.お好みのスタートアップページを設定する (例: http://www.google.com)をクリックし、". OK ".
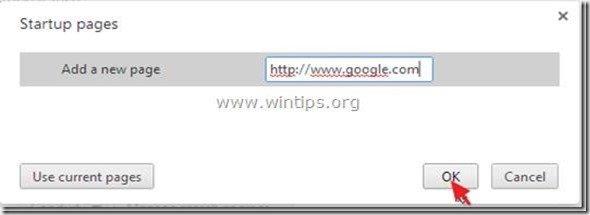
5. アンダー " 外観 " セクションで、" "を有効にするようチェックします。 ホームボタンを表示する " オプションを選択し、 " 変更 ”.
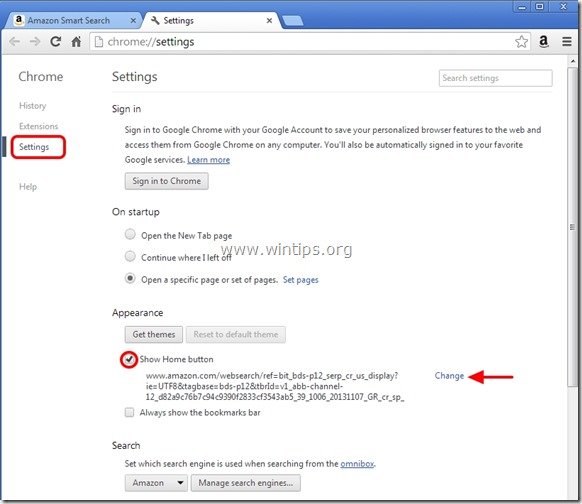
6.削除 不要なウェブページ " http://www.amazon.com/websearch から「/」の項目 このページを開く " のボックスを表示します。
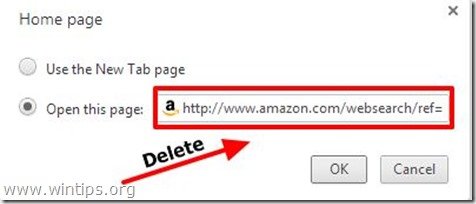
7.タイプ (宜しければ) お好みのウェブページ を押すと開きます。 ホームページ " ボタン(例:www.google.com)または このフィールドを空白にする を押し、" OK ”.
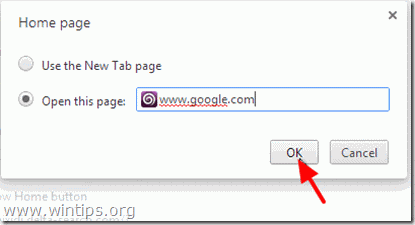
5. 詳細 " 検索 " の部分を選択し、 " 検索エンジンの管理 ".

6.お好みのデフォルトの検索エンジンを選択する (例: Google検索)をクリックし、". デフォルトにする ".
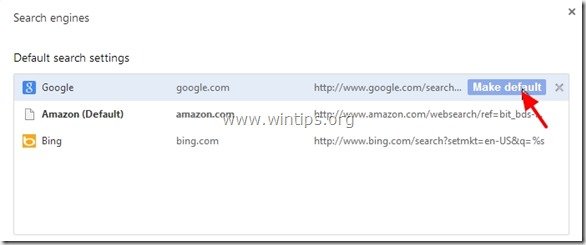
7. 次に、不要な検索エンジン " を選択します。 アマゾン " と 取除く を押すことで X " マークを右側に表示します。
選択する " 完了 " を閉じる " 検索エンジン " のウィンドウを表示します。
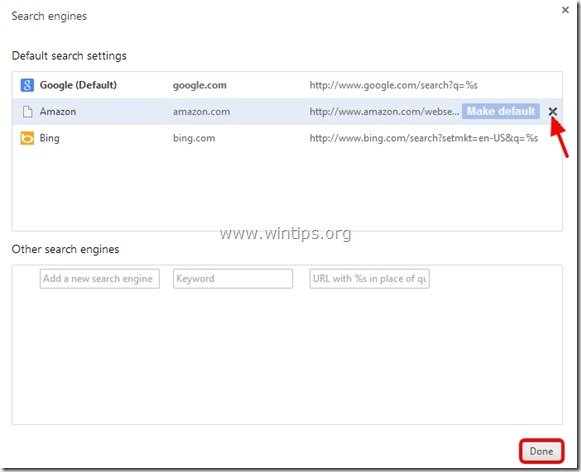
8. 選択する " エクステンション " を左側に表示します。
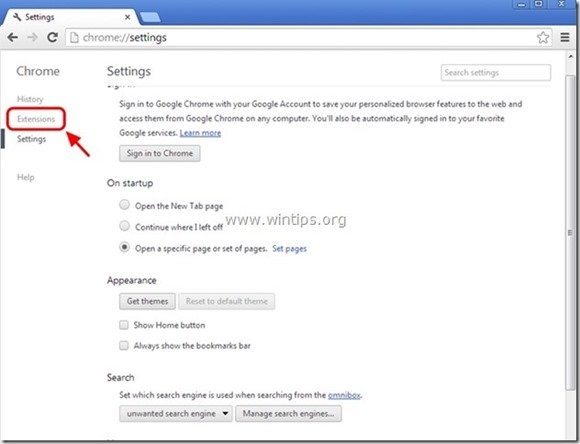
9. 不要な「Amazon For Chrome」を削除する ” を押して、ここから拡張することができます。 リサイクルアイコン " を右側に表示します。

10. Google Chromeのウィンドウをすべて閉じ、ブラウザを再起動します。
11.次へ進む ステップ5 .
Mozilla Firefox
方法 取り除く Amazonホームページ、Amazonサーチ&Amazonツールバー をMozilla Firefoxから削除しました。
1. をクリックしてください。 Firefox" Firefoxウィンドウの左上にあるメニューボタンをクリックし、" "をクリックします。 オプション ”.

2. で " 一般 " タブをクリックします。 消す 不要なホームページ: " http://www.amazon.com/websearch " のページです。 ホームページ " ボックスにお好みのホームページ(例:http://www.google.com)を入力してください。
プレス " OK " が表示され、終了します。
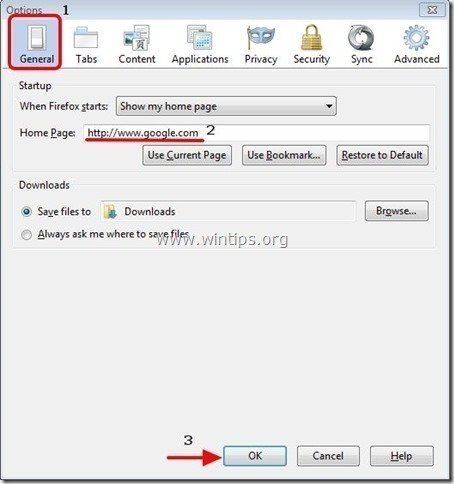
3. Firefoxのメニューから、" ツール " > " アドオンの管理 ”.
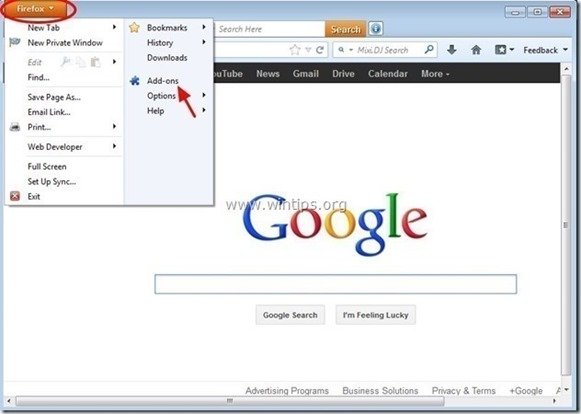
4. 選ぶ "エクステンション" を左側に、そして" 無効化 " 望ましくない " アマゾンブラウザバー " の拡張機能です。
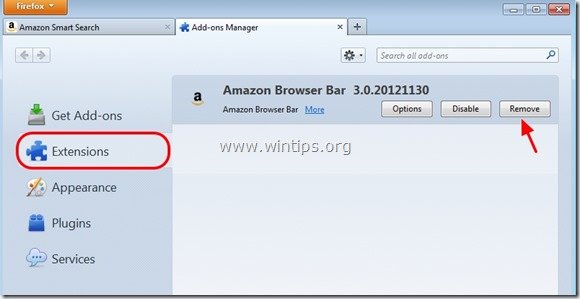
5.すべてのFirefoxを閉じる のウィンドウを開き、ブラウザを再起動します。
6 に進む。 次のステップ .
ステップ5.クリーニング を、コンピュータに残さないようにします。 悪意のある脅威
ダウンロード と インストール Malwarebytes Anti-Malware PROは、最も信頼できる無料のアンチマルウェアプログラムの1つで、コンピュータに残っている悪意のある脅威を一掃します。 既存および将来のマルウェアの脅威から常に保護したい場合は、Malwarebytes Anti-Malware PROをインストールすることを推奨します。
MalwarebytesTMによる保護
スパイウェア、アドウェア、マルウェアを駆除します。
今すぐ無料ダウンロードを開始 
*インストール方法と使用方法が不明な場合は、". マルウェアバイト アンチマルウェア " の場合は、この説明書をお読みください。
アドバイスをお願いします。 パソコンをきれいに、安全に使うために。 Windowsの "セーフモード "でMalwarebytes' Anti-Malware のフルスキャンを実行します。 .*
*Windowsのセーフモードに入るには、""キーを押してください。 F8 「を押すと、Windowsロゴが表示されます。 Windowsの詳細オプションメニュー 「が表示されたら、キーボードの矢印キーで セーフモード オプションを選択し、 を押します。 " ENTER “.
ステップ6.不要なファイルやエントリを削除する。
使用する " CCleaner " プログラムに進みます。 クリーン を一時的なものから解放します。 インターネットファイル と 無効なレジストリエントリ.*.
* インストール方法と使用方法がわからない場合 "CCleaner "です。 この説明書を読む .

アンディ・デイビス
Windows に関するシステム管理者のブログ