Indholdsfortegnelse
Denne vejledning viser, hvordan du fjerner eller deaktiverer Windows Defenders antivirusbeskyttelse i Windows Server 2016. Som du måske ved, har Server 2016 indbygget antivirus- og malware-beskyttelse via Windows Defender-applikationen.
Hvis du i Server 2016 ønsker at bruge et andet antivirusprogram til at beskytte din server, vil Windows Defender ikke deaktivere sig selv (som det sker i Windows 10) for at maksimere beskyttelsen i Server 2016. Så hvis du ønsker at fjerne eller deaktivere Defender Antivirus i Server 2016, skal du gøre det manuelt.

Sådan deaktiveres eller afinstalleres Windows Defender Antivirus i Server 2016.
Del 1. Sådan deaktiveres Windows Defender Real Time Protection i Windows Server 2016.Del 2. Sådan afinstalleres Windows Defender i Server 2016.Del 1. Sådan slås Real Time Protection fra i Windows Defender i Server 2016.
Hvis du midlertidigt vil slå Windows Defender Real Time Protection fra i Server 2016 though GUI, skal du gå til Indstillinger -> Opdatering og sikkerhed -> Windows Defender og indstiller den Beskyttelse i realtid til OFF . *
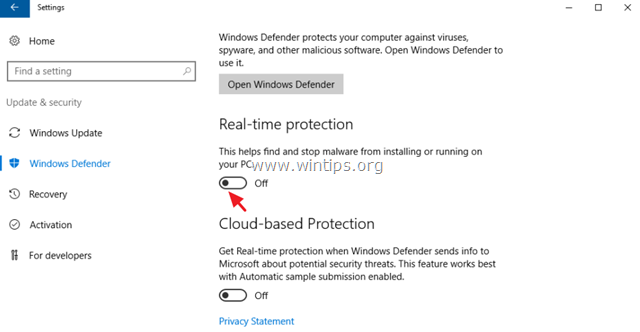
Sådan deaktiverer du Windows Defender permanent i Windows Server 2016:
1. Åbn PowerShell as Administrator .
2. Indtast følgende kommando:
- Set-MpPreference -DisableRealtimeMonitoring $true
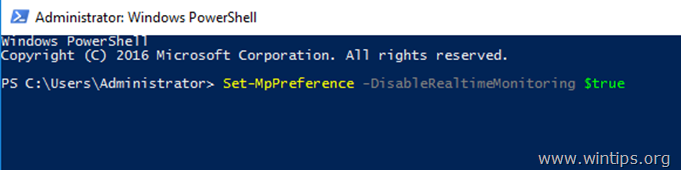
Bemærk: Hvis du vil slå realtidsbeskyttelsen til igen, skal du bruge følgende kommando i Windows PowerShell (Admin) og derefter genstart serveren:
- Set-MpPreference -DisableRealtimeMonitoring $false
Del 2. Sådan afinstallerer du Windows Defender i Server 2016.
Hvis du vil fjerne Windows Defender fuldstændigt fra Windows Server 2016, kan du bruge en af følgende metoder:
- Metode 1. Fjern Windows Defender ved hjælp af PowerShell.Metode 2. Fjern Windows Defender i Server 2016 ved hjælp af DISM-kommandoprompten (DISM).Metode 3. Fjern Windows Defender ved hjælp af guiden Fjern roller og funktioner.
Metode 1. Afinstaller Windows Defender ved hjælp af PowerShell.
Sådan fjerner du Windows Defender ved hjælp af PowerShell:
1. Åbn PowerShell som Administrator .
2. Indtast følgende kommando, og tryk på Indtast følgende kommando, og tryk på Indtast :
- Afinstaller-WindowsFeature -Navn Windows-Defender
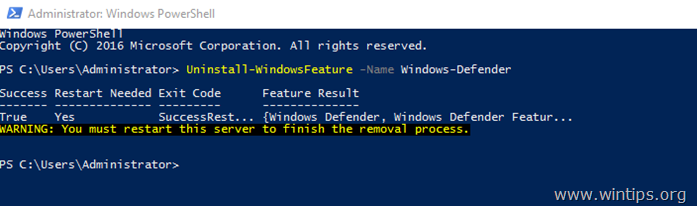
3. Genstart serveren. *
Bemærk: Hvis du vil geninstallere Windows Defender-funktionen, skal du bruge følgende kommando i PowerShell:
- Installer-WindowsFeature -Navn Windows-Defender
Metode 2. Fjern Windows Defender i Server 2016 ved hjælp af DISM i kommandoprompten.
Sådan fjerner du Defender ved hjælp af DISM: *
Rådgivning: Brug ikke denne måde (DISM) til at fjerne Windows Defender-funktionen , fordi kommandoen også fjerner Windows Defender-installationspakken og gør det umuligt at geninstallere Windows Defender (hvis du ønsker det) i fremtiden.
1. Åbn Kommandoprompt som Administrator .
2. Indtast følgende kommando, og tryk på Indtast :
- Dism /online /Disable-Feature /FeatureName:Windows-Defender /Remove /NoRestart /NoRestart /quiet
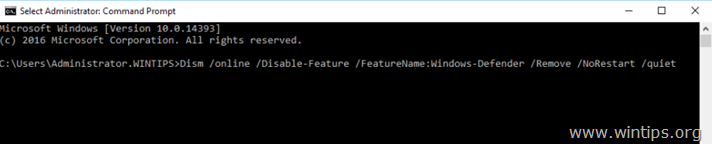
3. Genstart serveren.
Metode 3. Fjern Windows Defender ved hjælp af guiden Fjern roller og funktioner.
Sådan afinstallerer du Windows Defender i Windows Server 2016.
1. Åbn Serverchef .
2. Fra Administrer menuen, klik på Fjern Roller og funktioner .
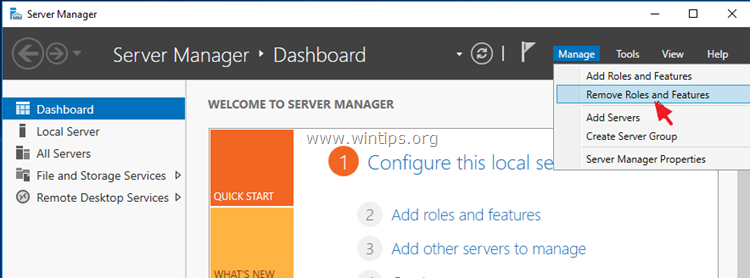
3. Tryk på Næste på de første tre (3) skærme.
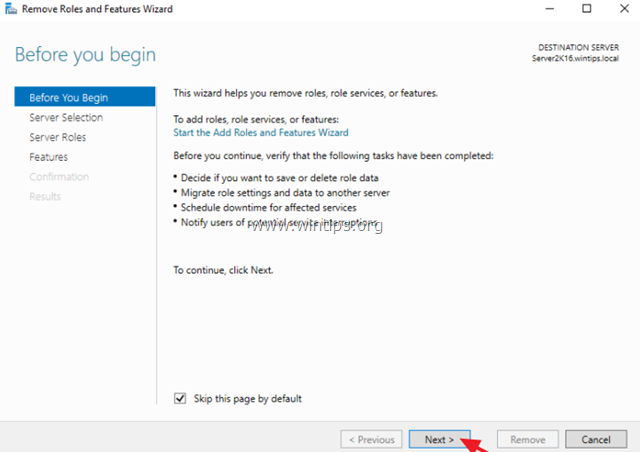
4. På Funktioner muligheder, fjerne markeringen af Funktioner i Windows Defender og klik på Næste .
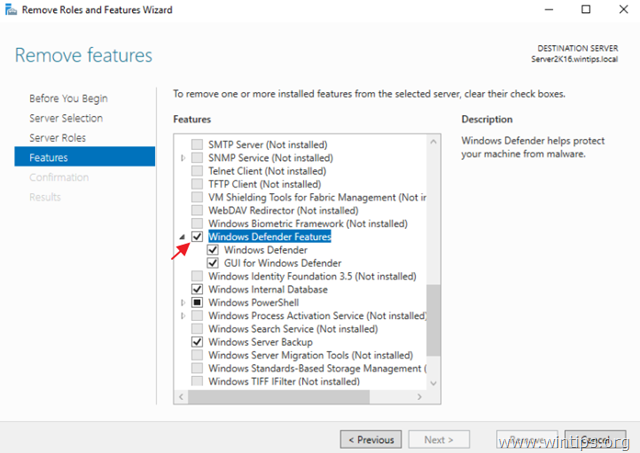
5. Klik på Fjern for at fjerne Windows Defender.
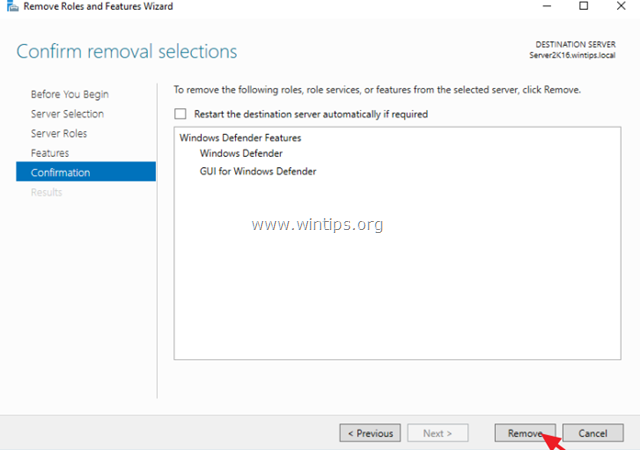
6. Genstart din server.
Bemærk: Hvis du vil geninstallere Windows Defender Antivirus på Server 2016, skal du følge nedenstående vejledning:
1. Åbn Serverchef og klik på Tilføj roller og funktioner.
2. Klik på Næste på de første fire (4) skærmbilleder i guiden.
3. På skærmen Funktioner skal du kontrollere Funktioner i Windows Defender , plus afkrydsningsfelterne "Windows Defender" og "GUI for Windows Defender", og klik på Næste .
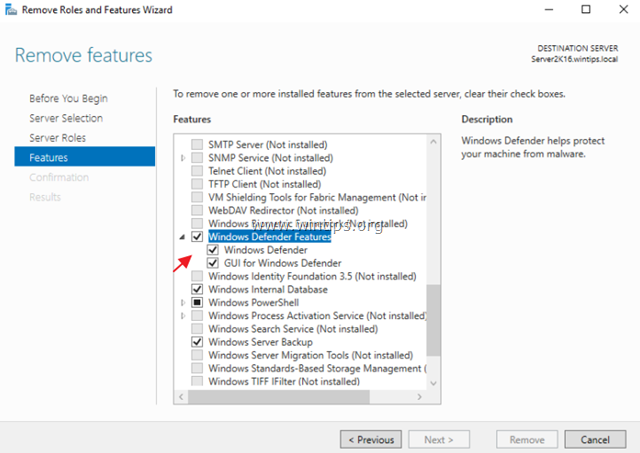
4. På skærmen Bekræftelse klikker du på Installer.
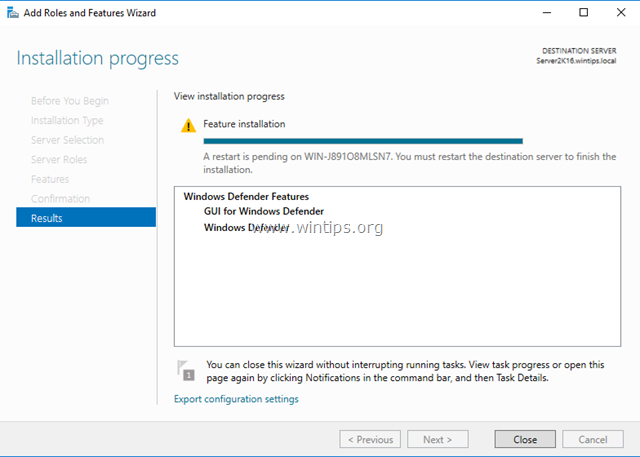
5. Når installationen er afsluttet, skal du klikke på Luk og genstart din server.
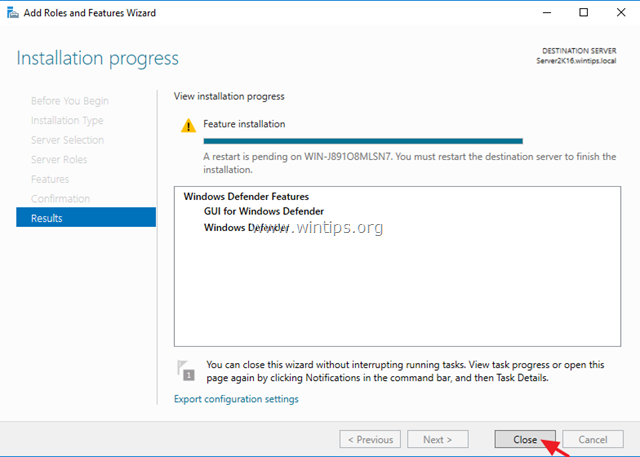
Det var det hele, folkens! Virkede det for jer?
Skriv en kommentar i kommentarfeltet nedenfor, eller endnu bedre: synes godt om og del dette blogindlæg på de sociale netværk for at hjælpe med at sprede budskabet om denne løsning.

Andy Davis
En systemadministrators blog om Windows





