Indholdsfortegnelse
Et af mine foretrukne rengørings- og beskyttelsesprogrammer er CCleaner. Jeg har brugt dette værktøj i mange år nu, og jeg er meget tilfreds med dets muligheder. CCleaner hjælper dig med at rense din computer for uønskede programmer, cookies og midlertidige filer fra din internetbrowsing og beskytter dit privatliv på nettet.
Derudover kan du med CCleaner nemt fjerne ugyldige poster i Windows-registret og øge Windows' ydeevne ved at fjerne alle uønskede programmer fra Windows-start.
Dette er en lille vejledning om, hvordan du installerer og bruger CCleaner til at øge Windows' ydeevne i Windows 10, 8, 7, Vista og XP.
Sådan installerer og bruger du CCleaner til at øge Windows' ydeevne.
Del 1. Sådan installerer du CCleaner.Del 2. Sådan optimerer du Windows med CCleaner.Del 1. Sådan installerer du CCleaner.
1. Fortsæt og download CCleaner Gratis . *
* Bemærk: Bemærk venligst, at på grund af CCleaners popularitet, og efter at det blev solgt til AVAST, har der været hændelser med hackere, som har formået at indsprøjte skadelig kode i de officielle versioner. Download derfor altid CCLEANER fra den officielle distributør: https://www.ccleaner.com/ccleaner/download
2. Når downloadet er færdigt, skal du køre den eksekverbare fil for at starte installationen af CCleaner.
3. Vælg Kør og derefter Ja ved UAC-sikkerhedsadvarslen.

4. På skærmbilledet CCleaner Setup, fjerne markeringen af feltet "Installer Google Chrome" eller "Installer Avast" (medmindre du ønsker at installere de tilbudte programmer), og klik derefter på Tilpas. *
* VIGTIG MEDDELELSE: Siden Avast overtog CCLEANER i juli 2017, har der været mange klager over, at de seneste versioner af CCLEANER-installationsprogrammerne installerer anden medfølgende software, som ikke er nødvendig for at programmet fungerer korrekt. AFTAGELSE at installere anden medfølgende software.
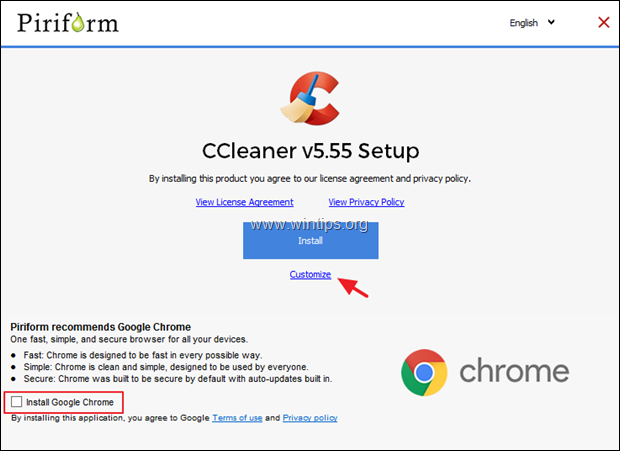
5. Lad kun de to første muligheder være markeret, og klik på Installer.
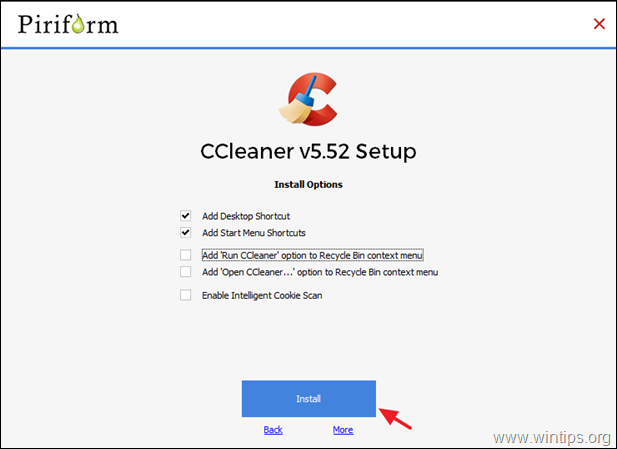
6. Når installationen er afsluttet, fjerne markeringen af feltet "Se udgivelsesnoter" og klik på Kør CCleaner.
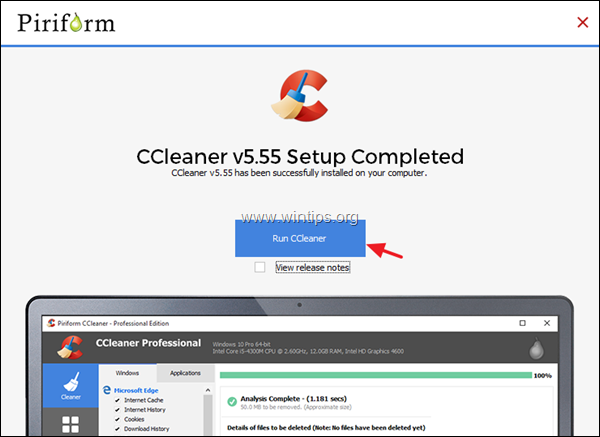
Del 2. Hvordan man øger Windows' ydeevne med CCleaner.
Trin 1. Fjern ubrugelige filer fra dit system med CCleaner.
1. Start CCleaner.* Når CCleaner starter, ser du skærmen nedenfor.
Bemærk: Hvis du allerede har installeret CCleaner, kan du finde programmets genvej på dit skrivebord eller i programmenuen på listen.
2. Som standard sletter CCleaner en masse uønskede filer fra din computer (historik, cookies, midlertidige internetfiler osv.), men det er altid bedre at se, hvilke ubrugelige filer der vil blive fjernet ved at tjekke Windows og Anvendelser faner. (I dette afsnit foretrækker jeg at bruge programmet med dets standardindstillinger).
3. Hvis du vil begynde at rense de ubrugelige filer fra dit system, skal du trykke på Run Cleaner knappen til højre i bunden af CCleaners program.
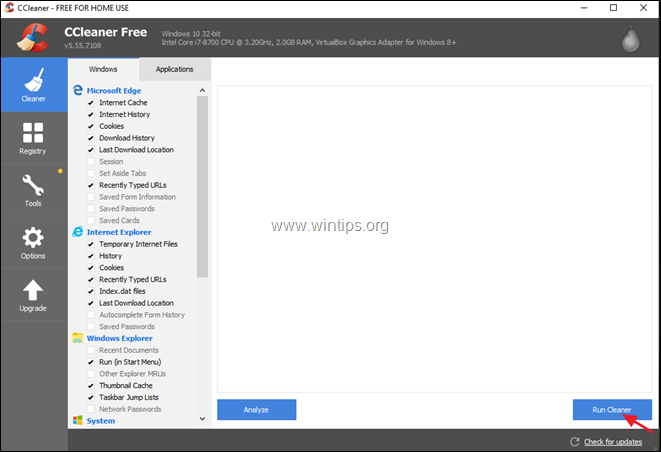
4. I det næste informationsvindue skal du først vælge Vis mig ikke denne meddelelse igen og tryk derefter på Fortsæt.
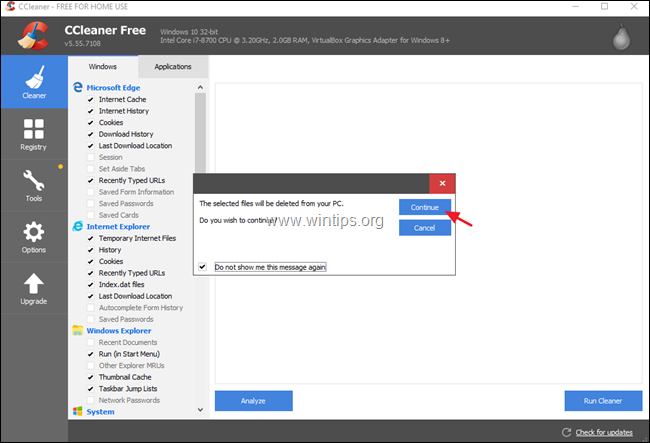
5. Herefter starter programmet rengøringsproceduren, og du vil se en lignende skærm
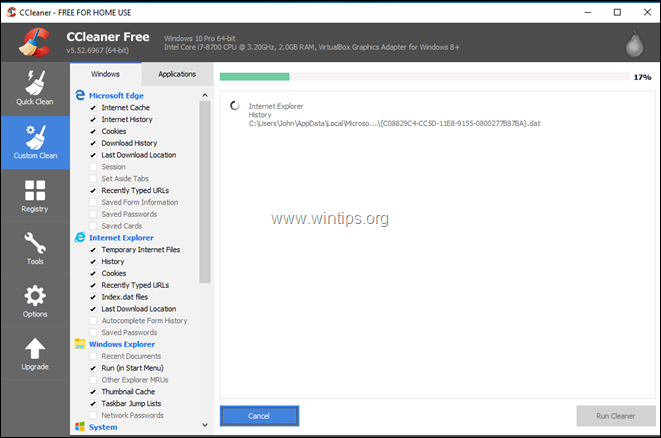
6. Når oprydningsprocessen er afsluttet, informerer CCleaner dig om mængden af junk- og privatlivsfiler (cookies), der er blevet fjernet.

Trin 2. Optimer Windows-registreringsdatabasen med CCleaner.
CCleaner tilbyder en Registry Cleaner, der kan bruges til at fjerne alle ugyldige poster i Windows-registret. Men, det er bedre ikke at bruge det , fordi det nogle gange forårsager problemer med Windows-funktionaliteten og ikke giver en væsentlig forbedring af Windows' ydeevne. Hvis du vil bruge registreringsdatabasen renere, på eget ansvar : *
ANSVARSFRASKRIVELSE: Jeg anbefaler ikke at bruge værktøjerne Registry Cleaner & Driver Updater, der er inkluderet i de seneste versioner af CCLEANER, da de kan forårsage betydelige problemer med Windows-operationen.
1. Vælg den Register fra venstre side, og i højre rude skal du vælge Scan efter problemer.
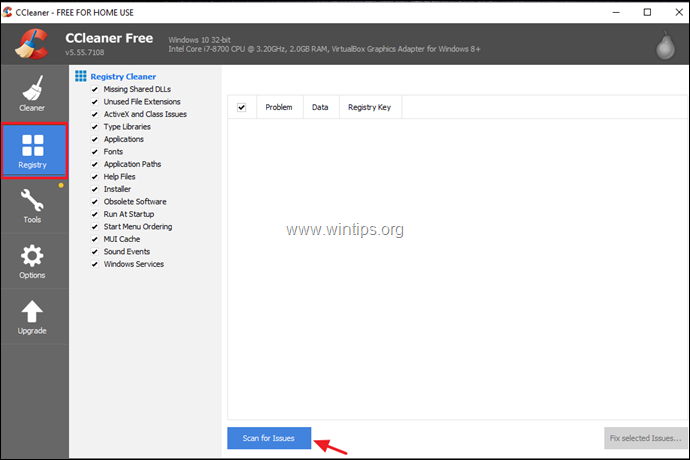
2. Når scanningen af registreringsdatabasen er afsluttet, viser programmet de fundne problemer i registreringsdatabasen. På dette tidspunkt kan du gennemgå resultaterne, og hvis du ønsker at rette de fundne problemer, skal du klikke på knappen Løser udvalgte problemer knappen for at fortsætte.
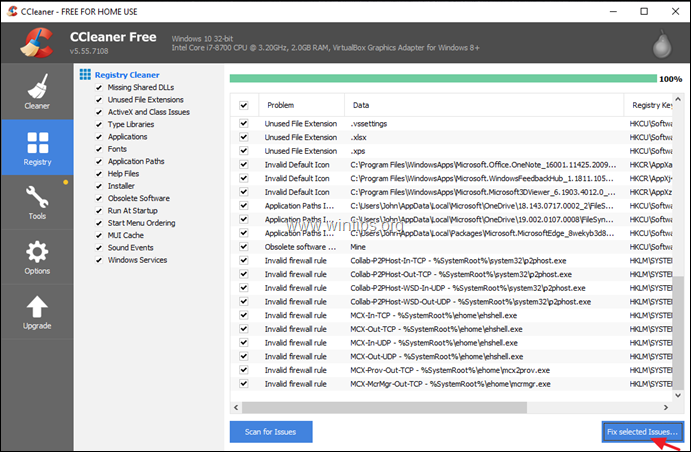
4. Ved meddelelsen "Ønsker du at sikkerhedskopiere ændringer i registreringsdatabasen?" skal du vælge Ja, for at tage en sikkerhedskopi af den aktuelle registreringsstatus, før du foretager ændringer.
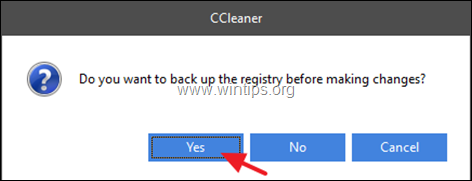
5. Derefter redde sikkerhedskopien af registreringsdatabasen på din computer og bruge denne fil til at gendanne registreringsdatabasen, hvis du får problemer efter rensningen af registreringsdatabasen.
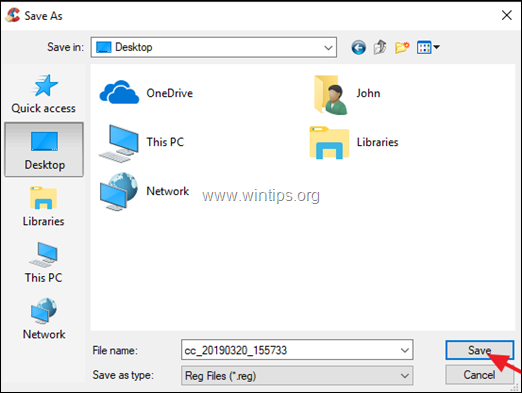
6. Klik endelig på Løser alle valgte problemer for at fortsætte.
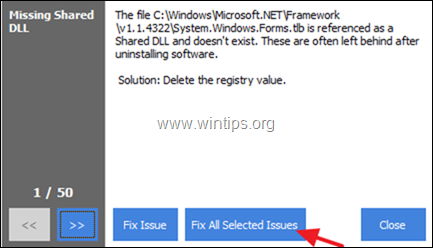
7. Når rengøringsprocessen er afsluttet, skal du klikke på Luk for at vende tilbage til CCleaners hovedvindue.
Trin 3. Fjern de uønskede installerede programmer med CCleaner.
Med CCleaner kan du nemt se og fjerne alle uønskede programmer (eller Store App i Windows 10) fra dit system. Sådan administrerer du de installerede programmer/apps med CCleaner:
1. Klik på Værktøj fra venstre side og vælg derefter den Afinstaller mulighed.
2. Gennemgå de installerede programmer og apps, og hvis du vil fjerne et program eller en app, skal du vælge det og klikke på Afinstaller .
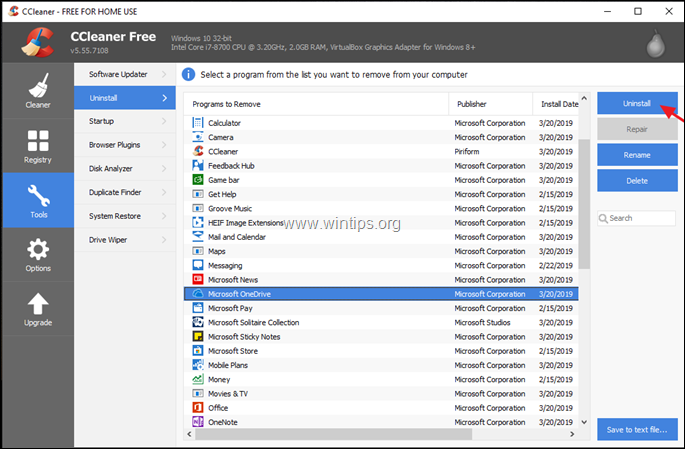
Trin 4. Fjern de uønskede baggrundsprogrammer med CCleaner.
En af de mest nyttige funktioner i CCleaner er, at du nemt kan se og administrere de programmer, der starter ved opstart af Windows eller kører i baggrunden fra en planlagt opgave.
Sådan deaktiverer du de uønskede startprogrammer med CCleaner:
1. På den Værktøj indstillinger, skal du klikke på Startup knappen og vælg derefter den Windows tab.*
Info: Under fanen "Windows" får du vist en liste over alle de startprogrammer, der kører automatisk, når Windows starter.
2. Hvis du vil øge systemets ydeevne, skal du vælge de programmer, som du ikke ønsker at starte med Windows, og klikke på Deaktiver knap. **
** Noter:
1. Ved at reducere antallet af programmer i Windows Startup, vil du øge Windows' ydeevne dramatisk.
2. Hvis du efter genstart af computeren får problemer med et af de deaktiverede programmer, skal du blot køre CCleaner igen og aktivere det igen.
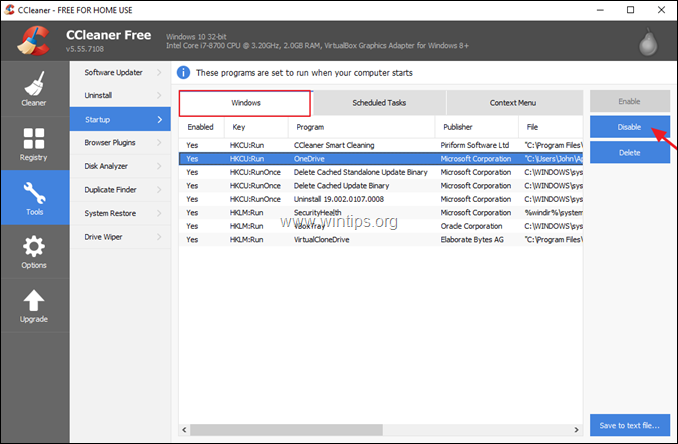
Sådan deaktiverer du uønskede planlagte programmer/opgaver med CCleaner:
1. På den Værktøj indstillinger, skal du klikke på Startup knappen og vælg derefter den Planlagte opgaver* fanebladet.
Info: Under fanen "Planlagte opgaver" kan du se en liste over alle de programmer, der er indstillet til at starte i baggrunden ved hjælp af Opgavestyringsprogrammet.
2. Gennemgå omhyggeligt de anførte programmer og deaktivere dem, der ikke behøver at køre i baggrunden.
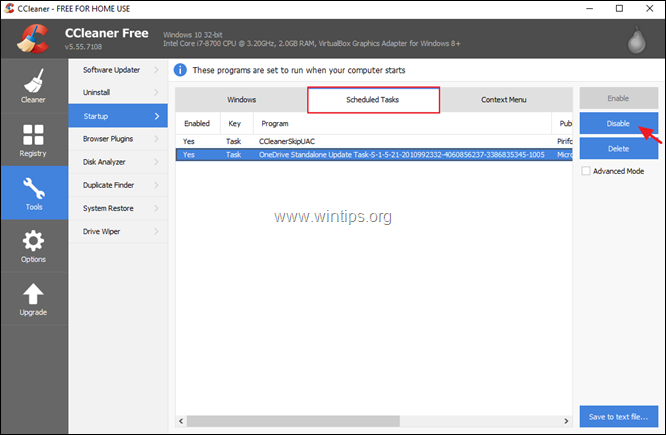
3. Når du er færdig med CCleaner, genstart din computer for at anvende de foretagne ændringer, og begynd derefter at bruge din "rene" computer.
- Relateret artikel: Ti+ tips til at holde din computer hurtig og sund.
Lad mig vide, om denne guide har hjulpet dig ved at skrive en kommentar om dine erfaringer. Synes godt om og del denne guide for at hjælpe andre.

Andy Davis
En systemadministrators blog om Windows





