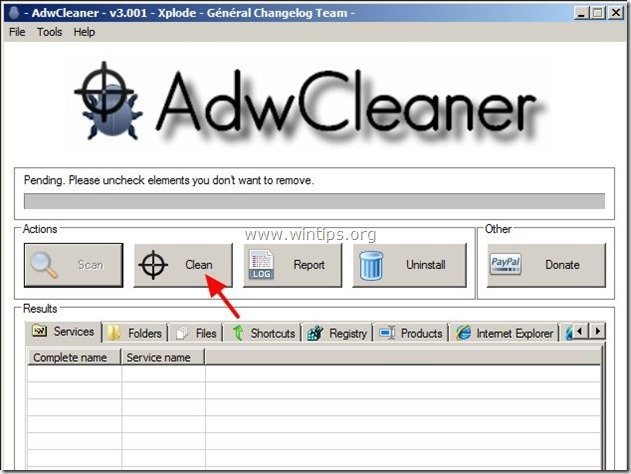Inhaltsverzeichnis
“ Anzeige.xtendmedia ", " ad.yieldmanager " & " ad.doubleclick.net "Wenn Ihr Computer mit einer dieser Adware-Plattformen infiziert ist, zeigt Ihr Internet-Browser in der linken unteren Ecke auf fast jeder Website, die Sie besuchen, Pop-ups und Werbung von unbekannten Anbietern an.
“ Anzeige.xtendmedia ", " ad.yieldmanager " & " ad.doubleclick.net "Das Adware-Hijacker-Programm kann auf gängigen Internet-Browsern (Internet Explorer, Chrome oder Firefox) installiert werden, wenn Sie infizierte Websites besuchen oder kostenlose Software-Installationsprogramme auf Ihren Computer herunterladen.
Wenn Sie " entfernen möchten Anzeige.xtendmedia ", " Ad.yieldmanager " & " Anzeige.doubleclick.net " von Ihrem Computer zu entfernen, befolgen Sie die nachstehenden Schritte:
Wie entfernt man " Anzeige.xtendmedia ", " Ad.yieldmanager " & " Anzeige.doubleclick.net " von Ihrem Computer
Schritt 1: Entfernen Sie laufende bösartige Prozesse.
1. Herunterladen TDSSKiller Anti-Rootkit-Dienstprogramm von der Kaspersky-Website auf Ihren Desktop.


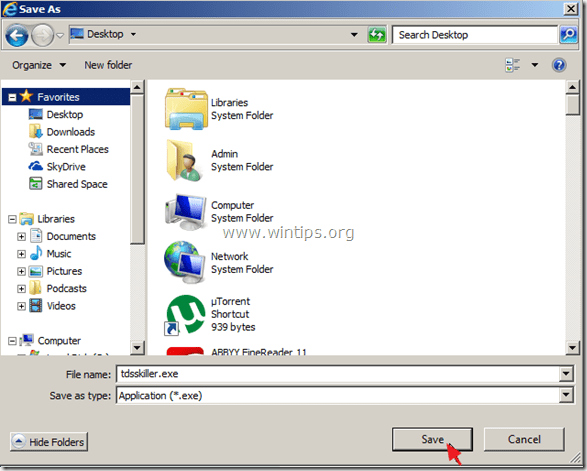
2. Wenn der Downloadvorgang abgeschlossen ist, gehen Sie auf Ihren Desktop und doppelklicken Sie auf "tdsskiller.exe", um es auszuführen.
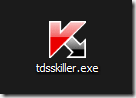
3. Klicken Sie im Dienstprogramm Anti-Rootkit von Kaspersky auf " Parameter ändern Option ".
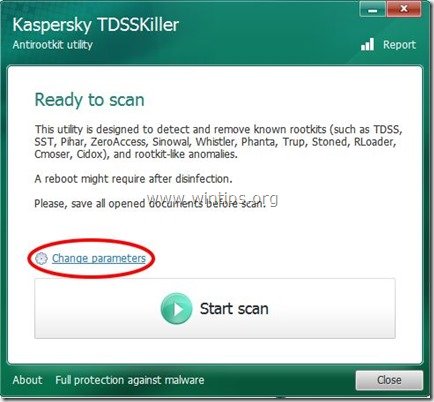
4. Aktivieren Sie in den TDSSKiller-Einstellungen die Option" TDLFS-Dateisystem erkennen" und drücken Sie " OK ”.
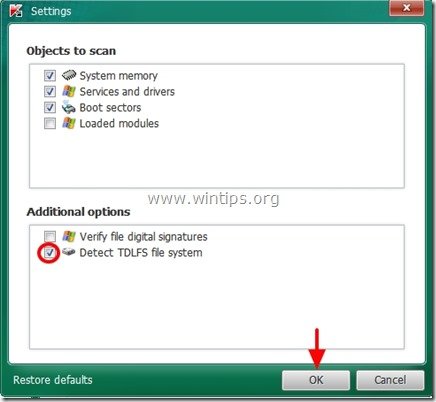
5. Presse " Scan starten ", um die Suche nach bösartigen Programmen zu starten.
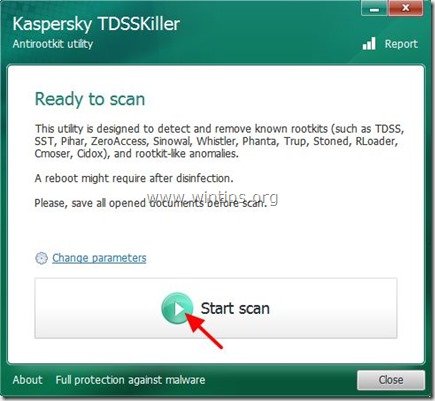
Wenn der Scanvorgang abgeschlossen ist, wird ein neues Fenster mit den Scanergebnissen geöffnet.
6. Wählen Sie " Heilung "und lassen Sie das Programm den Heilungsprozess der infizierten Dateien beenden.
7. Wenn der "Aushärtungsvorgang" abgeschlossen ist, Neustart Ihren Computer.
8. Nach dem Neustart, TDSSKiller erneut ausführen um ein weiteres Mal nach Rootkits zu suchen. Wenn der vorherige Heilungsauftrag erfolgreich abgeschlossen wurde, informiert Sie das Programm nun, dass "Keine Bedrohungen gefunden ".
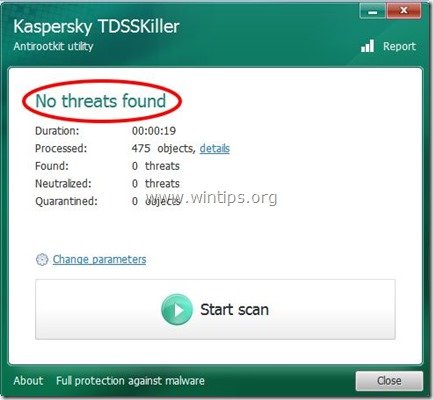
Schritt 2: Entfernen und stoppen Sie die verbleibenden bösartigen Prozesse mit "RogueKiller".
1 Laden Sie das Programm "RogueKiller" herunter und speichern Sie es auf Ihrem Desktop.
Hinweis*: Herunterladen Version x86 oder X64 Um die Version Ihres Betriebssystems zu ermitteln, wählen Sie " Rechtsklick " auf Ihrem Computersymbol und sehen Sie sich " System Typ Abschnitt ".

2. finden. "RogueKiller" auf Ihrem Desktop und Doppelklick Wenn der Vorscan abgeschlossen ist, können Sie ihn starten, Drücken Sie "Scannen". um einen vollständigen Scan durchzuführen.

3 Wenn der vollständige Scan abgeschlossen ist, drücken Sie auf "Löschen", um alle schädlichen Elemente zu entfernen.
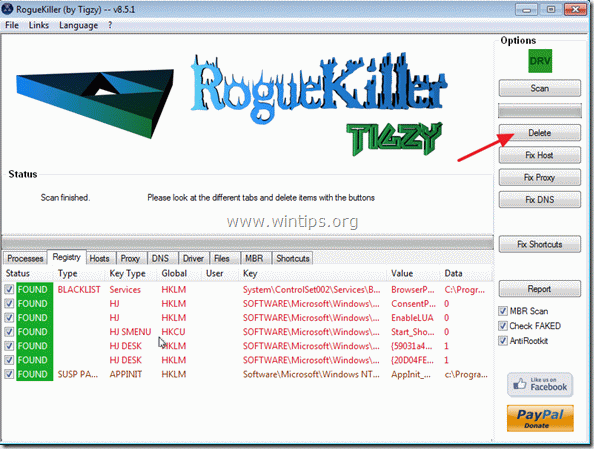
4. Wenn der Entnahmevorgang abgeschlossen ist, drücken Sie die " Host reparieren Schaltfläche ".
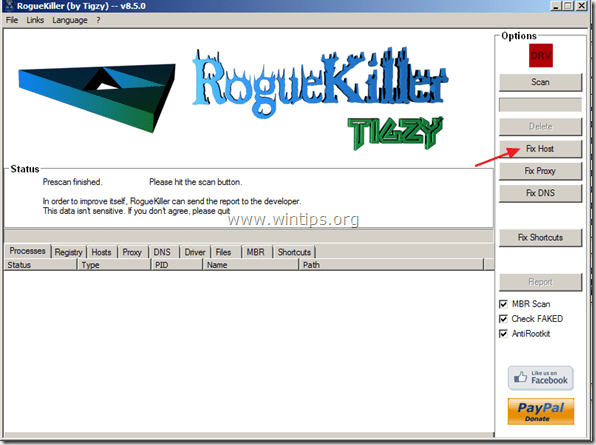
5. schließen Sie Rogue Killer und starten Sie Ihren Computer neu.
Überprüfen Sie nach dem Neustart Ihres Computers Ihre Internetverbindung und fahren Sie mit dem nächsten Schritt fort.
Schritt 3: Bereinigen Sie die verbleibenden Registrierungseinträge mit "AdwCleaner".
1. laden Sie das Dienstprogramm "AdwCleaner" herunter und speichern Sie es auf Ihrem Desktop.
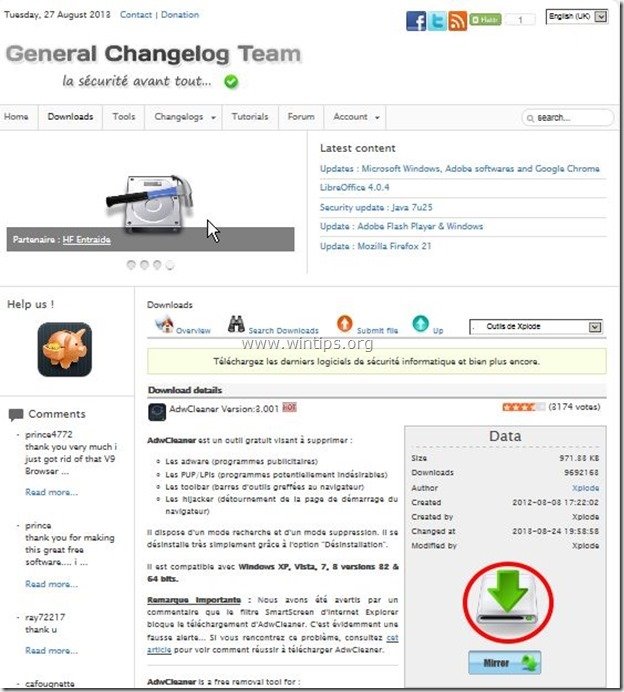
2. alle geöffneten Programme schließen und Doppelklick zu öffnen "AdwCleaner" von Ihrem Desktop aus.
3. Presse " Scannen ”.
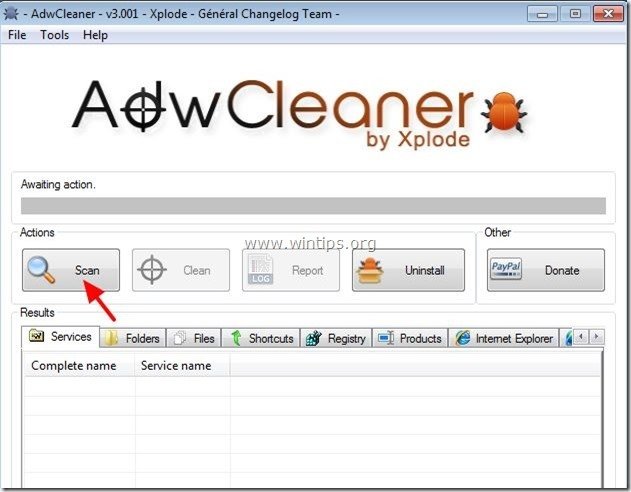
4. Wenn der Scanvorgang abgeschlossen ist, drücken Sie "Sauber ", um alle unerwünschten bösartigen Einträge zu entfernen.
4. Presse " OK " auf " AdwCleaner - Informationen" und drücken Sie " OK " wieder Ihren Computer neu zu starten .
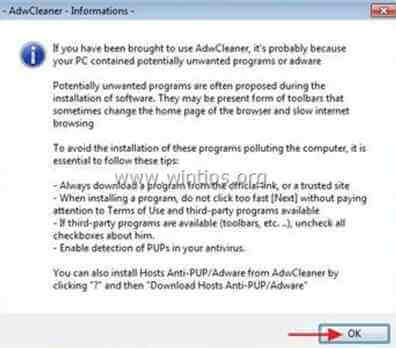
5. Wenn Ihr Computer neu startet, schließen " AdwCleaner"-Informationen (Readme-Fenster) und fahren Sie mit dem nächsten Schritt fort.
Schritt 4. Bereinigen Sie Ihren Computer von verbleibenden bösartigen Bedrohungen.
Herunterladen und installieren Eines der zuverlässigsten KOSTENLOSEN Anti-Malware-Programme, um Ihren Computer von verbleibenden bösartigen Bedrohungen zu befreien. Wenn Sie ständig vor bestehenden und zukünftigen Malware-Bedrohungen geschützt sein wollen, empfehlen wir Ihnen, Malwarebytes Anti-Malware PRO zu installieren:
MalwarebytesTM-Schutz
Entfernt Spyware, Adware und Malware.
Starten Sie jetzt Ihren kostenlosen Download!
1. Laufen " Malwarebytes Anti-Malware" und lassen Sie das Programm bei Bedarf auf die neueste Version und die bösartige Datenbank aktualisieren.
2. Wenn das Hauptfenster von "Malwarebytes Anti-Malware" auf Ihrem Bildschirm erscheint, wählen Sie die Schaltfläche " Schnellsuche durchführen " und drücken Sie dann " Scannen " und lassen Sie das Programm Ihr System nach Bedrohungen durchsuchen.
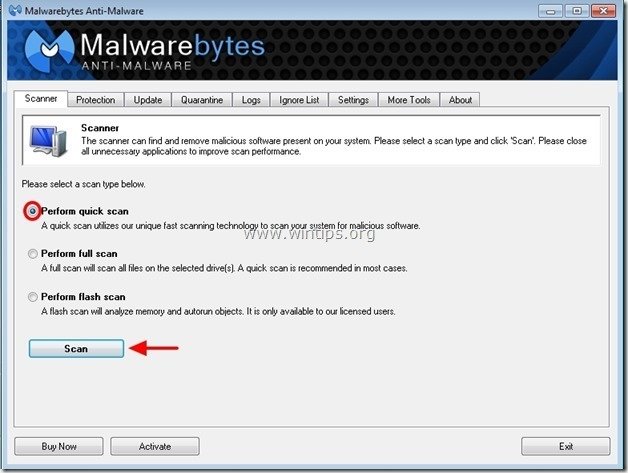
3. Wenn der Scanvorgang abgeschlossen ist, drücken Sie "OK" um die Informationsmeldung zu schließen, und dann Presse die "Ergebnisse anzeigen" Taste zu siehe und entfernen die gefundenen bösartigen Bedrohungen.
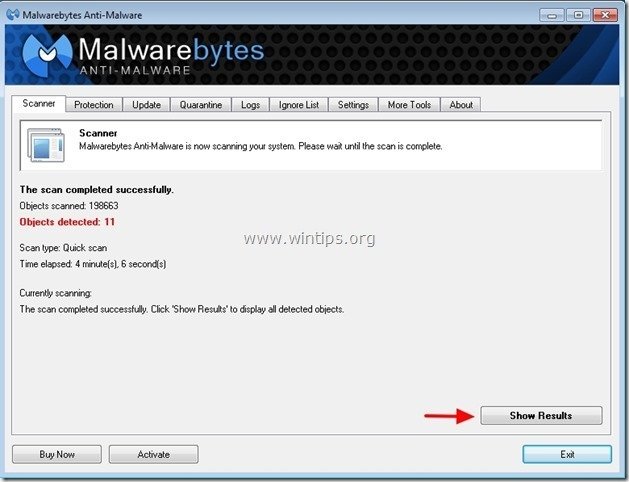 .
.
4. bei der " Ergebnisse anzeigen " Fenster prüfen - mit der linken Maustaste- alle infizierten Objekte und wählen Sie dann die Option " Ausgewählte entfernen "Option und lassen Sie das Programm die ausgewählten Bedrohungen entfernen.
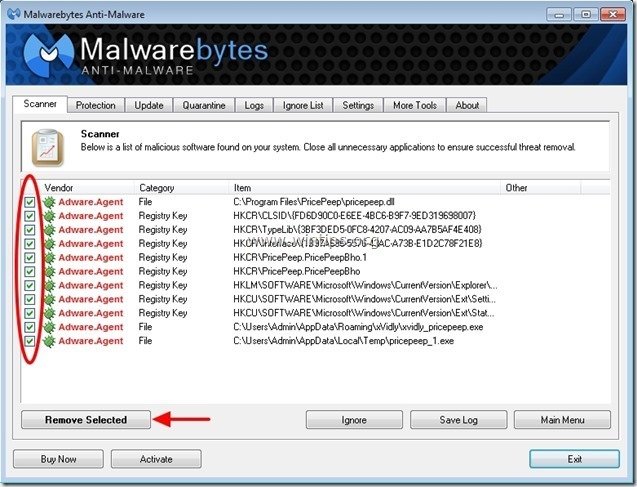
5. Wenn der Prozess der Entfernung infizierter Objekte abgeschlossen ist , "Starten Sie Ihr System neu, um alle aktiven Bedrohungen ordnungsgemäß zu entfernen"
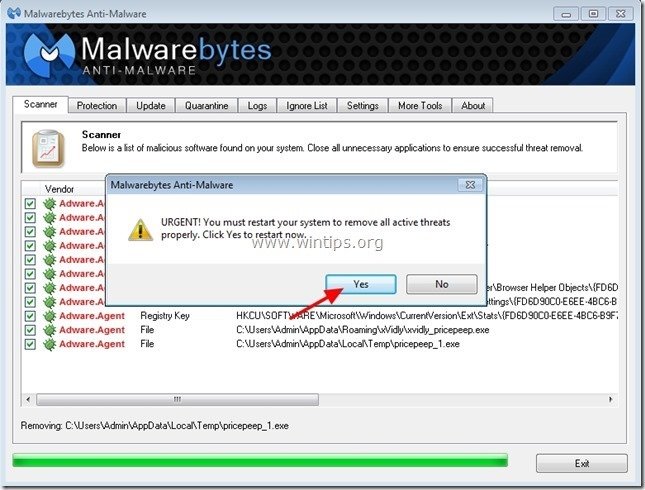
6. Weiter zum nächster Schritt.
Ratschläge: Um sicherzustellen, dass Ihr Computer sauber und sicher ist, Führen Sie einen vollständigen Malwarebytes Anti-Malware-Scan im "abgesicherten Modus" von Windows durch. .*
*Um in den abgesicherten Modus von Windows zu gelangen, drücken Sie die Taste " F8 "Taste, während der Computer hochfährt, bevor das Windows-Logo erscheint. Wenn die " Menü "Erweiterte Optionen" von Windows " auf dem Bildschirm erscheint, bewegen Sie sich mit den Pfeiltasten Ihrer Tastatur zum Abgesicherter Modus und drücken Sie dann "ENTER “.
Schritt 5: Entfernen Sie unerwünschte Dateien und Einträge.
Verwendung " CCleaner "Programm und fahren Sie fort mit sauber Ihr System von temporären Internet-Dateien und ungültige Registrierungseinträge.*
* Wenn Sie nicht wissen, wie Sie die "CCleaner", diese Anweisungen lesen .
Schritt 6: Führen Sie einen vollständigen Scan mit Ihrem Antivirenprogramm durch.
Starten Sie Ihr Antivirenprogramm und einen vollständigen Scan durchführen zu allen Dateien und Ordnern.

Andy Davis
Der Blog eines Systemadministrators über Windows