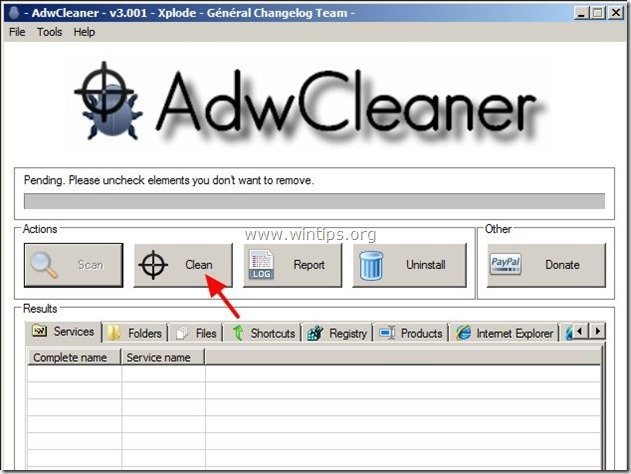Зміст
“ Ad.xtendmedia ", " ad.yieldmanager " & " ad.doubleclick.net " - це рекламне програмне забезпечення для браузерів та програми-викрадачі, які заражають ваш комп'ютер без вашого дозволу. Коли ваш комп'ютер заражений однією з цих рекламних платформ, ваш інтернет-браузер відображає спливаючі вікна та рекламу від невідомих постачальників у нижньому лівому кутку, майже на будь-якому веб-сайті, який ви відвідуєте.
“ Ad.xtendmedia ", " ad.yieldmanager " & " ad.doubleclick.net " рекламне ПЗ - програма-викрадач може встановлюватися в поширені інтернет-браузери (Internet Explorer, Chrome або Firefox) при відвідуванні заражених сайтів або при завантаженні безкоштовних інсталяторів програмного забезпечення на комп'ютер.
Якщо ви хочете видалити " Ad.xtendmedia ", " Ad.yieldmanager " & " Ad.doubleclick.net " зі свого комп'ютера, виконайте наведені нижче дії:
Як видалити " Ad.xtendmedia ", " Ad.yieldmanager " & " Ad.doubleclick.net " зі свого комп'ютера
Крок 1: Видаліть шкідливі запущені процеси.
1. Завантажити Утиліта проти руткітів TDSSKiller з сайту Касперського на робочому столі.


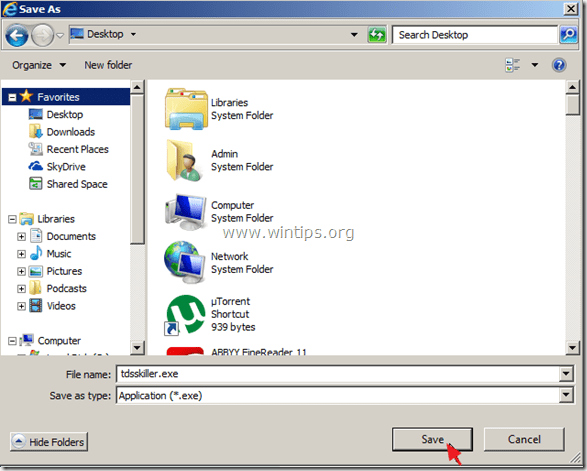
2. Після завершення процесу завантаження перейдіть на робочий стіл і двічі клацніть на "tdsskiller.exe", щоб запустити його.
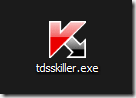
3. В утиліті Антивірус Касперського натисніть на кнопку " Змінити параметри "опція".
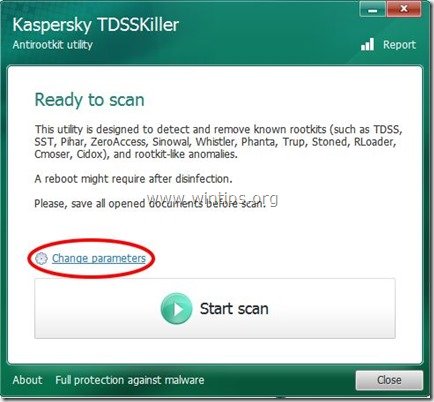
4. В налаштуваннях TDSSKiller встановіть галочку, щоб включити " Визначити файлову систему TDLFS" і натисніть " OK ”.
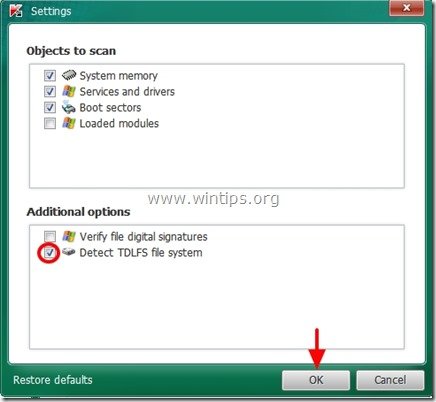
5. Натисніть " Почати сканування " для запуску перевірки на наявність шкідливих програм.
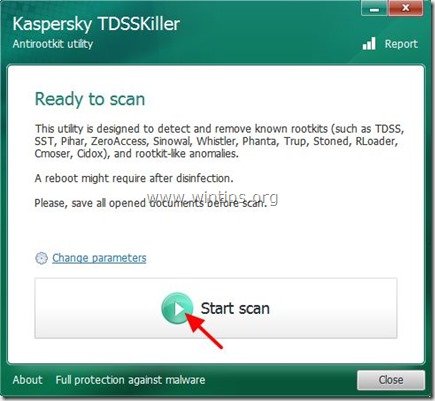
Після завершення процесу сканування відкривається нове вікно з результатами сканування.
6. Виберіть " Вилікувати " і дозвольте програмі завершити операцію лікування заражених файлів.
7. Після завершення операції "затвердіння", перезавантаження твій комп'ютер.
8. Після перезавантаження, запустити TDSSKiller ще раз просканувати ще раз на наявність руткітів. Якщо попереднє лікування пройшло успішно, програма повідомить, що "Загроз не виявлено ".
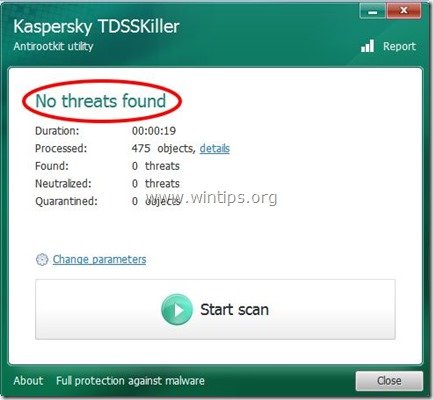
Крок 2: Видалити та зупинити решту шкідливих процесів за допомогою "RogueKiller".
1. завантажте та збережіть на робочому столі утиліту "RogueKiller".
Зауважте: Завантажити версія x86 або X64 відповідно до версії Вашої операційної системи. Щоб дізнатися версію Вашої операційної системи, " Клацніть правою кнопкою миші " на іконці вашого комп'ютера і подивіться на " Тип системи "розділ.

2. Знайти "RogueKiller" на робочому столі та подвійний клік щоб запустити його. Після завершення попереднього сканування, натиснути кнопку "Сканувати" щоб виконати повне сканування.

3. після завершення повного сканування натисніть "Delete", щоб видалити всі шкідливі елементи.
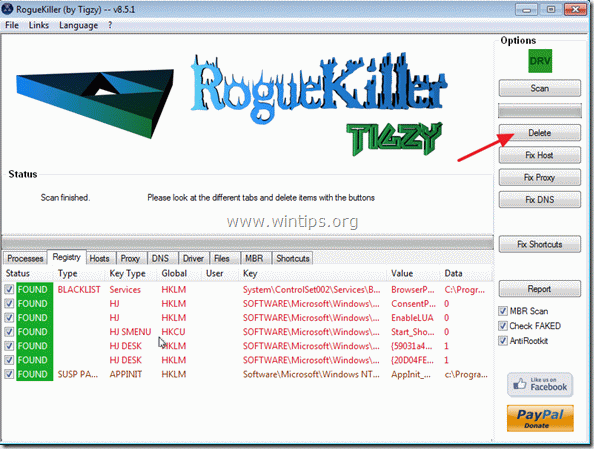
4. Коли процес видалення буде завершено, натисніть кнопку " Зафіксувати хост "Кнопка".
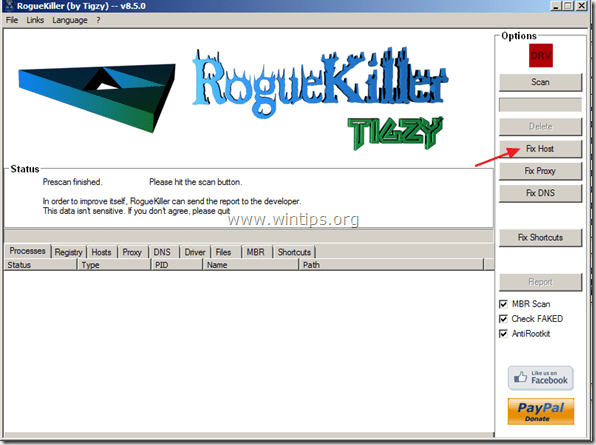
5. закрийте утиліту Rogue Killer і перезавантажте комп'ютер.
Після перезавантаження комп'ютера перевірте підключення до Інтернету та перейдіть до наступного кроку.
Крок 3: Очистіть решту записів реєстру за допомогою "AdwCleaner".
1. завантажте та збережіть на робочому столі утиліту "AdwCleaner".
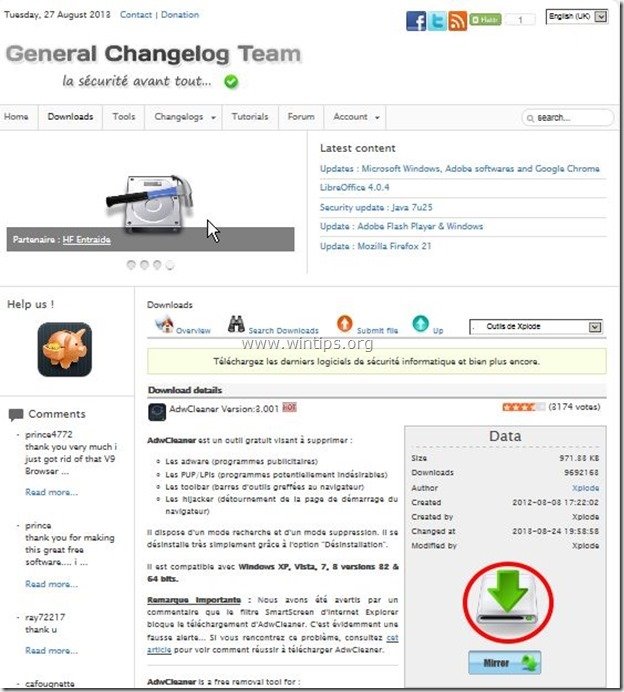
2. закрийте всі відкриті програми і Подвійний клік відкрити "AdwCleaner" зі свого робочого столу.
3. Натисніть " Сканування ”.
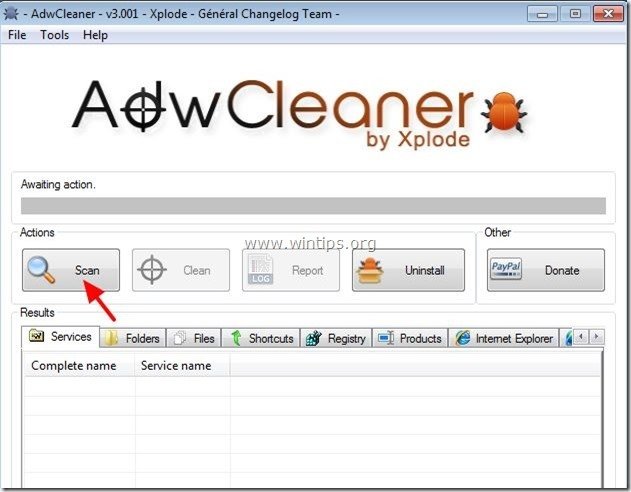
4. Після завершення сканування натисніть "Чисто " для видалення всіх небажаних шкідливих записів.
4. Натисніть " OK " за адресою " AdwCleaner - Інформація" і натисніть " OK "знову перезавантажити комп'ютер .
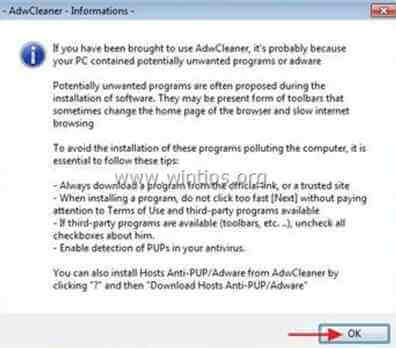
5. Коли ваш комп'ютер перезавантажиться, близький " Інформація про "AdwCleaner (readme) та перейти до наступного кроку.
Крок 4. Очистіть комп'ютер від решти шкідливих загроз.
Завантажити і встановлювати одна з найнадійніших БЕЗКОШТОВНИХ антивірусних програм на сьогоднішній день для очищення комп'ютера від решти шкідливих загроз. Якщо ви хочете залишатися постійно захищеними від існуючих і майбутніх загроз, ми рекомендуємо вам встановити Malwarebytes Anti-Malware PRO:
Захист від MalwarebytesTM
Видаляє шпигунські, рекламні та шкідливі програми.
Почніть безкоштовне завантаження зараз!
1. Біжи! Malwarebytes Anti-Malware" і дозвольте програмі оновитися до останньої версії та бази даних шкідливих програм, якщо це необхідно.
2. Коли на екрані з'явиться головне вікно "Malwarebytes Anti-Malware", виберіть кнопку " Виконайте швидке сканування ", а потім натисніть кнопку " Сканування " і дозвольте програмі просканувати вашу систему на наявність загроз.
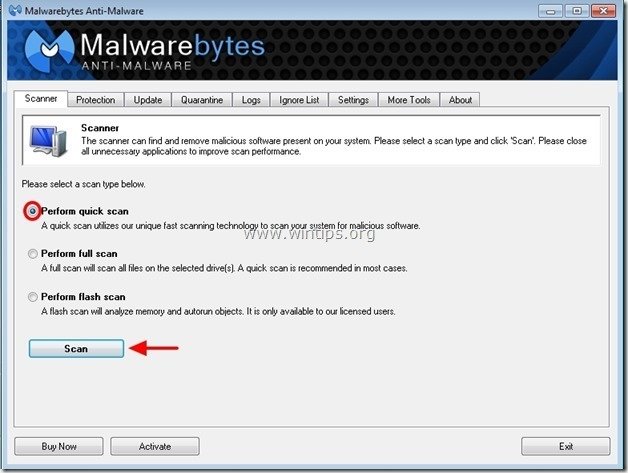
3. Після завершення сканування натисніть "ГАРАЗД. закрити інформаційне повідомлення, а потім преса в "Урядовому кур'єрі". "Показати результати" кнопку, щоб вид і видалити виявлені шкідливі загрози.
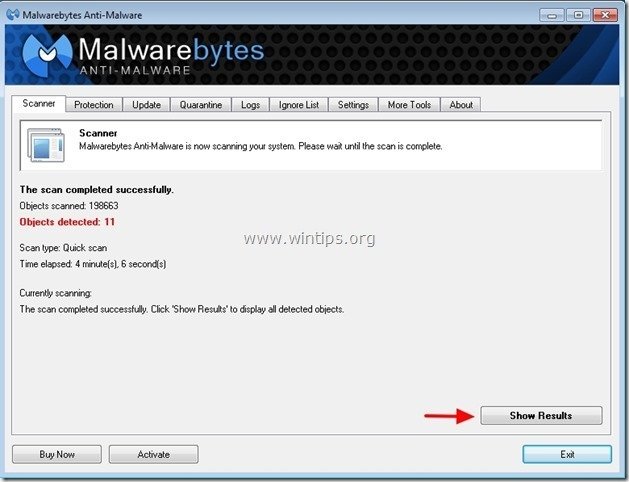 .
.
4. на " Показати результати " вікно перевірка - лівою кнопкою миші - всі заражені об'єкти а потім виберіть кнопку " Видалити вибране " і дозвольте програмі видалити вибрані загрози.
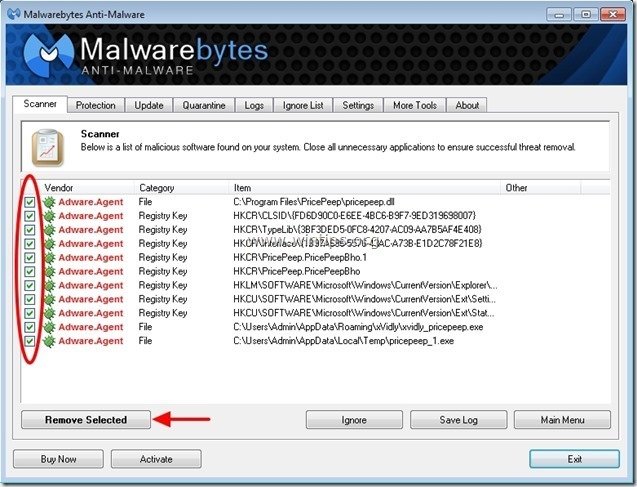
5. Коли процес вилучення заражених об'єктів буде завершено "Перезавантажте систему, щоб належним чином видалити всі активні загрози"
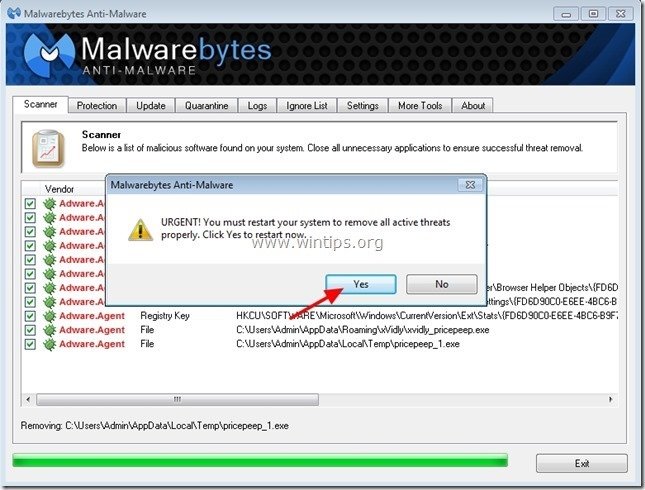
6. Продовжити читання наступний крок.
Порада: Забезпечити чистоту та безпеку вашого комп'ютера, виконати повну перевірку антивірусом Malwarebytes Anti-Malware в "безпечному режимі" Windows .*
*Для переходу в безпечний режим Windows натисніть клавішу " F8 " під час завантаження комп'ютера, до появи логотипу Windows. При натисканні клавіші " Меню додаткових параметрів Windows " з'явиться на екрані, за допомогою клавіш зі стрілками на клавіатурі перейдіть до пункту Безпечний режим а потім натисніть "ENTER “.
Крок 5. Видалення небажаних файлів і записів.
Використовуйте " CCleaner " і перейдіть до програми чистий вашу систему з тимчасової інтернет-файли і недійсні записи в реєстрі*.
* Якщо ви не знаєте як встановити та користуватися "CCleaner", ознайомтеся з цією інструкцією .
Крок 6. Виконайте повну перевірку антивірусною програмою
Запустіть антивірусну програму та виконати повне сканування до всіх файлів і папок.

Енді Девіс
Блог системного адміністратора про Windows