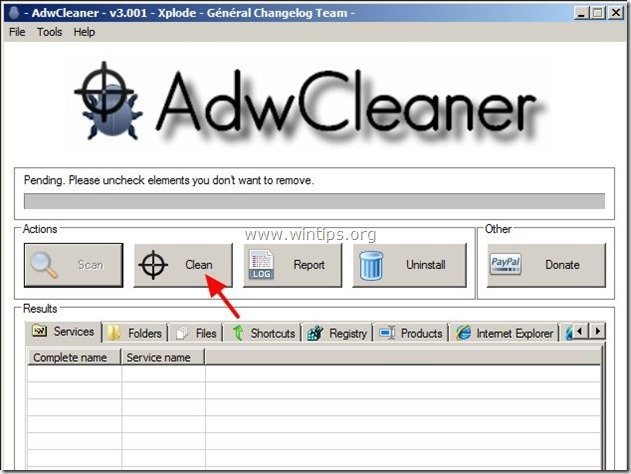Tartalomjegyzék
“ Ad.xtendmedia ", " ad.yieldmanager " & " ad.doubleclick.net " olyan böngésző adware és gépeltérítő programok, amelyek az Ön engedélye nélkül fertőzik meg a számítógépét. Amikor a számítógépét megfertőzte az egyik ilyen adware platform, az internetes böngészője ismeretlen gyártók felugró ablakai és hirdetései jelennek meg a bal alsó sarokban, szinte minden weboldalon, amelyet meglátogat.
“ Ad.xtendmedia ", " ad.yieldmanager " & " ad.doubleclick.net " adware - gépeltérítő program telepíthető a közös internetes böngészőkbe (Internet Explorer, Chrome vagy Firefox), amikor fertőzött webhelyeket látogat, vagy amikor ingyenes szoftver telepítőket tölt le a számítógépére.
Ha el akarja távolítani a " Ad.xtendmedia ", " Ad.yieldmanager " & " Ad.doubleclick.net " a számítógépről, kövesse az alábbi lépéseket:
Hogyan lehet eltávolítani " Ad.xtendmedia ", " Ad.yieldmanager " & " Ad.doubleclick.net " a számítógépről
1. lépés: Távolítsa el a rosszindulatú futó folyamatokat.
1. Letöltés TDSSKiller Anti-rootkit segédprogram a Kaspersky weboldaláról az asztalon.


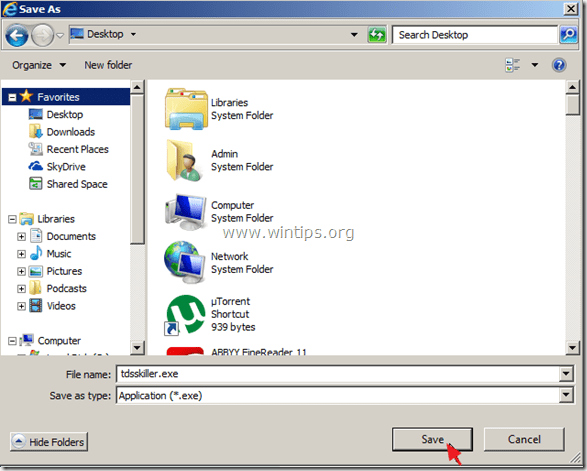
2. Ha a letöltési folyamat befejeződött, menjen az asztalára, és kattintson duplán a "tdsskiller.exe" fájlra a futtatáshoz.
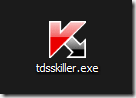
3. A Kaspersky Anti-rootkit segédprogramjában kattintson a " Paraméterek módosítása " opció.
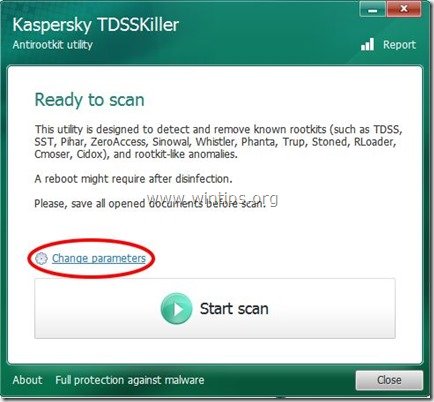
4. A TDSSKiller beállításainál ellenőrizze a" TDLFS fájlrendszer észlelése" opciót, és nyomja meg a " OK ”.
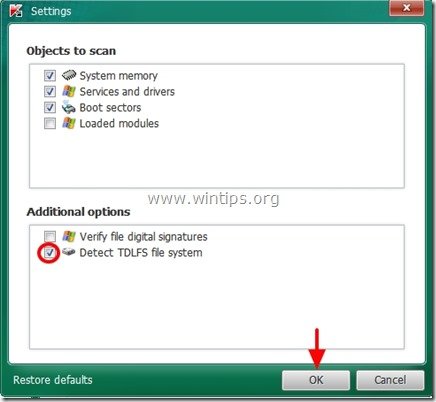
5. Sajtó " Keresés indítása " a rosszindulatú programok keresésének elindításához.
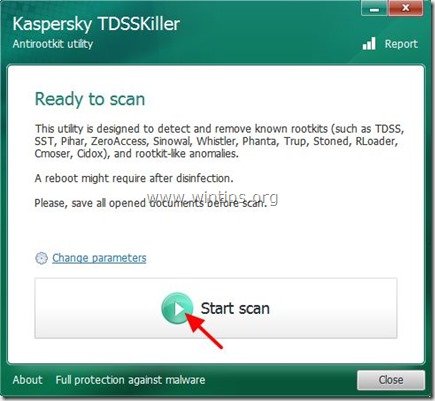
A vizsgálat befejeztével egy új ablak nyílik meg a vizsgálat eredményével.
6. Válasszon " Gyógymód ", és hagyja, hogy a program befejezze a fertőzött fájlok gyógyítását.
7. Amikor a "gyógyítási" művelet befejeződött, újraindítás a számítógépét.
8. Újraindítás után, futtassa újra a TDSSKiller-t hogy még egyszer átvizsgálja a Rootkiteket. Ha az előző gyógyítási feladat sikeresen befejeződött, akkor a program most tájékoztatja Önt, hogy "Nem találtak fenyegetést ".
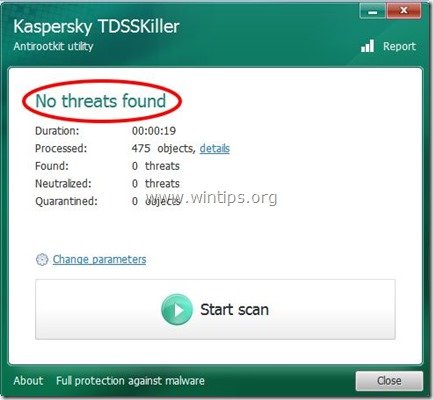
2. lépés: Távolítsa el és állítsa le a fennmaradó rosszindulatú folyamatokat a "RogueKiller" segítségével.
1. Töltse le és mentse a "RogueKiller" segédprogramot az asztalára.
Értesítés*: Letöltés x86-os verzió vagy X64 az operációs rendszer verziójának megfelelően. Az operációs rendszer verziójának megkereséséhez " Jobb kattintás " a számítógép ikonján, és nézze meg a " Rendszer típusa " szakasz.

2. Keresd meg a "RogueKiller" az asztalon és dupla kattintás Ha az előszkennelés befejeződött, nyomja meg a "Scan" gombot gombot a teljes vizsgálat elvégzéséhez.

3. Ha a teljes vizsgálat befejeződött, nyomja meg a "Törlés" gombot az összes rosszindulatú elem eltávolításához.
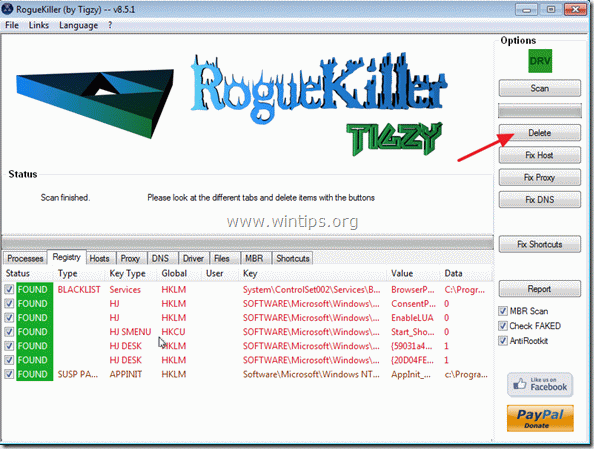
4. Ha az eltávolítási folyamat befejeződött, nyomja meg a " Fix Host " gombra.
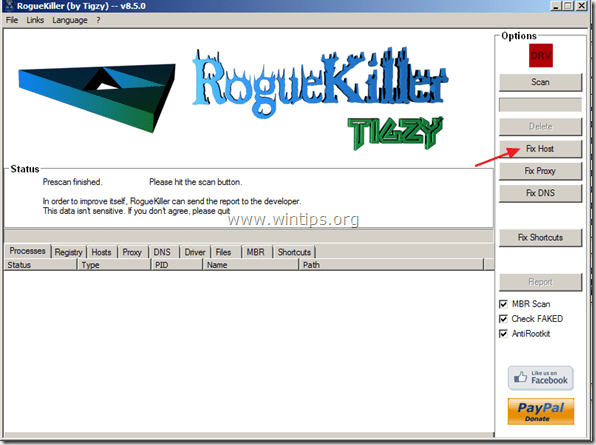
5. Zárja be a Rogue Killer segédprogramot, és indítsa újra a számítógépet.
Amikor a számítógép újraindul, ellenőrizze az internetkapcsolatot, és folytassa a következő lépéssel.
3. lépés: Tisztítsa meg a fennmaradó registry bejegyzéseket az "AdwCleaner" segítségével.
1. Töltse le és mentse az "AdwCleaner" segédprogramot az asztalára.
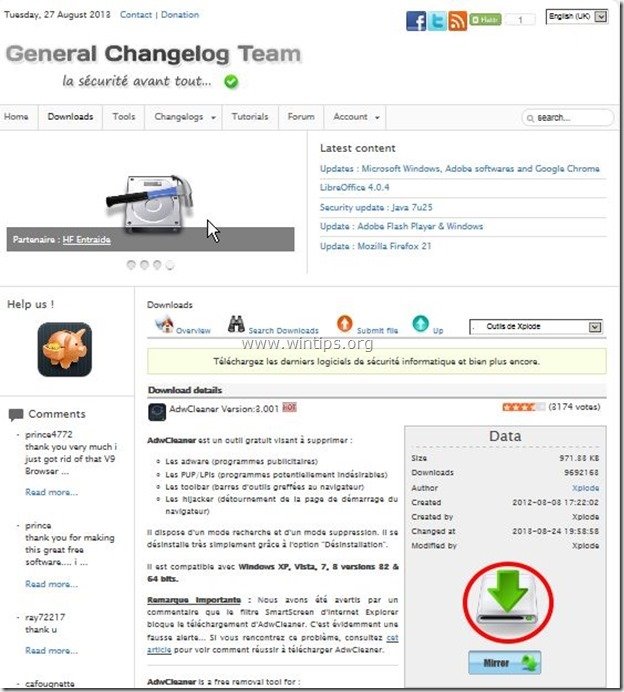
2. Zárjon be minden nyitott programot és Dupla kattintás kinyitni "AdwCleaner" az asztaláról.
3. Sajtó " Szkennelés ”.
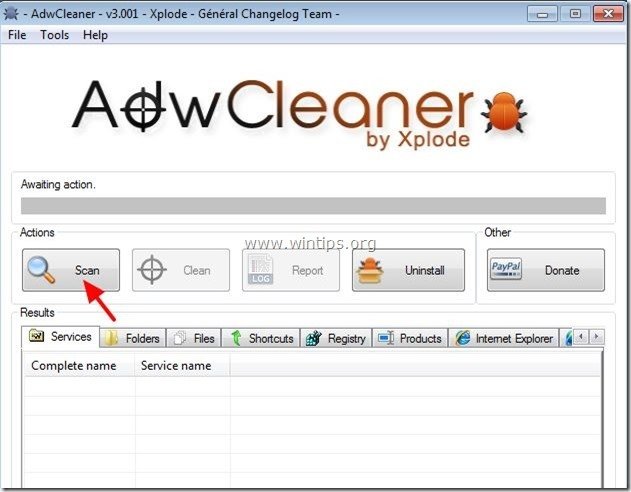
4. Ha a beolvasás befejeződött, nyomja meg a "Tiszta ", hogy eltávolítsa az összes nem kívánt rosszindulatú bejegyzést.
4. Sajtó " OK " a " AdwCleaner - Információ" és nyomja meg a " OK " újra a számítógép újraindításához .
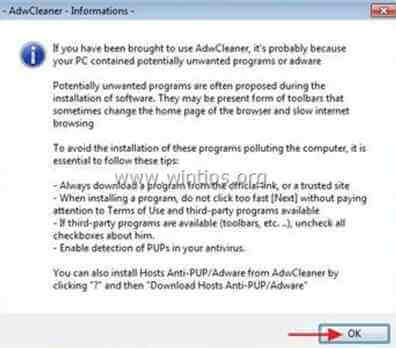
5. Amikor a számítógép újraindul, close " AdwCleaner" információ (readme) ablakot, és folytassa a következő lépéssel.
4. lépés. Tisztítsa meg számítógépét a fennmaradó rosszindulatú fenyegetésektől.
Letöltés és telepítse a napjaink egyik legmegbízhatóbb INGYENES malware-ellenes programja, amely megtisztítja számítógépét a fennmaradó rosszindulatú fenyegetésektől. Ha folyamatosan védve szeretne maradni a rosszindulatú fenyegetésektől, a meglévő és a jövőbeni fenyegetésektől, akkor javasoljuk, hogy telepítse a Malwarebytes Anti-Malware PRO-t:
MalwarebytesTM védelem
Eltávolítja a kémprogramokat, reklámprogramokat és rosszindulatú szoftvereket.
Kezdd el az ingyenes letöltést most!
1. Fuss " Malwarebytes Anti-Malware" és hagyja, hogy a program szükség esetén frissítse a legújabb verzióját és a rosszindulatú adatbázist.
2. Amikor a "Malwarebytes Anti-Malware" főablak megjelenik a képernyőn, válassza a " Gyors keresés végrehajtása " opciót, majd nyomja meg a " Szkennelés " gombot, és hagyja, hogy a program átvizsgálja a rendszert a fenyegetések után.
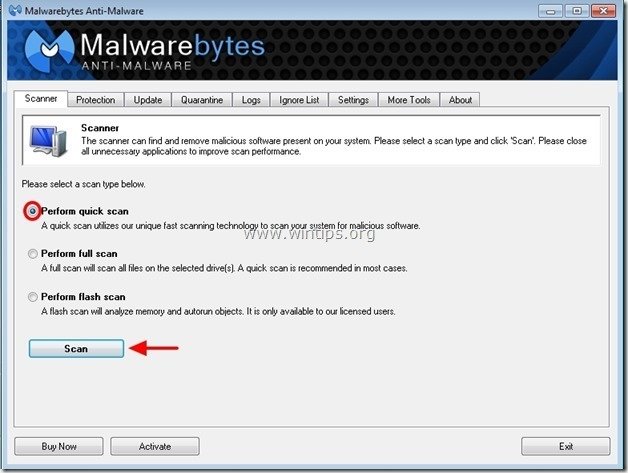
3. Ha a beolvasás befejeződött, nyomja meg a "OK" az információs üzenet bezárásához, majd sajtó a "Eredmények megjelenítése" gombot a megtekintés és távolítsa el a a talált rosszindulatú fenyegetések.
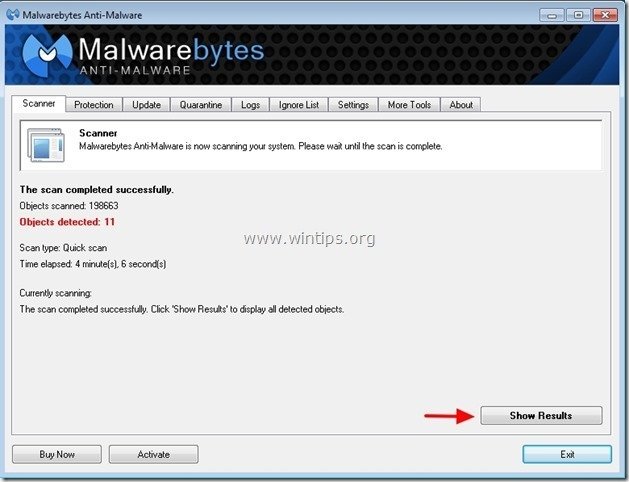 .
.
4. A " Eredmények megjelenítése " ablak Ellenőrizd... az egér bal gombjával... az összes fertőzött objektum majd válassza a " Kiválasztott eltávolítása " opciót, és hagyja, hogy a program eltávolítsa a kiválasztott fenyegetéseket.
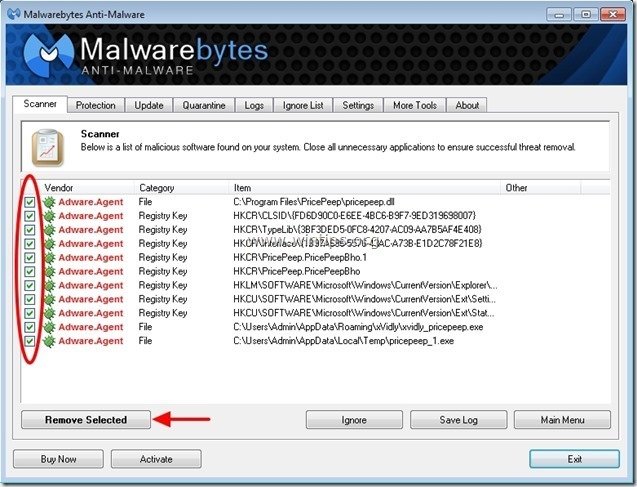
5. Amikor a fertőzött objektumok eltávolítása befejeződött , "Indítsa újra a rendszert az összes aktív fenyegetés megfelelő eltávolításához"
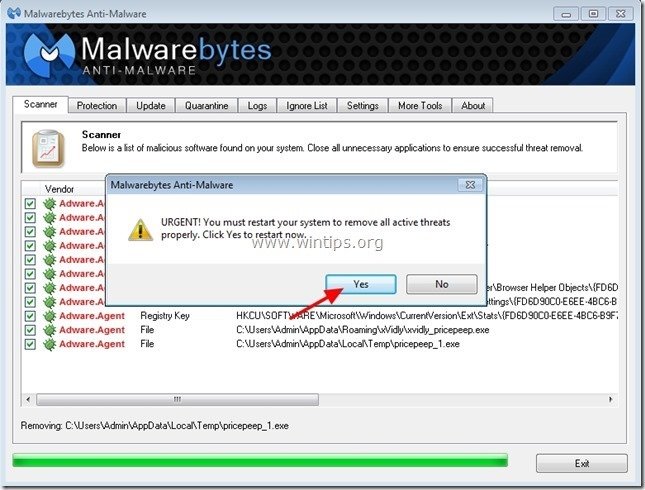
6. Tovább a következő lépés.
Tanácsok: A számítógép tisztaságának és biztonságának biztosítása érdekében, végezzen teljes körű Malwarebytes' Anti-Malware ellenőrzést a Windows "Biztonságos módban". .*
*A Windows Biztonságos módba való belépéshez nyomja meg a " F8 " billentyűt a számítógép indítása közben, a Windows logó megjelenése előtt. Amikor a " Windows Speciális beállítások menü " jelenik meg a képernyőn, a billentyűzet nyílbillentyűivel lépjen a Biztonságos mód opciót, majd nyomja meg a "ENTER “.
5. lépés: Tisztítsa meg a nem kívánt fájlokat és bejegyzéseket.
Használja " CCleaner " program és folytassa a tiszta a rendszert az ideiglenes internetes fájlok és érvénytelen registry bejegyzések.*
* Ha nem tudja, hogyan kell telepíteni és használni a "CCleaner", olvassa el ezeket az utasításokat .
6. lépés: Végezzen teljes ellenőrzést a vírusirtó programmal.
Futtassa a vírusirtó programot és teljes körű vizsgálatot végezzen minden fájlhoz és mappához.

Andy Davis
Rendszergazda blogja a Windowsról