Inhaltsverzeichnis
Die Systemwarnung der Ereignisanzeige "Application Specific Permission Settings do not Grant Local Activation permission for COM Server Application..." mit der Ereignis-ID "10016" kann auf Computern mit Windows 10, Windows Server 2019 oder Windows Server 2016 protokolliert werden, wenn Microsoft-Komponenten versuchen, auf DCOM-Komponenten ohne die erforderlichen Berechtigungen zuzugreifen.
Laut Microsoft wird empfohlen, die Ereignisse 10016 zu ignorieren, da sie sich nicht negativ auf die Funktionalität auswirken und durch das Design bedingt sind. Wenn Sie das Problem jedoch beheben möchten, lesen Sie weiter unten.

Dieses Tutorial enthält eine Schritt-für-Schritt-Anleitung zur Behebung der 10016 Warnungen in der Ereignisanzeige unter Windows 10 und Windows Server 2016/2019, mit Beschreibung:
Quelle: Distributed COM
Ereignis-ID: 10016
Die anwendungsspezifischen Berechtigungseinstellungen gewähren keine lokale Aktivierungsberechtigung für die COM-Server-Anwendung mit CLSID
{2593F8B9-4EAF-457C-B68A-50F6B8EA6B54}
und APPID
{15C20B67-12E7-4BB6-92BB-7AFF07997402}
für den Benutzer ComputerName\Username SID (S-1-5-21-3546043924-4163678793-3661266528-1001) von der Adresse LocalHost (unter Verwendung von LRPC), die im Anwendungscontainer Unavailable SID (Unavailable) ausgeführt wird. Diese Sicherheitsberechtigung kann mit dem Verwaltungstool der Komponentendienste geändert werden.
FIX: Anwendungsspezifische Berechtigungseinstellungen gewähren keine lokale Aktivierungsberechtigung für COM Server-Anwendung (Ereignis-ID: 10016) unter Windows 10 & Server 2016/2019.
Schritt 1: Ändern Sie die Berechtigungen für den Registrierungsschlüssel APPID.
1. Ermitteln Sie anhand des Ereignisses 10016 die APPID der COM-Server-Anwendung mit den unzureichenden Rechten.
In diesem Beispiel lautet die APPID z. B.: {15C20B67-12E7-4BB6-92BB-7AFF07997402}
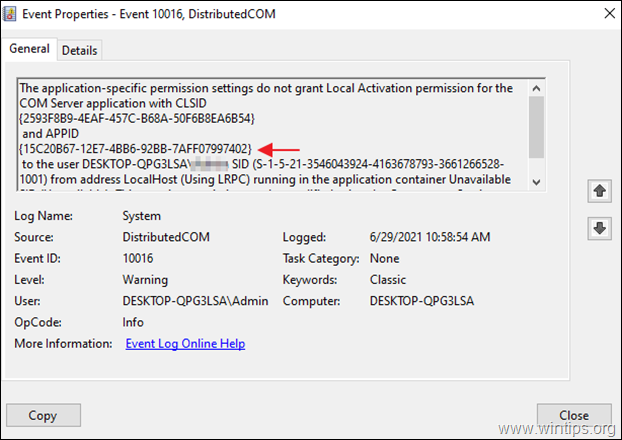
2. Öffnen Sie den Registrierungseditor und navigieren Sie zu folgendem Ort:
- HKEY_CLASSES_ROOT\AppID
3. Erweitern Sie den Schlüssel AppID und klicken Sie auf die im Ereignis 10016 genannte APPID (z. B. "{15C20B67-12E7-4BB6-92BB-7AFF07997402}" in diesem Beispiel).
4a. Auf der rechten Seite: Beachten Sie den Namen der AppID auf Default REG_SZ value (z.B. "PerAppRuntimeBroker" in diesem Beispiel).
4b. Im linken Bereich: Klicken Sie mit der rechten Maustaste auf . auf die Taste APPID und wählen Sie Berechtigungen :
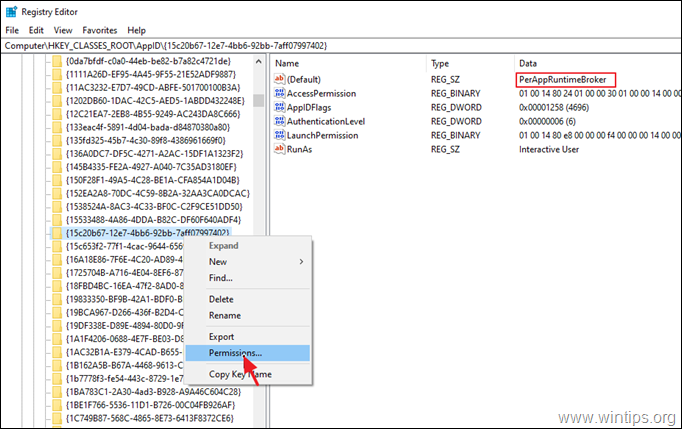
5. Klicken Sie im Fenster "Berechtigungen" auf Fortgeschrittene.
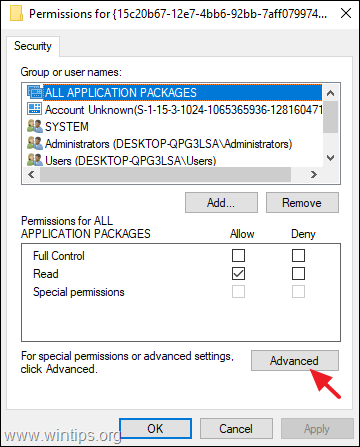
6. Klicken Sie auf Ändern Sie Owner, um den Registrierungsschlüssel zu übernehmen.
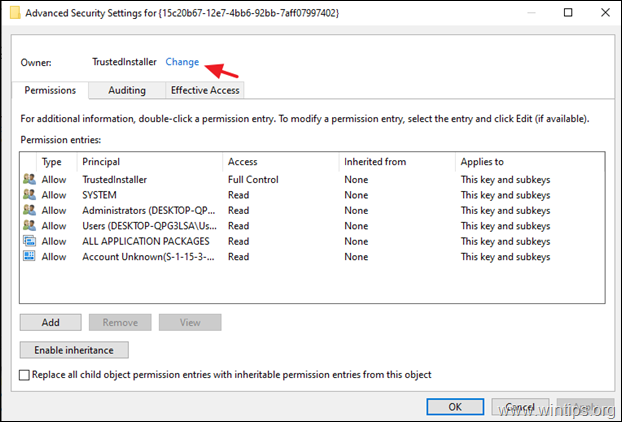
7. Typ Verwalter und drücken Sie GUT.
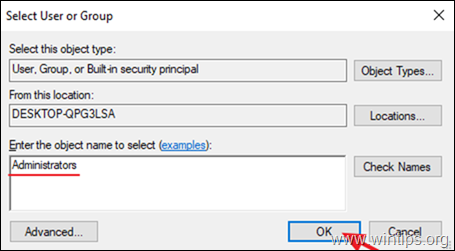
8. prüfen die Ersetzen des Besitzers von Untercontainern und Objekten Kontrollkästchen und klicken Sie auf Bewerbung .
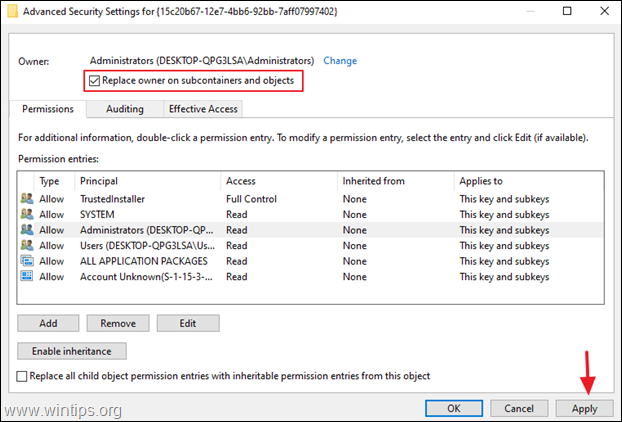
9. Dann öffnen Sie mit einem Doppelklick Verwalter Eintrag.
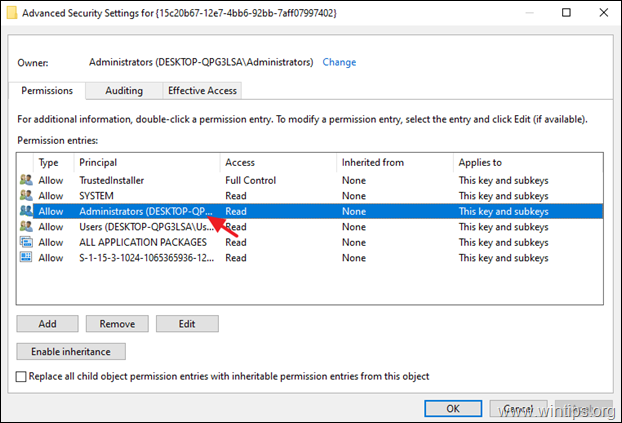
10. Wählen Sie die Volle Kontrolle Aktivieren Sie das Kontrollkästchen, um den Administratoren volle Rechte zu erteilen, und drücken Sie OK drei (3) Mal.
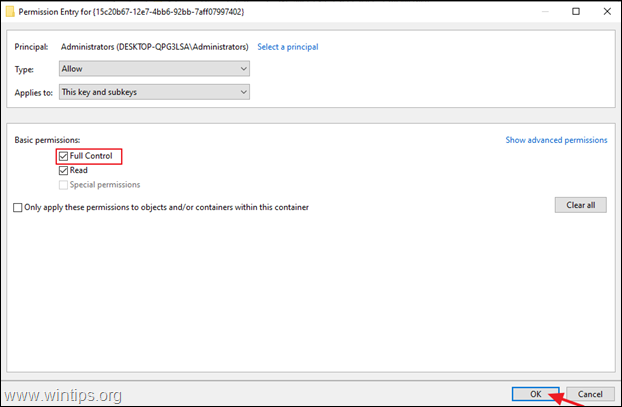
11. schließen den Registrierungseditor und Neustart Ihren PC.
Schritt 2: Ändern Sie die Berechtigungen für die COM-Server-Anwendung.
1. Öffnen Sie die Komponentendienste, um dies zu tun:
-
- Drücken Sie gleichzeitig die Windows
 + R um das Befehlsfeld "Ausführen" zu öffnen. Geben Sie dcomcnfg und drücken Sie Eingabe .
+ R um das Befehlsfeld "Ausführen" zu öffnen. Geben Sie dcomcnfg und drücken Sie Eingabe .
- Drücken Sie gleichzeitig die Windows
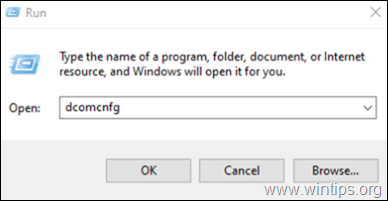
2. Erweitern Sie Komponente Dienstleistungen -> Computer -> Mein Computer -> DCOM-Konfiguration .
3. Von Siehe Menü wählen Einzelheiten.
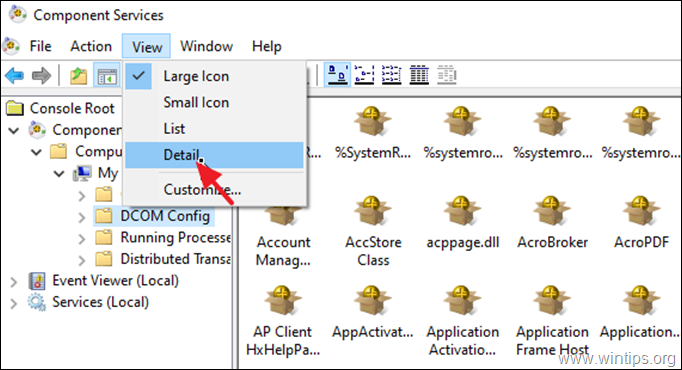
4. rechte Maustaste auf den APPID-Namen, den Sie sich in Schritt 1 (4a) oben gemerkt haben (z. B. in "PerAppRuntimeBroker" in diesem Beispiel) und wählen Sie Eigenschaften .
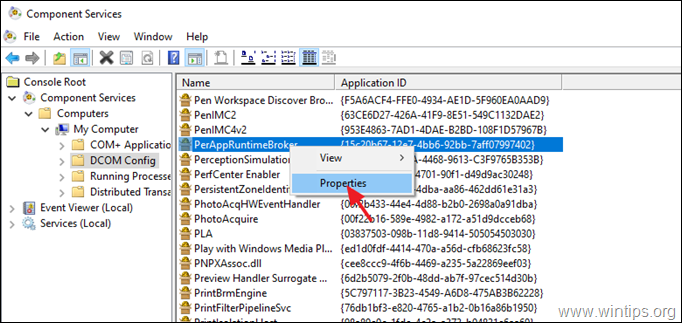
5a. Unter Sicherheit Registerkarte, klicken Sie auf bearbeiten auf Start- und Aktivierungsberechtigungen .
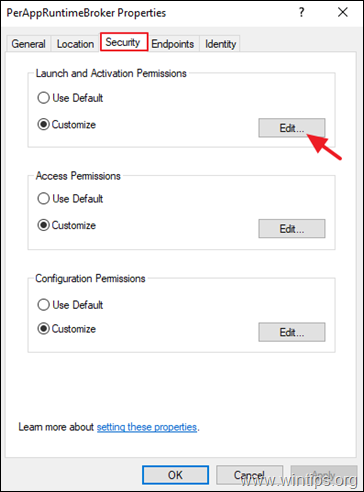
5b. Wenn Sie die Sicherheitsmeldung zum Entfernen der nicht erkannten Berechtigungseinträge erhalten, klicken Sie auf entfernen .
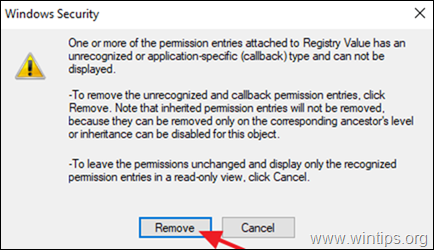
6. Klicken Sie auf die hinzufügen Taste.
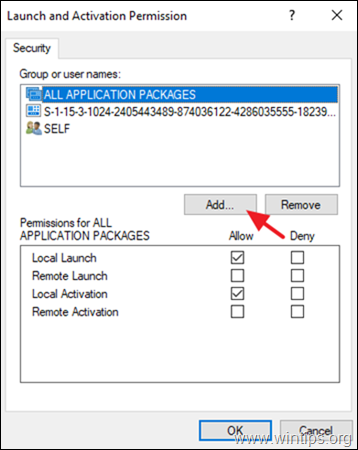
7. Typ LOKALER DIENST und klicken Sie GUT.
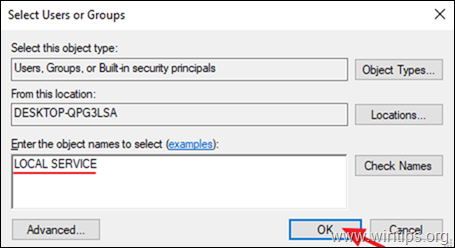
8. prüfen die Lokale Aktivierung Kontrollkästchen und klicken Sie auf OK zweimal, um die Änderung zu übernehmen.
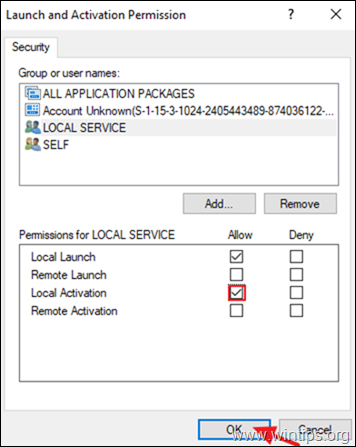
9. Schließen Sie das Fenster Komponentendienste und Neustart Ihren PC.
10. Nach dem Neustart sollte der Fehler "Application Specific Permission Settings do not Grant Local Activation permission for COM Server Application" behoben sein.
Das war's! Lassen Sie mich wissen, ob dieser Leitfaden Ihnen geholfen hat, indem Sie einen Kommentar über Ihre Erfahrungen hinterlassen. Bitte mögen und teilen Sie diesen Leitfaden, um anderen zu helfen.

Andy Davis
Der Blog eines Systemadministrators über Windows





