Inhaltsverzeichnis
Der folgende Fehler kann auftreten, wenn Sie versuchen, Word (Anhänge) in Outlook 2016, 2013 oder 2010 zu öffnen: "Word hat einen Fehler beim Öffnen der Datei festgestellt. Versuchen Sie diese Vorschläge. Überprüfen Sie die Dateiberechtigungen für das Dokument oder das Laufwerk. Stellen Sie sicher, dass genügend Arbeitsspeicher und Festplattenspeicher vorhanden ist. Öffnen Sie die Datei mit dem Text-Wiederherstellungskonverter". Der gleiche Fehler tritt auf, wenn der Benutzer versucht, den Anhang zu öffnenDatei, nachdem sie auf der Festplatte gespeichert wurde.

In diesem Tutorial finden Sie eine detaillierte Anleitung, um die folgenden Probleme in Office 2010, 2013 oder 2016 zu lösen:
- Word-Dateien oder Word-Anlagen können in Outlook nicht geöffnet werden, mit der Fehlermeldung "Word hat beim Öffnen der Datei einen Fehler festgestellt". Excel-Dateien oder Excel-Anlagen können in Outlook nicht geöffnet werden, mit der Fehlermeldung "Die Datei ist beschädigt und kann nicht geöffnet werden". Der Previewer funktioniert nicht in Outlook - Outlook kann keine Vorschau von Word- und Excel-Dateien anzeigen.
Abhilfe: Word hat beim Öffnen der Datei einen Fehler festgestellt.
Methode 1: Entsperren der Dateisicherheit.
Wenn das Problem "Word Experienced" bei einer Datei auftritt, die von einer externen Quelle stammt (E-Mail, Download, USB, Netzwerk), heben Sie zunächst die Sicherheitssperre für die Datei auf:
1. Klicken Sie mit der rechten Maustaste auf die Datei und wählen Sie Eigenschaften .
2. Klicken Sie auf der Registerkarte Allgemein auf die Schaltfläche entsperren und klicken Sie auf OK .
3. Versuchen Sie, die Datei zu öffnen. Wenn das Problem weiterhin besteht, fahren Sie mit den folgenden Methoden fort.
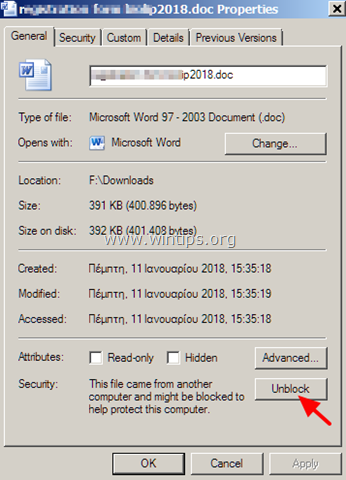
Methode 2: Aktivieren Sie die Windows-Firewall.
Das Problem "Word ist beim Öffnen der Datei auf einen Fehler gestoßen" wird in der Regel angezeigt, wenn die Windows-Firewall deaktiviert ist. Aktivieren Sie die Windows-Firewall:
1. Drücken Sie gleichzeitig die Windows  + R Tasten, um das Befehlsfeld "Ausführen" zu öffnen.
+ R Tasten, um das Befehlsfeld "Ausführen" zu öffnen.
2 Geben Sie in das Befehlsfeld Ausführen ein: services.msc und drücken Sie Eintreten.
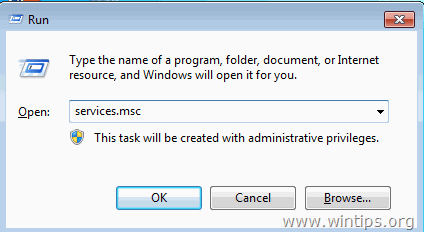
3. Rechtsklick auf Windows-Firewall Dienst und wählen Sie Eigenschaften .
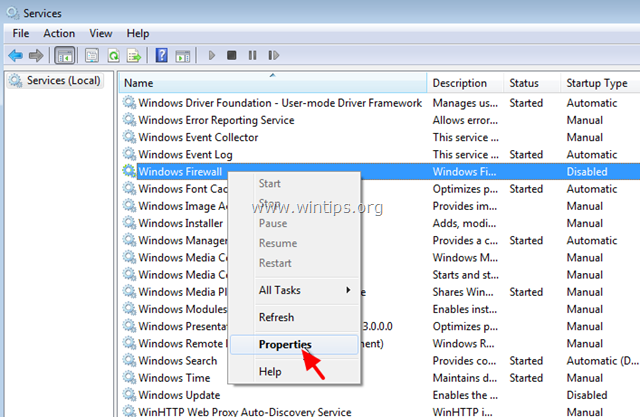
4. Setzen Sie den Starttyp auf Automatisch und klicken Sie auf OK.
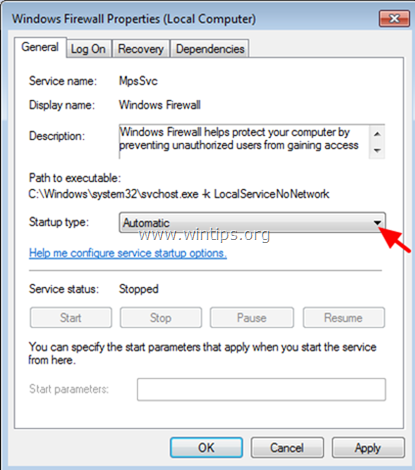
5. neu starten Ihren Computer.
6. Öffnen Sie nach dem Neustart Outlook und versuchen Sie, den Word-Anhang zu öffnen.
Methode 3: Ändern Sie die Einstellungen der geschützten Ansicht.
1. Öffnen Sie Wort Anwendung *
Hinweis: Wenn Sie ein ähnliches Problem beim Öffnen von Excel-Anhängen haben, führen Sie die folgenden Schritte in Excel aus.
2. Von Datei Menüauswahl Optionen .
3. Wählen Sie Trust Center im linken Bereich und klicken Sie dann auf Trust Center-Einstellungen auf der rechten Seite.
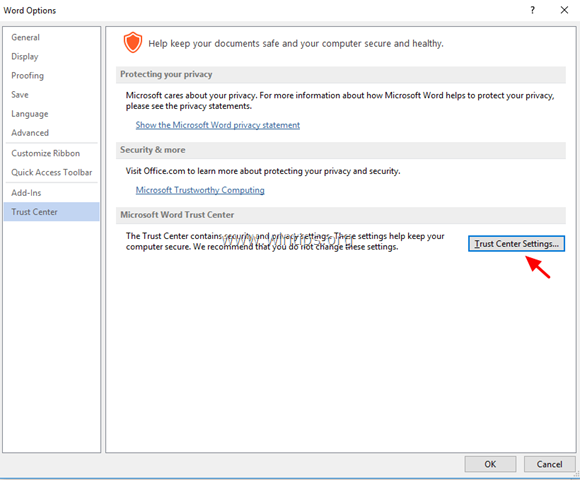
4. Klicken Sie auf Geschützte Ansicht im linken Fensterbereich.
5. abwählen alle geschützten Ansichtsoptionen * im rechten Fensterbereich.
1. die geschützte Ansicht für Dateien aus dem Internet aktivieren
2. die geschützte Ansicht für Dateien an potenziell unsicheren Speicherorten aktivieren
3. die geschützte Ansicht für Outlook-Anlagen aktivieren
6. Klicken Sie auf OK zweimal, um Änderungen zu übernehmen und Ausgang Wort.
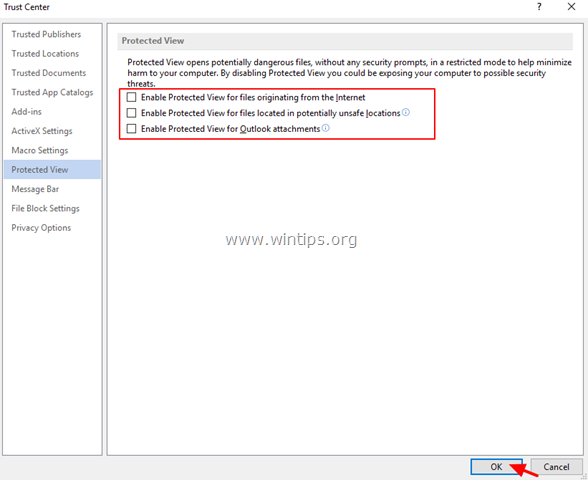
7. Öffnen Sie die Anlage in Outlook.
Methode 4: Diagnose von Office-Problemen mit dem Office Configuration Analyzer Tool.
1. Laden Sie das Office Configuration Analyzer Tool herunter und speichern Sie es auf Ihrer Festplatte *.
Wählen Sie die OffCAT.msi und klicken Sie Weiter .
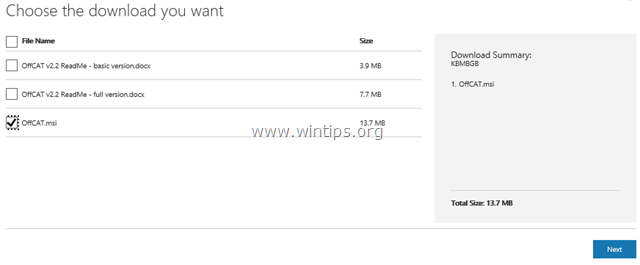
2. Wenn der Download abgeschlossen ist, führen Sie die Datei OffCAT.msi aus und klicken Sie auf Weiter .
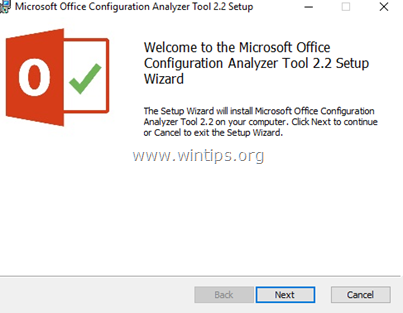
3. Akzeptieren Sie die Lizenzvereinbarung und klicken Sie auf Weiter auf den nächsten Bildschirmen.
4. Wenn die Installation abgeschlossen ist, führen Sie das Tool Office Analyzer aus.
5. Wählen Sie "Ich habe diese Benachrichtigung gelesen" und klicken Sie auf Weiter .
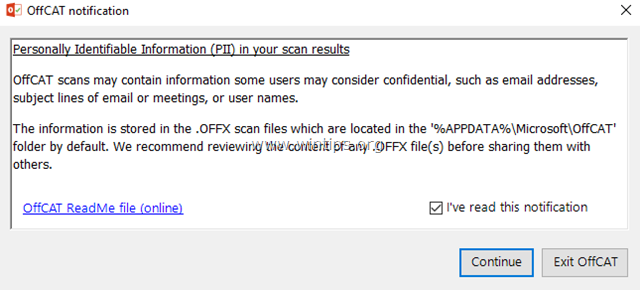
6. Wählen Sie, dass alle Office-Programme gescannt werden sollen, und drücken Sie dann auf "Zum Scannen klicken".
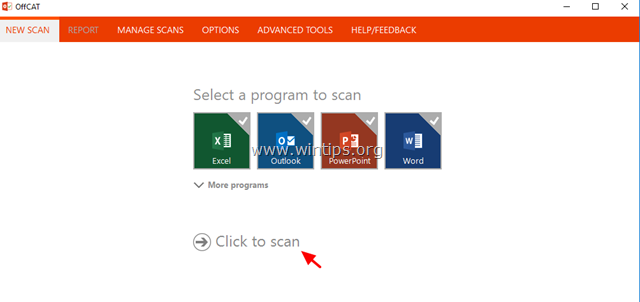
7. Wenn der Scanvorgang abgeschlossen ist, überprüfen Sie die Ergebnisse für Outlook und Word und wenden Sie die vorgeschlagenen Korrekturen an, oder sehen Sie sich die möglichen Lösungen online an.
Das war's! Welche Methode hat bei Ihnen funktioniert?
Lassen Sie mich wissen, ob dieser Leitfaden Ihnen geholfen hat, indem Sie einen Kommentar über Ihre Erfahrungen hinterlassen. Bitte liken und teilen Sie diesen Leitfaden, um anderen zu helfen.

Andy Davis
Der Blog eines Systemadministrators über Windows





