Inhaltsverzeichnis
Dieser Artikel enthält eine Schritt-für-Schritt-Anleitung zur Installation und Konfiguration der Remotedesktopdienste auf einem Windows Server 2016 oder 2012. In Windows Server 2016 und 2012 wurde die Terminaldienste-Rolle durch den Remotedesktop-Sitzungshost (RDSH)-Rollendienst ersetzt und ist Teil der Remotedesktopdienste (RDS). Ein Remotedesktop-Sitzungshost (RDSH)-Server bietet Remotebenutzern die Möglichkeitauf die Anwendungen auf dem RDS-Hostserver und die Unternehmensressourcen von jedem Ort aus über einen RDP-Client zuzugreifen.
In diesem Tutorial erfahren Sie, wie Sie einen Windows Server 2016 oder 2012 als Remotedesktop-Sitzungshost-Server (Terminal) einrichten und konfigurieren, um Remotedesktop-Sitzungen basierend auf der Anzahl der auf dem RDSH-Server installierten Remotedesktopdienst-Clientzugriffslizenzen (RDS CALs) bereitzustellen.
Einrichten und Konfigurieren eines Windows Server 2016/2012 als Remotedesktop-Sitzungshostserver (Terminalserver).
Anmerkungen:
Die unten aufgeführten Schritte können entweder auf einem Domain Controller oder auf einem eigenständigen Server 2016/2012 durchgeführt werden.
Wenn die Terminaldienste auf einem Server installiert werden, der auch als Domänencontroller fungieren soll, installieren Sie zunächst den Rollendienst Active Directory Domain Service (AD DS) und ernennen Sie den Server zu einem Domänencontroller, bevor Sie den Rollendienst Remote Desktop Session Host (RDSH) (Terminaldienst) installieren.
Beachten Sie, dass die folgende Konfiguration den Zugriff auf RemoteApp-Programme oder die RDWeb-Site ermöglicht, da der Rollendienst Remote Desktop Connection Broker nicht installiert wird.
Schritt 1: Installieren Sie die Remotedesktopdienste auf Server 2016/2012.Schritt 2: Aktivieren Sie den Remotedesktoplizenzserver.Schritt 3: Installieren Sie Lizenzen auf dem Remotedesktoplizenzserver.Schritt 4: Konfigurieren Sie die RD-Sitzungshostrolle, um den lokalen Remotedesktoplizenzserver zu verwenden, und legen Sie den Remotedesktoplizenzierungsmodus fest.Schritt 5: Fügen Sie RD-Clients (Benutzer) zur Gruppe der Remotedesktopbenutzer hinzu.Schritt 6: Erlauben Sie die Anmeldung überSchritt 1: Installieren Sie die Rollendienste Remote Desktop Licensing und Remote Desktop Session Host.
1. Öffnen Sie den 'Server Manager' und klicken Sie auf Rollen und Funktionen hinzufügen .

2. Im ersten Bildschirm des "Assistenten zum Hinzufügen von Rollen und Funktionen" lassen Sie die Rollenbasierte oder funktionsbasierte Installation Option und klicken Sie auf Nächste.
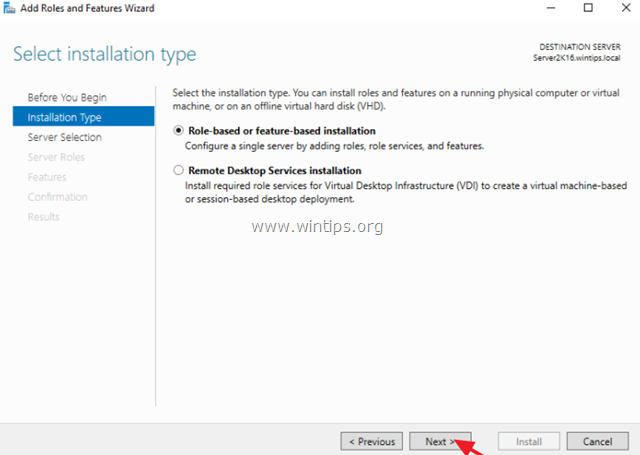
3. Lassen Sie auf dem nächsten Bildschirm die Standardoption " Server aus dem Serverpool auswählen " und klicken Sie Nächste.
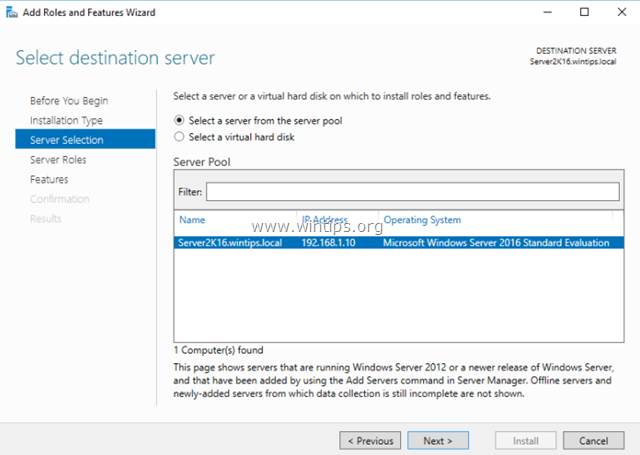
4. Wählen Sie die Remote-Desktop-Dienste und klicken Sie Weiter .
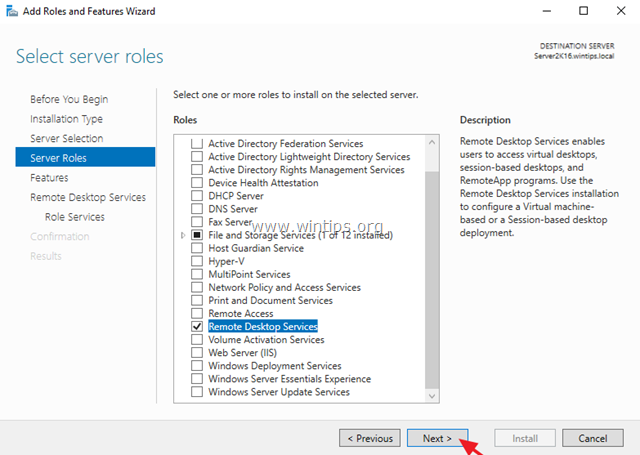
5. Belassen Sie die Standardeinstellungen und klicken Sie auf Weiter unter Eigenschaften und Remote-Desktop-Dienste Bildschirme.
6. Unter Rolle Dienstleistungen Bildschirm, wählen Sie die Remote-Desktop-Lizenzierung Rollendienst und klicken Sie dann auf Eigenschaften hinzufügen .
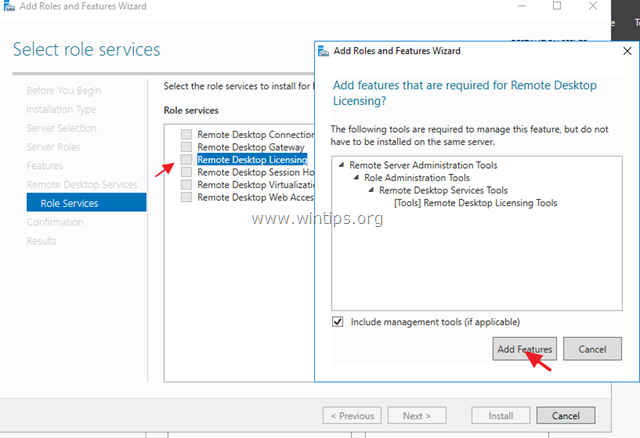
7. Wählen Sie dann die Remotedesktop-Sitzungshost Rollendienst und klicken Sie erneut auf Features hinzufügen.
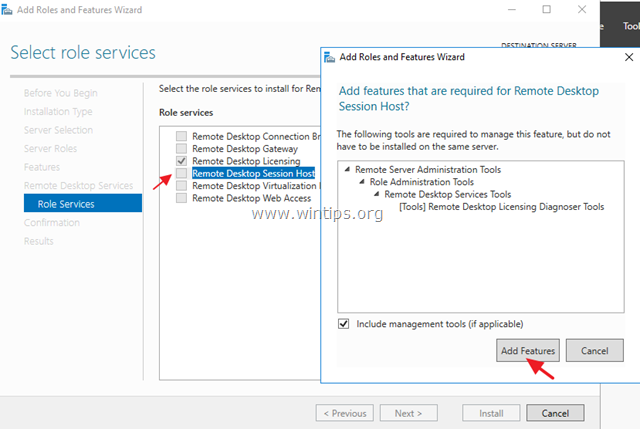
8. Wenn Sie fertig sind, klicken Sie auf Weiter um fortzufahren.
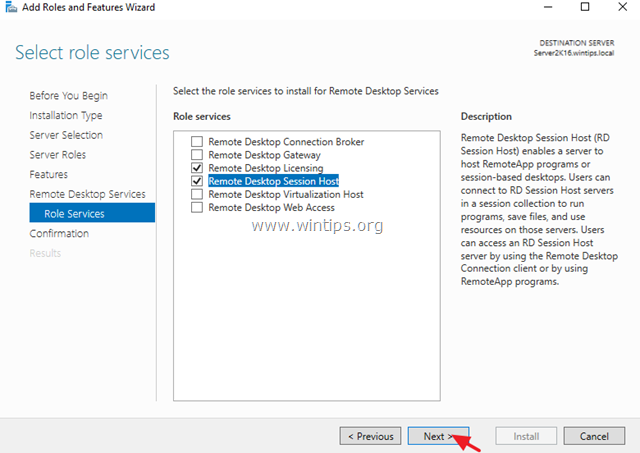
9. Klicken Sie abschließend auf Installieren, um die Remotedesktopdienste zu installieren: Remotedesktop-Lizenzierung und Remotedesktop-Sitzungshost.
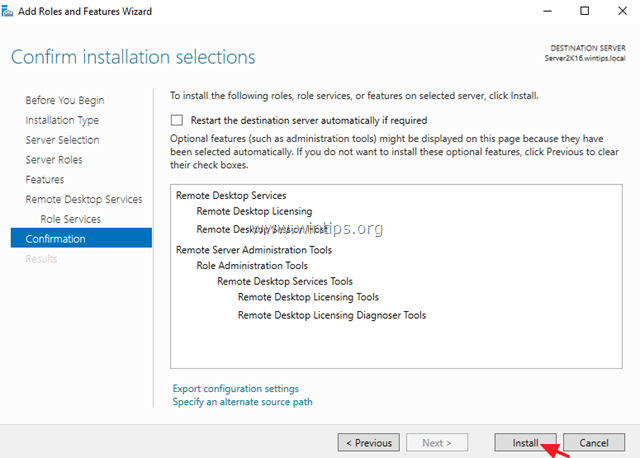
10. Wenn die Installation abgeschlossen ist schließen den "Assistenten zum Hinzufügen von Rollen und Funktionen" und Neustart Ihren Server.
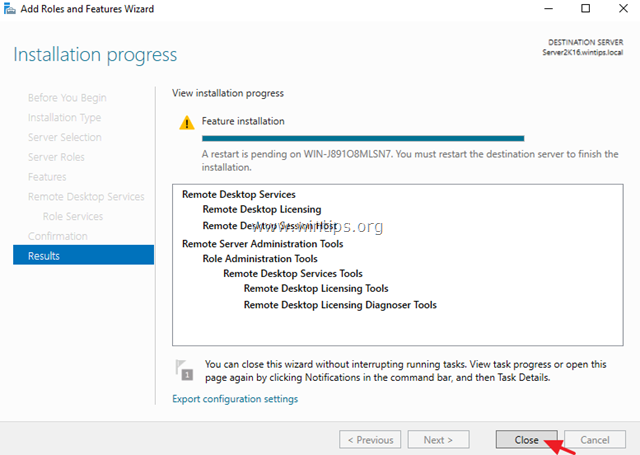
Schritt 2: Aktivieren Sie den Remotedesktop-Lizenzserver.
1. Drücken Sie gleichzeitig die Windows  + R Tasten, um das Befehlsfeld "Ausführen" zu öffnen.
+ R Tasten, um das Befehlsfeld "Ausführen" zu öffnen.
2. Typ licmgr.exe und drücken Sie Eingabe um den RD Licensing Manager zu öffnen *
Hinweis: Alternativ können Sie den RD-Lizenzierungsmanager auch über Systemsteuerung -> Verwaltung -> Remotedesktopdienste -> Remotedesktop-Lizenzierungsmanager aufrufen.
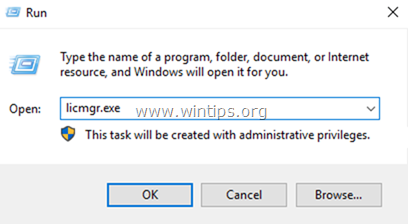
3. Klicken Sie im rechten Fenster mit der rechten Maustaste auf den Servernamen und wählen Sie Aktivieren Sie den Server.
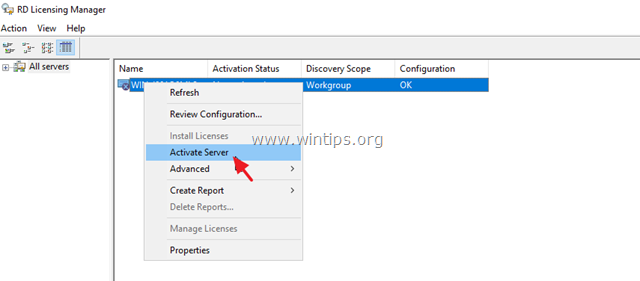
4. Klicken Sie auf Weiter auf dem Willkommensbildschirm und klicken Sie dann auf Weiter wieder auf die Optionen der Verbindungsmethode.
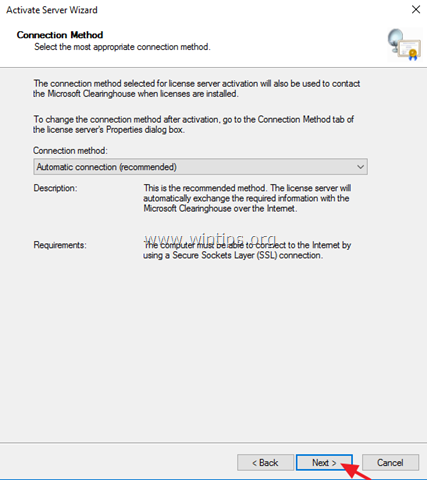
5. Füllen Sie im Fenster "Unternehmensinformationen" die erforderlichen Felder aus und klicken Sie auf Weiter zweimal, um Ihren Lizenzserver zu aktivieren.
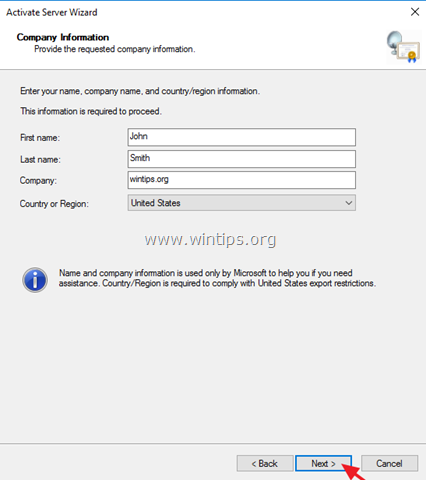
6. Wenn die Aktivierung abgeschlossen ist, lassen Sie das Kontrollkästchen "Start Install Licenses Wizard" aktiviert und klicken Sie auf Weiter .
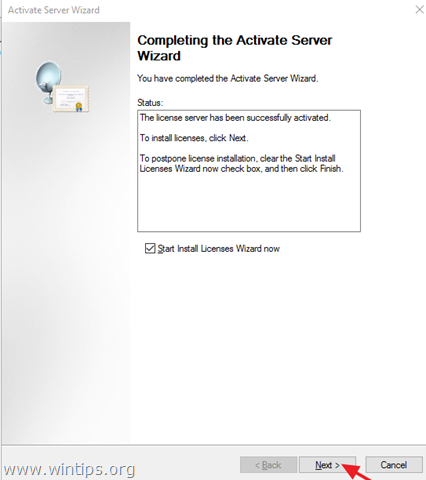
7. Weiter zum nächsten Schritt.
Schritt 3: Installieren Sie die Lizenzen auf dem Remotedesktop-Lizenzserver.
1. Klicken Sie bei "Willkommen beim Assistenten für die Lizenzinstallation" auf Weiter
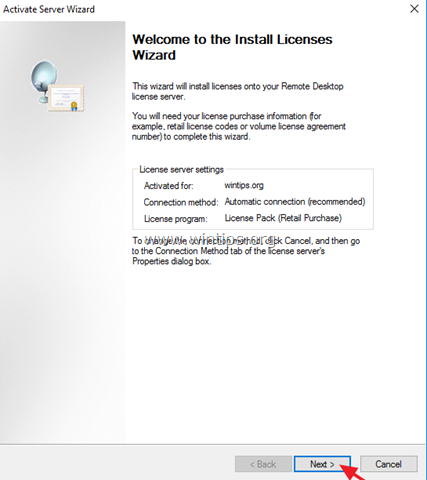
2. Auf der Lizenzprogramm Seite, wählen Sie das entsprechende Programm aus, über das Sie Ihre RDS-CALs erworben haben, und klicken Sie dann auf Weiter .
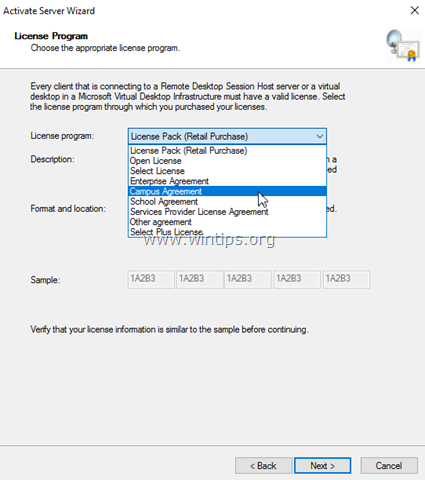
3. Nach Angaben der Lizenzprogramm die Sie auf der vorherigen Seite ausgewählt haben, geben Sie entweder den Lizenzcode oder die Vertragsnummer ein, die Sie beim Kauf Ihrer RDS-CALs angegeben haben, und klicken Sie dann auf Weiter .
4. Auf der Produktversion und Lizenztyp Wählen Sie auf der Seite "RDS CALs" die entsprechende Produktversion, den Lizenztyp und die Anzahl der RDS CALs gemäß Ihrem RDS CAL-Kaufvertrag aus und klicken Sie dann auf Weiter .
5. Wenn die RDS-CALs auf dem Server installiert sind, klicken Sie auf Oberfläche . *
TIPP: Wenn Sie den RDS-Server nicht automatisch aktivieren können, versuchen Sie, ihn über den Webbrowser oder per Telefon zu aktivieren, um dies zu tun:
a. Klicken Sie mit der rechten Maustaste auf den Namen des Servers und wählen Sie Eigenschaften.
b. Ändern Sie die Verbindungsmethode zu Web-Browser oder an Telefon Wenn Sie fertig sind, klicken Sie auf GUT.
c. Klicken Sie schließlich mit der rechten Maustaste auf den Servernamen, wählen Sie Server freischalten und folgen Sie den Anweisungen auf dem Bildschirm, um die Aktivierung abzuschließen.
Schritt 4: Konfigurieren Sie die RD Session Host-Rolle, um den lokalen Remotedesktop-Lizenzierungsserver zu verwenden, und legen Sie den Remotedesktop-Lizenzierungsmodus fest.
1. Öffnen Sie den Gruppenrichtlinien-Editor, um dies zu tun:
1. drücken Sie gleichzeitig die Windows  + R Tasten, um das Befehlsfeld "Ausführen" zu öffnen.
+ R Tasten, um das Befehlsfeld "Ausführen" zu öffnen.
2. typ gpedit.msc und drücken Sie Eingabe .
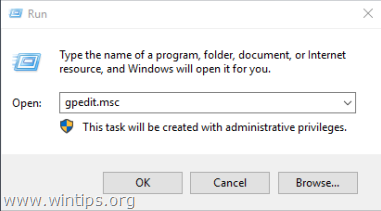
2. Navigieren Sie im Gruppenrichtlinien-Editor zu:
- Computerkonfiguration\Administrationsvorlagen\Windows-Komponenten\Remote-Desktop-Dienste\Remote-Desktop-Sitzungshost\Lizenzierung
3. Doppelklicken Sie im rechten Fensterbereich auf Verwenden Sie die angegebenen Fernlizenzserver .
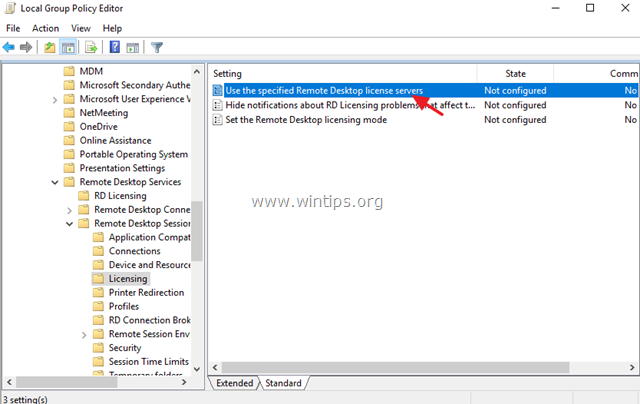
4. Klicken Sie auf Aktiviert und dann bei Lizenzserver zu verwenden ', geben Sie den Namen des RDS-Lizenzservers ein und klicken Sie auf OK .
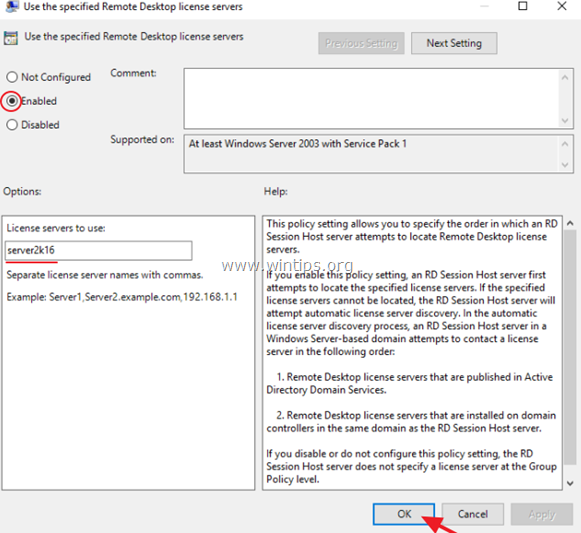
5. Öffnen Sie dann die Einstellen des Remote Desktop-Lizenzierungsmodus Umgebung.
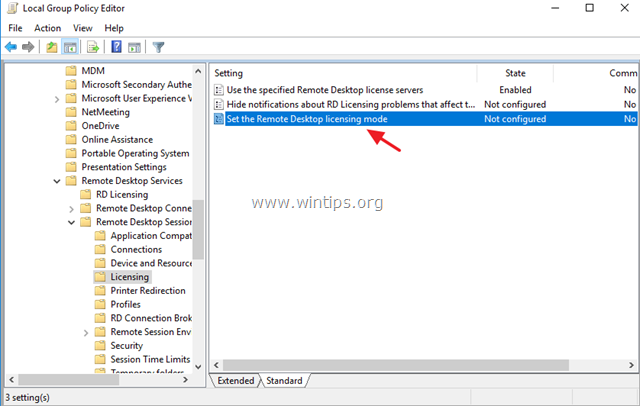
6. Klicken Sie auf Aktiviert und geben Sie dann den Lizenzierungsmodus (pro Benutzer oder pro Gerät) für den RDS-Hostserver an und klicken Sie dann auf OK wieder.
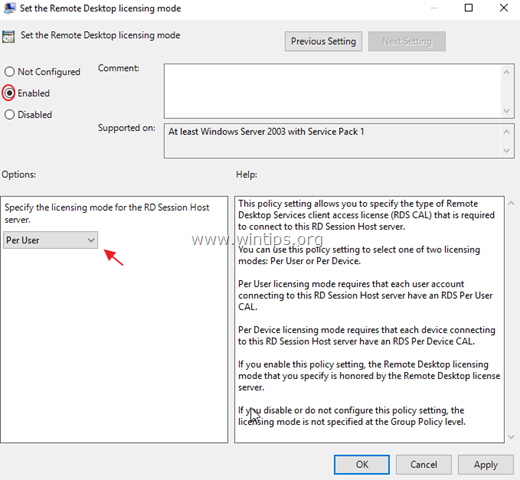
7. schließen Gruppenrichtlinien-Editor.
8. Überprüfen Sie die RD-Lizenzierungskonfiguration unter: Windows Systemsteuerung -> Verwaltung -> Remotedesktopdienste -> RD-Lizenzierungsdiagnose.
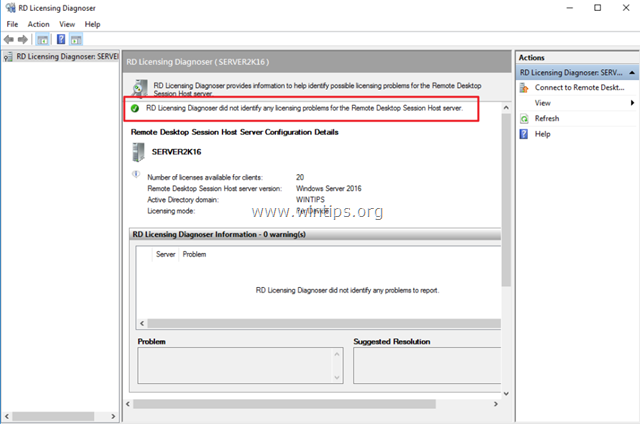
Schritt 5: Fügen Sie RD-Clients (Benutzer) zur Gruppe der Remotedesktopbenutzer hinzu.
1. Öffnen Sie Server-Manager .
2. Von Werkzeuge Menü, wählen Sie Active Directory-Benutzer und -Computer . *
Hinweis: Wenn der RD Session Host Service nicht auf dem Domänencontroller installiert ist, verwenden Sie das Snap-In "Lokale Benutzer und Gruppen" oder die Registerkarte "Remote" in den "Systemeigenschaften" auf dem RDS-Hostserver, um die Remote-Desktop-Benutzer hinzuzufügen.
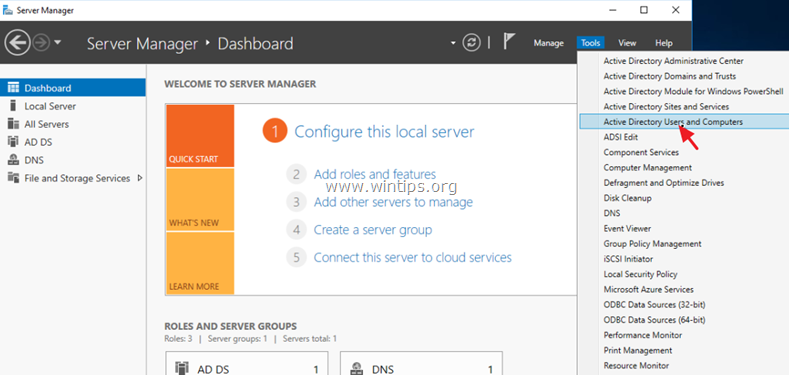
3. Doppelklicken Sie auf Ihre Domain auf der linken Seite und wählen Sie dann Eingebaut.
4. Öffnen Sie Remote Desktop-Benutzer im rechten Fensterbereich.
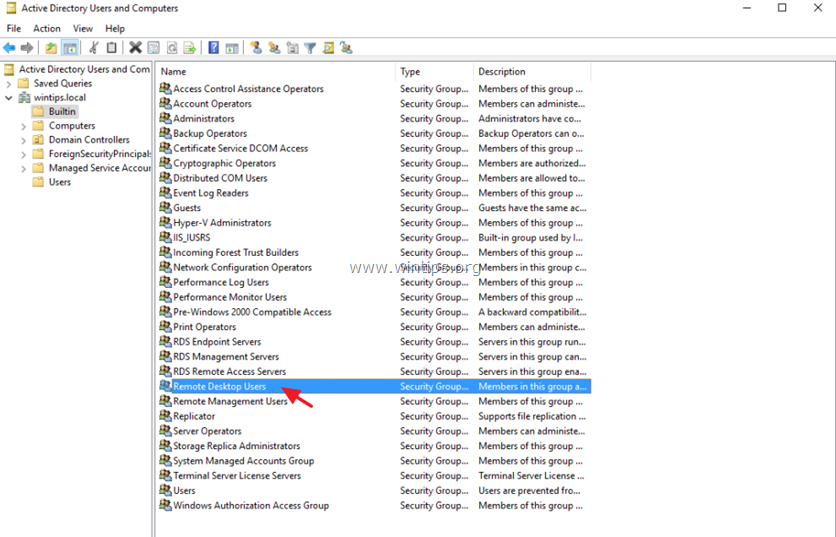
5. Unter Mitglieder Registerkarte, klicken Sie auf hinzufügen .
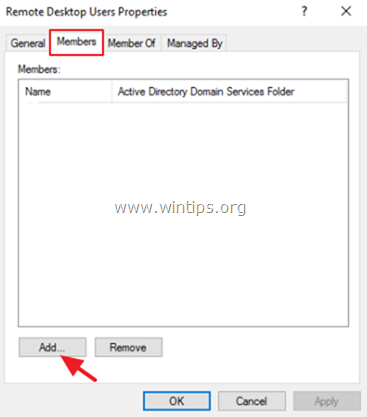
6. Geben Sie den/die Namen der Benutzer ein, denen Sie Remote-Zugriff auf den RDS-Server gewähren möchten, und klicken Sie auf OK .
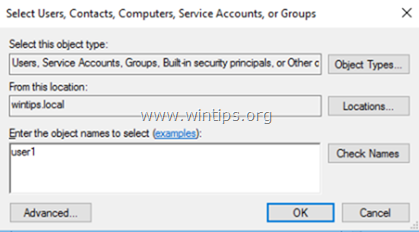
7. Nach der Auswahl der Remote-Desktop-Benutzer klicken Sie auf OK erneut, um das Fenster zu schließen.
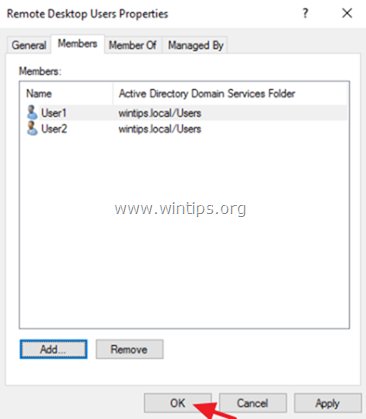
8. Weiter zu Stufe 6 unten.
Schritt 6: Erlauben Sie die Anmeldung über Remote Desktop Services.
1. Öffnen Sie den Editor für lokale Gruppenrichtlinien, um dies zu tun:
1. drücken Sie gleichzeitig die Windows  + R Tasten, um das Befehlsfeld "Ausführen" zu öffnen.
+ R Tasten, um das Befehlsfeld "Ausführen" zu öffnen.
2. typ gpedit.msc und drücken Sie Eingabe .
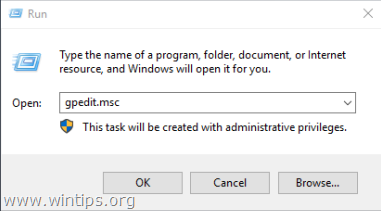
2. Navigieren Sie im Gruppenrichtlinien-Editor zu: Computer-Konfiguration > Windows-Einstellungen > Sicherheitseinstellungen > Lokale Politiken > Zuweisung von Benutzerrechten .
3. Im rechten Fensterbereich: Doppelklick auf Anmeldung über Remotedesktopdienste zulassen.
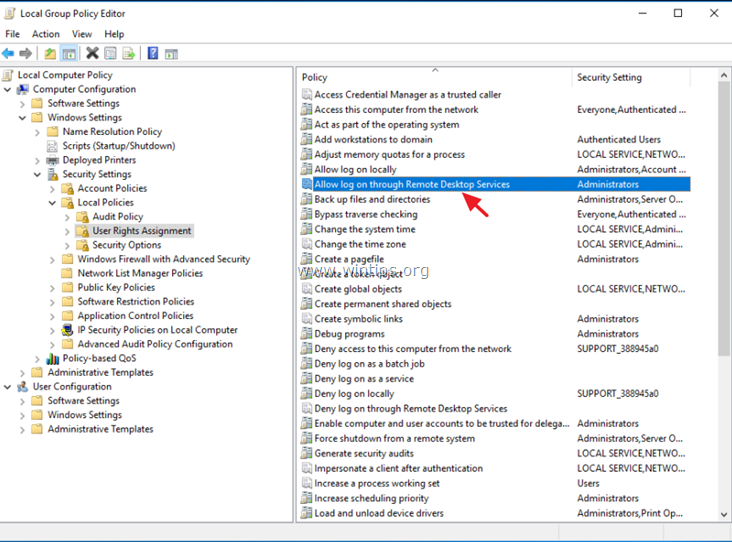
4. Klicken Sie auf Benutzer oder Gruppe hinzufügen .
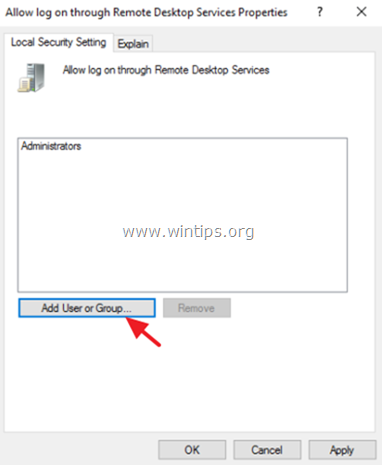
5. Klicken Sie auf Objekttypen überprüfen Sie alle verfügbaren Objekte (Benutzer, Gruppen und eingebaute Sicherheitsprinzipale) und klicken Sie dann auf GUT.
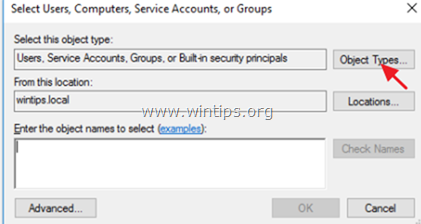
6. Typ Remote-Desktop-Benutzer und klicken Sie dann auf OK .
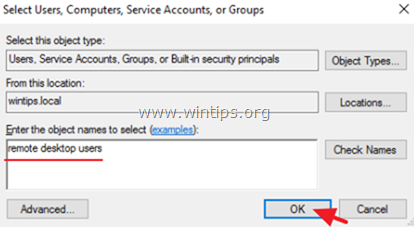
7. Klicken Sie schließlich auf OK wieder und schließen Gruppenrichtlinien-Editor.
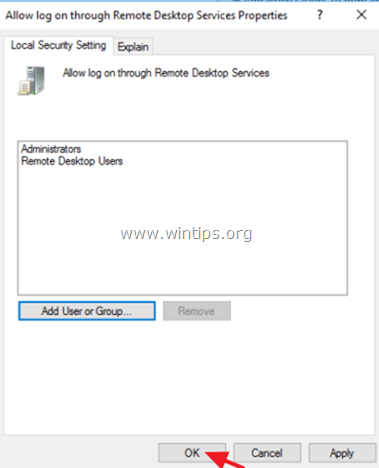
8. Jetzt können Sie von einem beliebigen Remotedesktop-Client aus eine Verbindung mit dem Remotedesktop-Sitzungshost-Server 2016/2012 herstellen.
Das war's! Lassen Sie mich wissen, ob dieser Leitfaden Ihnen geholfen hat, indem Sie einen Kommentar über Ihre Erfahrungen hinterlassen. Bitte mögen und teilen Sie diesen Leitfaden, um anderen zu helfen.

Andy Davis
Der Blog eines Systemadministrators über Windows





