Inhaltsverzeichnis
Die Google Mail-Fehlermeldung "Nachricht nicht zugestellt. Sie senden diese Nachricht von einer anderen Adresse oder einem Alias, indem Sie die Funktion 'E-Mail senden als' verwenden" bedeutet, dass Sie das zusätzliche E-Mail-Konto, das Sie zum Senden der E-Mail verwendet haben, nicht korrekt eingerichtet haben.
Um diese Funktion zu nutzen, müssen Sie die notwendigen Einstellungen für das E-Mail-Konto, das Sie verwenden möchten (Benutzername, Passwort und SMTP-Server), korrekt zu den Einstellungen Ihres Gmail-Kontos hinzufügen, da Sie sonst nach dem Senden einer E-Mail die folgenden Fehler erhalten:
- "Nachricht nicht zugestellt. Sie senden diese Nachricht von einer anderen Adresse oder einem Alias mit der Funktion 'E-Mail senden als'. Die Einstellungen für Ihr 'E-Mail senden als'-Konto sind falsch konfiguriert oder veraltet. Überprüfen Sie diese Einstellungen und versuchen Sie, die Nachricht erneut zu senden." "Nachricht nicht zugestellt. Sie senden diese Nachricht von einem anderen Google-Konto mit der Funktion 'E-Mail senden als':https://accounts.google.com/signin/continue?s...The war die Antwort des entfernten Servers:
534 5.7.14

So beheben Sie den Google Mail-Fehler: Nachricht nicht zugestellt. Sie senden diese Nachricht von einer anderen Adresse oder einem Alias, indem Sie die Funktion "E-Mail senden als" verwenden.
Um den Fehler "Nachricht nicht zugestellt" in Google Mail zu beheben, wenn Sie die Funktion "E-Mail senden als" verwenden, befolgen Sie die nachstehenden Anweisungen für Ihren Fall.
-
Fall A. Beheben Sie "Nachricht nicht zugestellt", wenn Sie die Funktion "E-Mail senden als" mit einem anderen Google Mail-Konto verwenden. Fall B. Beheben Sie "Nachricht nicht zugestellt", wenn Sie die Funktion "E-Mail senden als" mit einem Nicht-Gmail-Konto verwenden.
Fall A. Behebung der Meldung "Nachricht nicht zugestellt" bei Verwendung der Funktion "E-Mail senden als" mit einem anderen Google Mail-Konto.
Wenn Sie eine E-Mail von einem zweiten Gmail-Konto, das Sie besitzen, über die Funktion "E-Mail senden als" in GMAIL senden möchten, führen Sie die folgenden Schritte aus:
Schritt 1: Erlauben Sie weniger sichere Anwendungen und Apps auf dem zweiten GMAIL-Konto.
1. Melden Sie sich bei Ihrem sekundären Gmail-Konto an (das GMAIL-Konto, über das Sie E-Mails versenden möchten), und navigieren Sie zu folgendem Link:
- https://www.google.com/settings/security/lesssecureapps
2. Stellen Sie die Zugang für weniger sichere Anwendungen Einstellung auf: ON (Einschalten).
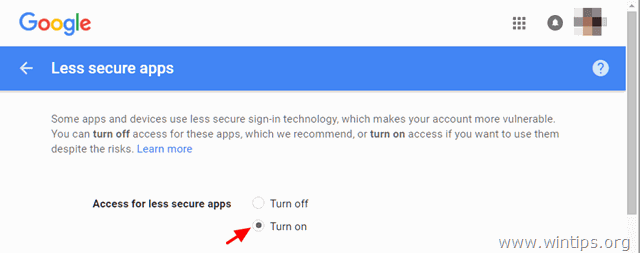
Schritt 2: Deaktivieren Sie die 2-Schritt-Verifizierung auf dem 2. GMAIL-Konto.
1. Melden Sie sich bei Ihrem zweiten Google Mail-Konto an und navigieren Sie zu den Einstellungen von Google Mein Konto.
2. Klicken Sie im Abschnitt "Anmeldung und Sicherheit" auf Anmeldung bei Google .
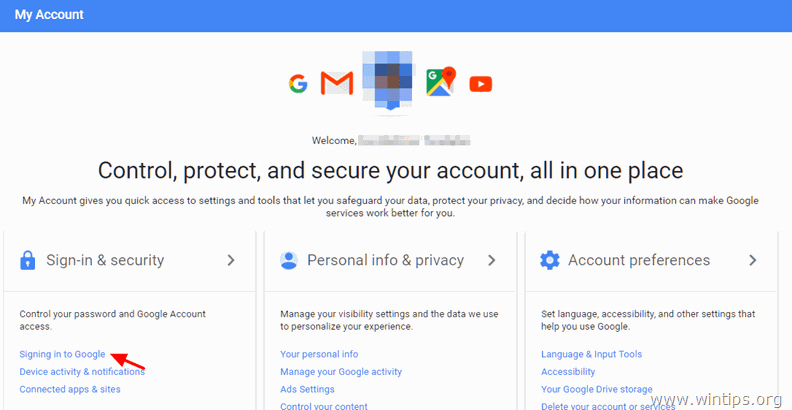
3. Stellen Sie die 2-stufige Verifizierung Option zu Aus . *
Hinweis: Es erscheint ein Popup-Fenster, in dem Sie bestätigen müssen, dass Sie die 2-Schritt-Überprüfung deaktivieren möchten. Wählen Sie OK .
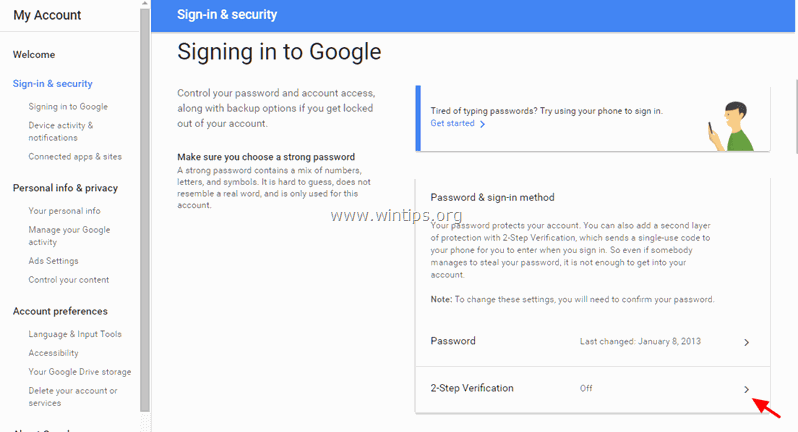
Schritt 3: Fügen Sie das 2. Gmail-Konto in den "Mail senden als"-Einstellungen Ihres 1.
1. Melden Sie sich bei Ihrem primären Gmail-Konto an und öffnen Sie GMAIL.
2. Klicken Sie auf die Getriebe Symbol  oben rechts und wählen Sie Alle Einstellungen anzeigen.
oben rechts und wählen Sie Alle Einstellungen anzeigen.
3. Wählen Sie die Konten und Import und klicken Sie dann auf Weitere E-Mail-Adresse hinzufügen auf die Optionen "E-Mail senden als".
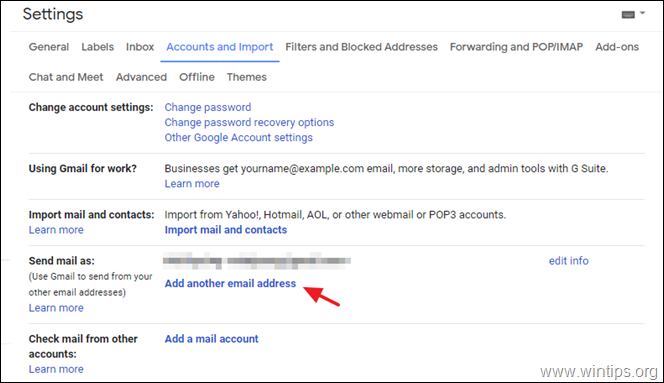
4. Geben Sie auf dem ersten Bildschirm die Name und die sekundäre Gmail-Adresse die Sie mit der Funktion "E-Mail senden als" (E-Mail senden von) verwenden möchten, und klicken Sie auf Nächster Schritt .
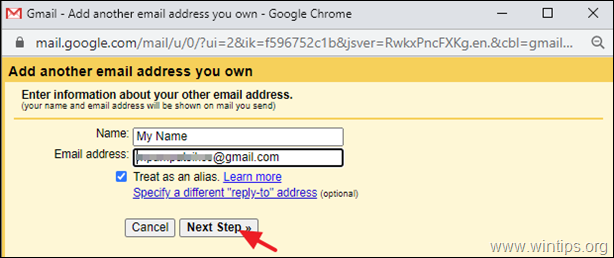
5. Klicken Sie auf dem nächsten Bildschirm auf Überprüfung senden um zu bestätigen, dass Sie Eigentümer dieses Kontos sind.
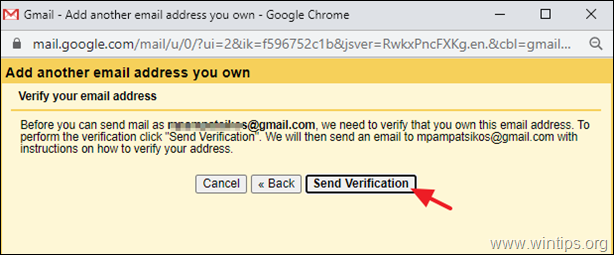
6. Melden Sie sich bei dem zweiten Google Mail-Konto an, das Sie gerade hinzugefügt haben, und öffnen Sie Google Mail.
7. Öffnen Sie die neue E-Mail-Nachricht des GMAIL-Teams und folgen Sie den Anweisungen, um zu überprüfen, ob Sie der Eigentümer des hinzugefügten Kontos sind.
8. Wenn die Überprüfung abgeschlossen ist, können Sie Ihre zusätzliche Google-E-Mail-Adresse zum Versenden Ihrer E-Mails verwenden.
FEHLERSUCHE: Wenn Sie die zusätzliche Google Mail-Adresse immer noch nicht hinzufügen können, erscheint folgende Fehlermeldung: " Die Authentifizierung ist fehlgeschlagen. Bitte überprüfen Sie Ihren Benutzernamen/Passwort und weniger sichere Anwendungen für...[GMAIL AGOOUNT]. Der Server hat einen Fehler zurückgegeben: "535-5.7.8 Benutzername und Passwort nicht akzeptiert. Erfahren Sie mehr unter 535 5.7.8 https://support.google.com/mail/?p=BadCredentials...- gsmtp , Code: 535 "Aktivieren Sie dann erneut die 2-Schritt-Verifizierung, erstellen Sie ein App-Passwort und fügen Sie damit das zweite E-Mail-Konto in Google Mail hinzu. Eine ausführliche Anleitung finden Sie in diesem Google-Hilfeartikel.
Fall B. Behebung der Meldung "Nachricht nicht zugestellt" bei Verwendung der Funktion "E-Mail senden als" mit einem Nicht-Gmail-Konto.
Wenn Sie eine E-Mail von einem alternativen E-Mail-Konto, das Sie besitzen (z.B. POP3, Office365, etc.), über die Funktion "E-Mail senden als" in GMAIL versenden möchten, führen Sie die folgenden Schritte aus:
1. Melden Sie sich bei Ihrem Gmail-Konto an und öffnen Sie GMAIL.
2. Klicken Sie auf die Getriebe Symbol  oben rechts und wählen Sie Alle Einstellungen anzeigen.
oben rechts und wählen Sie Alle Einstellungen anzeigen.
3. Wählen Sie die Konten und Import und klicken Sie dann auf Weitere E-Mail-Adresse hinzufügen auf die Optionen "E-Mail senden als".
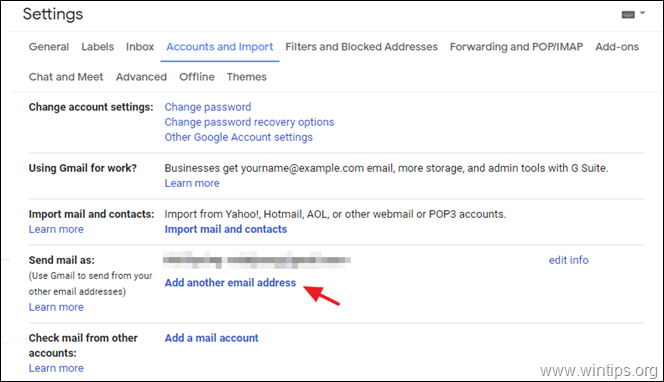
4. Geben Sie auf dem ersten Bildschirm die Name und die alternative E-Mail-Adresse die Sie besitzen und die Sie mit der Funktion "E-Mail senden als" (E-Mail senden von) verwenden möchten, und klicken Sie auf Nächster Schritt .
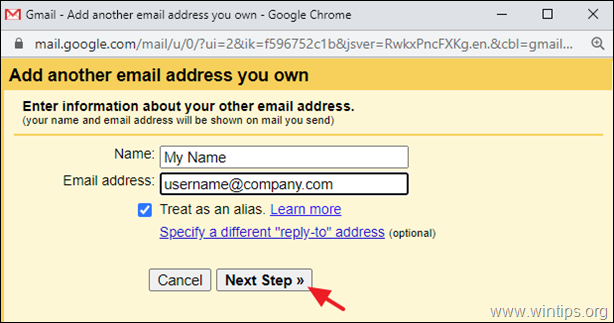
5. Geben Sie auf dem nächsten Bildschirm die erforderlichen Informationen für die hinzugefügte E-Mail-Adresse (Konto) ein:
- Geben Sie die Name des SMTP-Servers des E-Mail-Kontos, das Sie hinzufügen möchten. Geben Sie die Benutzername des E-Mail-Kontos, das Sie hinzufügen möchten. Geben Sie die Passwort des E-Mail-Kontos, das Sie hinzufügen. Geben Sie die SMTP-Server-Anschluss und und die Verbindungsart.
6. Wenn Sie fertig sind, klicken Sie auf Konto hinzufügen und fahren Sie mit dem nächsten Schritt fort (7).
STÖRUNGSBESEITIGUNG: Wenn Sie nach dem Klicken auf die Schaltfläche "Konto hinzufügen" einen der folgenden Fehler erhalten, gehen Sie wie folgt vor:
- "Der Server konnte nicht erreicht werden, bitte überprüfen Sie den Server und die Portnummer": Vergewissern Sie sich in diesem Fall, dass Sie den richtigen SMTP-Servernamen, die SMTP-Portnummer und den Verbindungstyp angegeben haben. "Authentifizierung fehlgeschlagen, bitte überprüfen Sie Ihren Benutzernamen/Passwort". In diesem Fall fahren Sie fort und überprüfen Sie, ob der Benutzername und das Passwort, die Sie zur Authentifizierung beim SMTP-Server angegeben haben, korrekt sind. "Die Authentifizierung ist fehlgeschlagen, bitte überprüfen Sie Ihren Benutzernamen und Ihr Kennwort. Der Server hat einen Fehler zurückgegeben: TLS Negotiation failed, the certificate doesn't match the host, code: 0": In diesem Fall setzen Sie die Hafen zu 25, wählen Sie die Ungesicherte Verbindung und versuchen Sie erneut, das Konto hinzuzufügen. *
Hinweis: Wenn das Problem "TLS Negotiation failed" weiterhin besteht, müssen Sie sich an Ihren E-Mail-Anbieter wenden, um das Problem zu beheben, da der Fehler darauf hinweist, dass eine der folgenden Ursachen vorliegt:
-
- Der SMTP-Mailserver, den Sie angegeben haben, verfügt nicht über ein gültiges Zertifikat oder hat überhaupt kein Zertifikat. Das Zertifikat, das der SMTP-Mailserver Gmail während der Verbindung zur Verfügung stellt, enthält nicht den Domänennamen, den Gmail für die Verbindung mit dem SMTP-Mailserver verwendet.
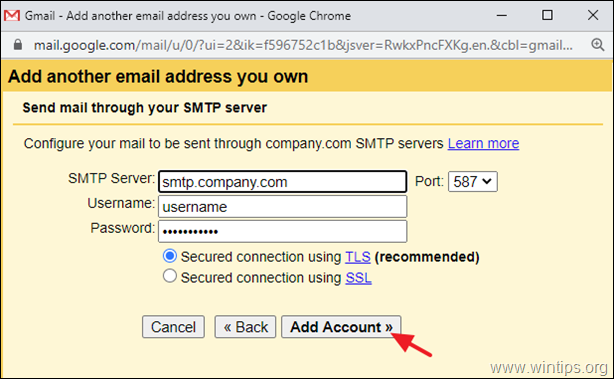
7. Wenn Sie den nächsten Bildschirm sehen:
1. öffnen Sie das Postfach des soeben hinzugefügten E-Mail-Kontos und öffnen Sie die neue E-Mail-Nachricht des GMAIL-Teams.
2. klicken Sie auf öffnen die Bestätigungslink , oder kopieren. und einfügen die Bestätigungscode aus der E-Mail-Nachricht in dieses Fenster und klicken Sie auf Überprüfen Sie .
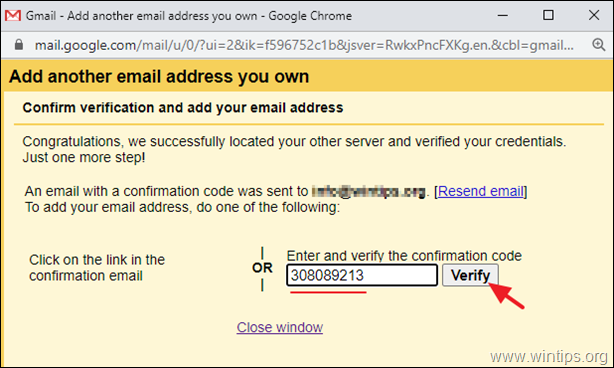
8. Klicken Sie in jeder Nachricht, die Sie verfassen, auf die Zeile "Von", um die Adresse auszuwählen, von der Sie senden möchten.
Das war's! Lassen Sie mich wissen, ob dieser Leitfaden Ihnen geholfen hat, indem Sie einen Kommentar über Ihre Erfahrungen hinterlassen. Bitte mögen und teilen Sie diesen Leitfaden, um anderen zu helfen.

Andy Davis
Der Blog eines Systemadministrators über Windows





