Inhaltsverzeichnis
Im Juni 2020 hat Microsoft mit dem Update KB4559309 automatisch die neue Chromium-basierte Version von Microsoft Edge ausgeliefert. Doch viele Nutzer beschweren sich, dass die automatische Installation von Edge Chromium mit dem Update KB4559309 den Computer sehr langsam macht und sich generell negativ auf die Leistung des Computers auswirkt.

Kennen Sie Probleme nach der Installation von Edge Chromium (Update KB4559309):
- Langsames Hochfahren. Der Computer ist zu beliebigen Zeiten langsam. Hoher Speicherverbrauch. Die drahtlose Verbindung ist deaktiviert.
Dieses Tutorial enthält eine Schritt-für-Schritt-Anleitung zur Behebung von Leistungsproblemen nach der Installation der neuen Chromium-basierten Version von Microsoft Edge in Windows 10.
- Ähnlicher Artikel: So blockieren Sie die automatische Installation von Edge Chromium in Windows 10.
Behebung: Langsame Computerleistung nach der Installation von Update KB4559309 und der neuen Chromium-basierten Version von Edge *.
* Wichtig: Wenn Sie verhindern möchten, dass das Update KB4559309 auf Ihrem PC installiert wird, um Probleme nach der Installation zu vermeiden, führen Sie einen der folgenden Schritte aus:
A. Verhindern Sie die automatische Bereitstellung von Edge Chromium mit dem Update KB4559309, indem Sie die Anweisungen in diesem Artikel befolgen: So blockieren Sie die automatische Installation von Edge Chromium in Windows 10.
oder...
B. Laden Sie den neuen Chromium-basierten Edge-Browser herunter und installieren Sie ihn manuell,
Methode 1: Stellen Sie Ihren PC in einem früheren Arbeitszustand wieder her.
Wenn Sie den Systemschutz auf Ihrem PC aktiviert haben, fahren Sie fort und stellen Sie Ihr System wieder her. So finden Sie heraus, ob der Systemschutz auf Ihrem System aktiviert ist und können Ihren PC wiederherstellen:
1. Klicken Sie mit der rechten Maustaste auf Dieser PC Symbol im Windows Explorer und wählen Sie Eigenschaften .
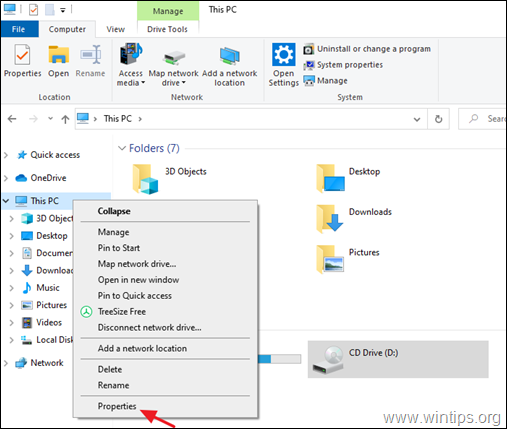
2. Klicken Sie auf Systemschutz .
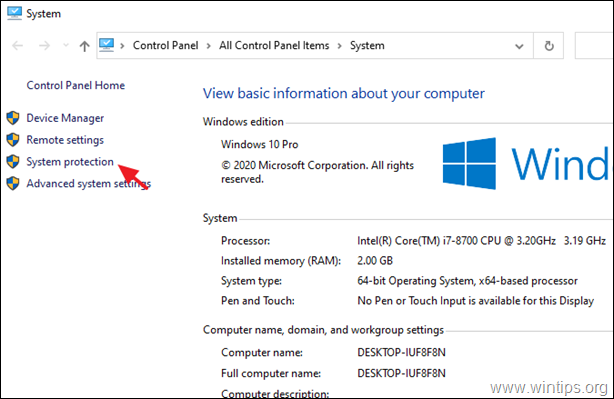
3. Wenn der Systemschutz in On auf der lokalen Festplatte C:, klicken Sie auf die Schaltfläche Systemwiederherstellung Knopf *.
Hinweis: Wenn der Systemschutz auf Laufwerk C: ausgeschaltet ist, fahren Sie mit der nächsten Methode fort.
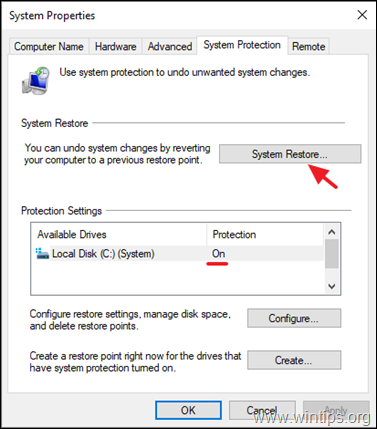
4 Wählen Sie unter Systemwiederherstellungsoptionen ein früheres Datum für die Wiederherstellung Ihres Systems und klicken Sie auf Weiter um Ihren PC zum ausgewählten Datum wiederherzustellen.
Methode 2: Deaktivieren Sie BitLocker.
Wenn der BitLocker-Schutz auf einem Ihrer lokalen Laufwerke aktiviert ist, fahren Sie fort und deaktivieren Sie ihn:
1. Navigieren Sie zur Windows-Systemsteuerung (Ansicht "Kleine Symbole"), und öffnen Sie BitLocker-Laufwerkverschlüsselung .
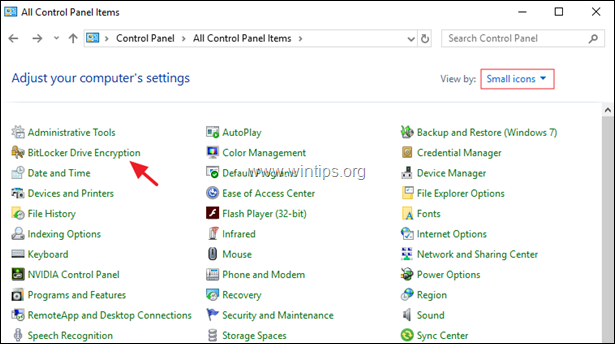
2. Wenn der BitLocker in einem oder mehreren Laufwerken eingeschaltet ist, klicken Sie auf die Schaltfläche BitLocker deaktivieren Option, um die BitLocker-Verschlüsselung zu deaktivieren.
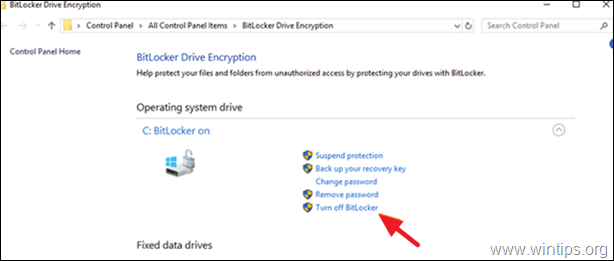
3. Wenn der Entschlüsselungsvorgang abgeschlossen ist, Neustart Ihren PC und sehen Sie, ob das Problem der langsamen Leistung behoben ist.
Methode 3: Installieren Sie die Updates KB4568831 und KB4562899.
1. Laden Sie die folgenden zwei (2) Windows 10 2004 Updates aus dem Microsoft Update-Katalog herunter und installieren Sie sie: *
Hinweis: Diese Methode gilt nur für Windows 10 v2004.
- KB4568831 - Kumulative Update-Vorschau für Windows 10 Version 2004.KB4562899 - Kumulative Update-Vorschau für .NET Framework 3.5 und 4.8 für Windows 10 Version 2004.
2. Nach der Installation, Neustart Ihren PC und prüfen Sie, ob die langsamen Leistungsprobleme weiterhin bestehen.
Methode 4: Deinstallieren Sie den neuen Microsoft Edge (Chromium-basierte Version).
Die letzte Methode, um die langsamen Leistungsprobleme nach der Installation des Updates KB4559309 zu beheben, ist die Deinstallation des neuen Microsoft Edge-Browsers, um dies zu tun:
1. Gehe zu Start  > Einstellungen > Apps.
> Einstellungen > Apps.
2. in Apps & Funktionen Abschnitt, suchen Sie die Microsoft Edge und klicken Sie Deinstallieren. *
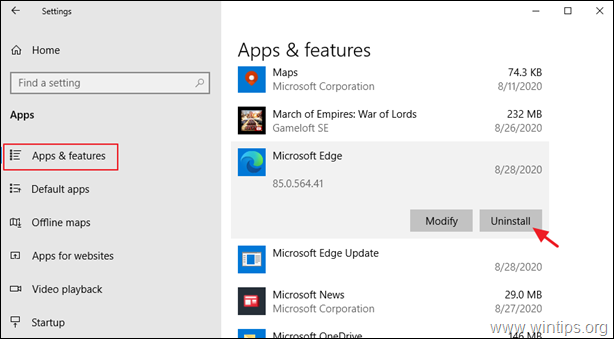
Hinweis: Wenn die Option "Deinstallieren" ausgegraut ist, fahren Sie fort und deinstallieren Sie den Edge-Browser über die Eingabeaufforderung, indem Sie die folgenden Schritte ausführen:
1. Öffnen Sie den Windows Explorer und navigieren Sie zu dem Ordner: *
- C:\Programmdateien (x86)\Microsoft\Edge\Anwendung\85.0.564.41\Installationsprogramm
Hinweis: Bei den Zahlen in roter Schrift handelt es sich um die installierte Version des neuen Edge-Browsers zum Zeitpunkt der Erstellung des Artikels. Die Zahlen (Version) können also je nach der auf Ihrem PC installierten Version von Edge variieren.
2. hervorheben den Inhalt in der Adressleiste und drücken Sie die CTRL + C Tasten, um den Pfad in die Zwischenablage zu kopieren.
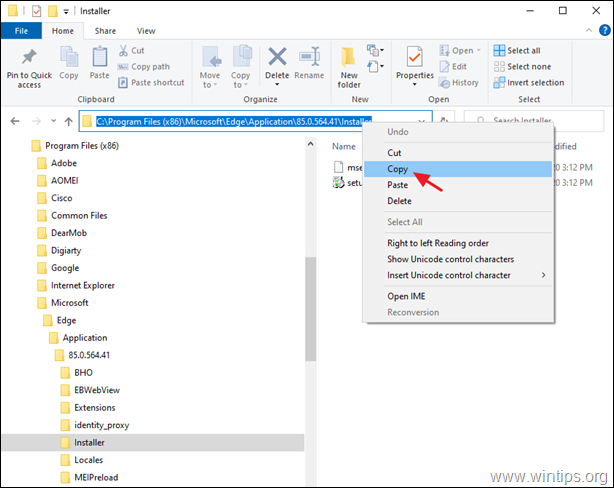
3. Öffnen Sie Eingabeaufforderung als Administrator.
4. Geben Sie nun CD drücken Sie die Leertaste und drücken Sie dann die Taste STRG + V um den kopierten Pfad einzufügen, und drücken Sie Eingabe .

5. Kopieren Sie schließlich den folgenden Befehl, fügen Sie ihn ein und drücken Sie Eintreten. *
- setup.exe -uninstall -system-level -verbose-logging -force-uninstall
Hinweis: Wenn der Befehl ausgeführt wird, wird die alte Version von Microsoft Edge wiederhergestellt.
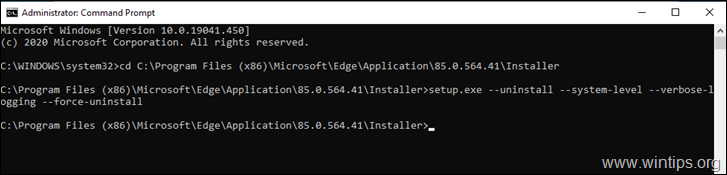
6. Fahren Sie schließlich fort und verhindern Sie die automatische Neuinstallation von Edge Chromium oder laden Sie den neuen Chromium-basierten Edge-Browser herunter und installieren Sie ihn manuell, um die automatische Bereitstellung mit dem Update KB4559309 zu vermeiden.
Das war's! Welche Methode hat bei Ihnen funktioniert?
Lassen Sie mich wissen, ob dieser Leitfaden Ihnen geholfen hat, indem Sie einen Kommentar über Ihre Erfahrungen hinterlassen. Bitte liken und teilen Sie diesen Leitfaden, um anderen zu helfen.

Andy Davis
Der Blog eines Systemadministrators über Windows





