Inhaltsverzeichnis
Diese Anleitung enthält Schritt-für-Schritt-Anweisungen zur Behebung des folgenden Problems: Wenn Benutzer versuchen, sich von Windows RDS Server 2016 abzumelden, bleibt die Abmeldung bei "Bitte warten Sie auf den Systemereignis-Benachrichtigungsdienst" hängen. Als Folge des Problems wird die RDP-Sitzung nie geschlossen und die Benutzer können sich nicht abmelden oder erneut mit dem RDS-Server verbinden.

Das Problem im Detail: Remotedesktop-Benutzer können die Verbindung zu RDSH Server 2012/2016/2019 nicht trennen und erhalten die Meldung "Warten Sie auf den Systembenachrichtigungsdienst" und können sich nicht erneut verbinden. Wenn das Problem auftritt, lautet der Sitzungsstatus auf dem RDS-Server "Getrennt", und es ist nicht möglich, die getrennte(n) Sitzung(en) vom Server abzumelden.
Liste der Fehler auf dem RDS-Server, wenn das Problem auftritt:
- Ereignis-ID 4627: Das COM+-Ereignissystem hat beim Versuch, die Logon-Methode für die Ereignisklasse {D5978650-5B9F-11D1-8DD2-00AA004ABD5E} für den Herausgeber und den Abonnenten auszulösen, eine Zeitüberschreitung verursacht. Der Abonnent hat nicht innerhalb von 180 Sekunden geantwortet. Der Anzeigename des Abonnements lautet "HB_System_Logon". Der HRESULT war 800705b4. Ereignis-ID 4627: Das COM+-Ereignissystem hat beim Versuch, die Logoff-Methode für das EreignisKlasse {D5978650-5B9F-11D1-8DD2-00AA004ABD5E} für Herausgeber und Abonnent. Der Abonnent hat nicht innerhalb von 180 Sekunden geantwortet. Der Anzeigename des Abonnements lautet "HB_System_Logoff". Der HRESULT war 800705b4. Even ID 6001: Der Abonnent der Winlogon-Benachrichtigung hat ein Benachrichtigungsereignis nicht angenommen. Event ID 6005: Der Abonnent der Winlogon-Benachrichtigung benötigt viel Zeit für die Bearbeitung der BenachrichtigungEreignis (Abmeldung)".
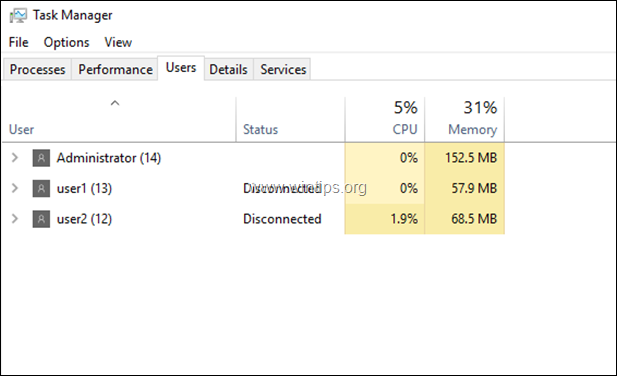
FIX: RDP-Benutzer können sich nicht abmelden und können die unterbrochene Sitzung in Windows Server 2016/2019 nicht abmelden.
Methode 1: Starten Sie den Druckspooler neu.Methode 2: Erzwingen Sie die Abmeldung der Remotedesktop-Benutzer.Methode 3: Deinstallieren Sie das Antivirenprogramm.Methode 4: Finden Sie heraus, was den SENS-Dienst zum Hängen bringt.Methode 5: Weisen Sie Windows an, nicht reagierende Dienste oder Programme automatisch zu beenden. Methode 1: Starten Sie den Druckspooler neu.
Die erste Methode zur Behebung des Problems "Bitte warten Sie auf den Systembenachrichtigungsdienst" besteht darin, den Print Spooler-Dienst auf dem RDS-Server 2016 neu zu starten:
1. Drücken Sie gleichzeitig die Windows  + R Tasten, um das Befehlsfeld "Ausführen" zu öffnen.
+ R Tasten, um das Befehlsfeld "Ausführen" zu öffnen.
2 Geben Sie in das Befehlsfeld Ausführen ein: services.msc und drücken Sie Eintreten.
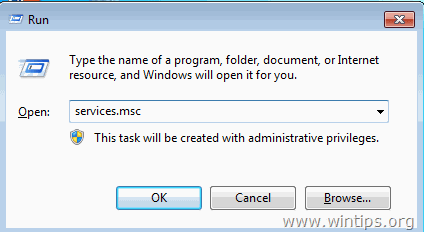
3. Rechtsklick auf Druck-Spooler Dienst und klicken Sie auf Neustart .
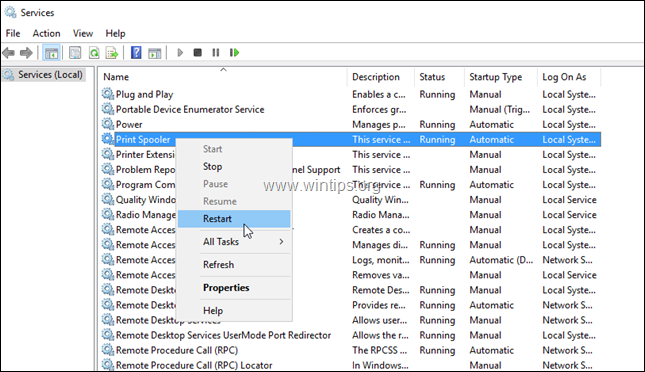
4. Versuchen Sie nach dem Neustart des Druckspoolers, sich erneut mit dem RDP-Server zu verbinden, und prüfen Sie, ob das Problem weiterhin besteht.
Methode 2: Erzwingen Sie die Abmeldung der Remote Desktop-Benutzer.
Wenn Sie sich nicht normal vom RDS-Server abmelden können (mit der Option Rechtsklick -> "Benutzer abmelden"), dann versuchen Sie, die RDP-Sitzung zwangsweise zu schließen, indem Sie den "Winlogon"-Prozess der Sitzung beenden:
1. Drücken Sie auf dem RDP Server 2016 Strg + Alt + Löschen zum Öffnen des Aufgaben-Manager.
2. In der Benutzer den Benutzer mit dem Status "Nicht verbunden" erweitern.
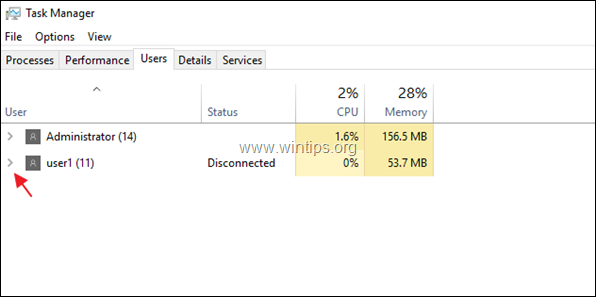
3. Klicken Sie mit der rechten Maustaste auf das Windows Logon Anwendung und klicken Sie Zu Entgleisungen gehen .
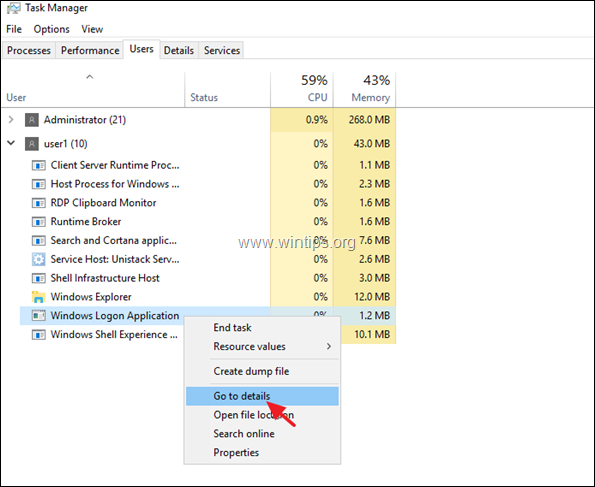
4. Beachten Sie die PID der hervorgehobenen winlogon.exe Prozess (z. B. "6116" in diesem Beispiel)
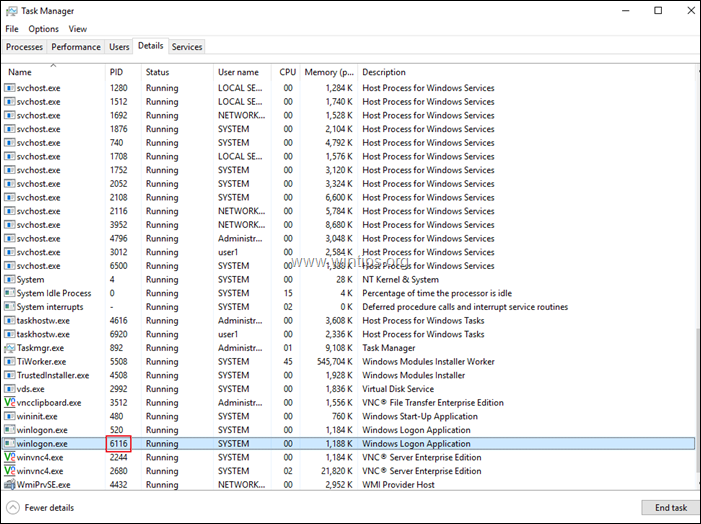
5. Öffnen Sie PowerShell als Administrator .
6. Geben Sie in PowerShell den folgenden Befehl ein und drücken Sie Eintreten: *
- kill -id PID
Hinweis: Wobei PID = die PID, die Sie im vorherigen Schritt notiert haben.
In diesem Beispiel lautet der Befehl z.B.: kill -id 6116

7. Wenn Sie gefragt werden, ob Sie den Vorgang "Stop-Process" durchführen möchten, drücken Sie die y Taste *
Hinweis: Wenn Sie nach dem Drücken der Taste "y" die Fehlermeldung "Prozess kann nicht beendet werden. Der Vorgang konnte nicht abgeschlossen werden, der Zugriff wird verweigert" erhalten, können Sie die RDP-Sitzungen nur durch einen Neustart des RDP-Servers beenden.
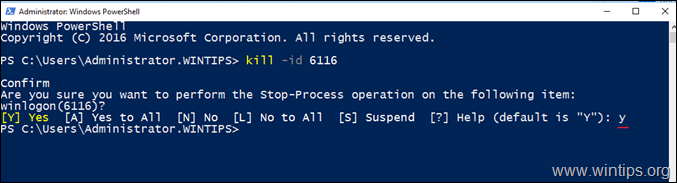
8. Schließen Sie den Task-Manager und öffnen Sie ihn erneut, um sicherzustellen, dass die Verbindung geschlossen ist. 9. Führen Sie die gleichen Schritte durch und beenden Sie den Prozess "Winlogon.exe" für jeden "Disconnected"-Benutzer.
10. Versuchen Sie anschließend 2-3 Mal, sich mit dem RDS-Server zu verbinden und die Verbindung wieder zu trennen, um sicherzustellen, dass das Problem behoben ist. Wenn das Problem weiterhin besteht, fahren Sie mit Methode 3 fort.
Vorschlag: Nur für den Fall der Fälle, Neustart den RDS-Server, denn ich habe festgestellt, dass das Problem manchmal nach der Installation von Updates auftritt, ohne dass der Rechner neu gestartet wurde.
Methode 3: Deinstallieren Sie das Antivirenprogramm.
Eine weitere Ursache für die Fehlermeldung "Bitte warten Sie auf den Systembenachrichtigungsdienst" ist das auf dem RDS-Server installierte Antivirenprogramm. Insbesondere kann das Problem durch ein beliebiges Antivirenprogramm (ESET, Symantec, McAfee usw.) verursacht werden, daher schlage ich vor, den Server einige Tage lang ohne Antivirenprogramm zu betreiben, um zu überprüfen, ob es die Ursache des Problems ist.
Anmerkungen:
1. ich weiß, dass das keine ideale Lösung ist, aber Sie können den Windows Defender Antivirus aktivieren, um geschützt zu sein.
2. wenn das Problem weiterhin besteht, fahren Sie mit der nächsten Methode fort.
Methode 4: Finden Sie heraus, was den SENS-Dienst zum Hängen bringt.
Schritt 1: Überprüfen Sie die Fehlerereignisse in der Ereignisanzeige.
1. Navigieren Sie zu Ereignisbetrachter -> Windows-Protokolle -> Anmeldung .
2. Alle Ereignisse mit ID prüfen 4627 um herauszufinden, ob Sie den Namen des schuldigen Programms anhand des Anzeigenamens des Abonnements ermitteln können. *
Hinweis: Wenn der Name des Abonnements "HB_System_Logoff", "HB_System_Logon", "HB_DisplayLock" oder "HB_DisplayUnlock" lautet, fahren Sie mit dem nächsten Schritt fort, da alle diese Abonnements Funktionen des Dienstes "System Event Notification" sind, so dass die Informationen nutzlos sind.
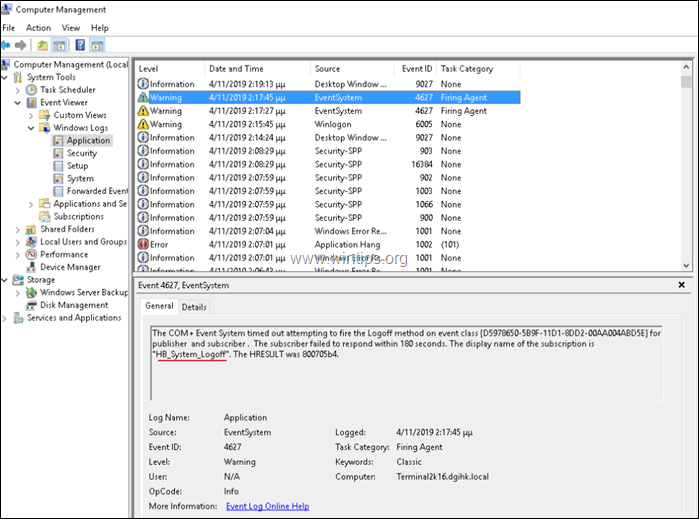
Schritt 2: Überprüfen Sie den Problemverlauf in der Systemsteuerung für Sicherheit und Wartung.
1. Navigieren Sie zur Systemsteuerung und öffnen Sie 'Sicherheit und Wartung'. *
Hinweis: Wenn Sie das Menü "Sicherheit und Wartung" nicht sehen können, setzen Sie die Ansicht von zu Alle Artikel .
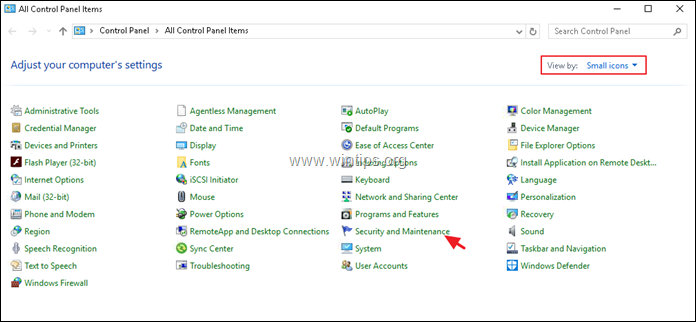
2. Erweitern Sie die Wartungsoptionen und wählen Sie Zuverlässigkeitsverlauf anzeigen
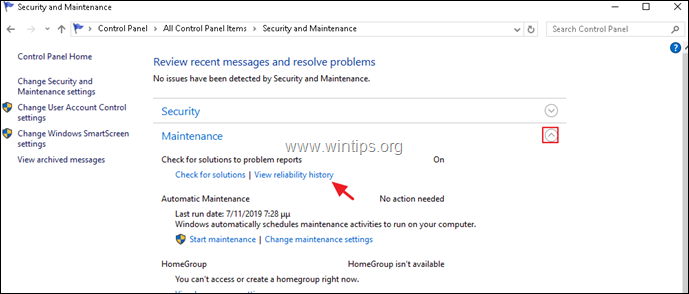
3. Auf dem Bildschirm Zuverlässigkeit und Problemverlauf:
a. Wählen Sie im oberen Bereich den Tag aus, an dem das Problem aufgetreten ist.
b. Klicken Sie im unteren Fensterbereich mit der rechten Maustaste auf ein abgestürztes Programm oder einen abgestürzten Dienst, und wählen Sie Technische Details anzeigen .
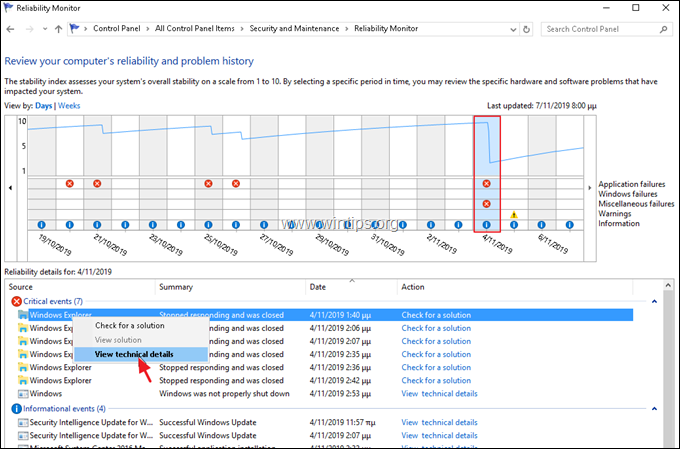
4. Beachten Sie im detaillierten Bericht, welche Anwendung (oder welcher Dienst) das System zum Stillstand bringt.
TIPP: Wenn Sie die Anwendung nicht erkennen können, führen Sie eine Google-Suche durch, um herauszufinden, zu welcher Software sie gehört.
In diesem Beispiel führt die Anwendung "ekrn.exe" dazu, dass sich der Windows Explorer aufhängt (die "ekrn".exe ist ein Prozess der ESET Antivirus-Software, die auf dem System läuft).
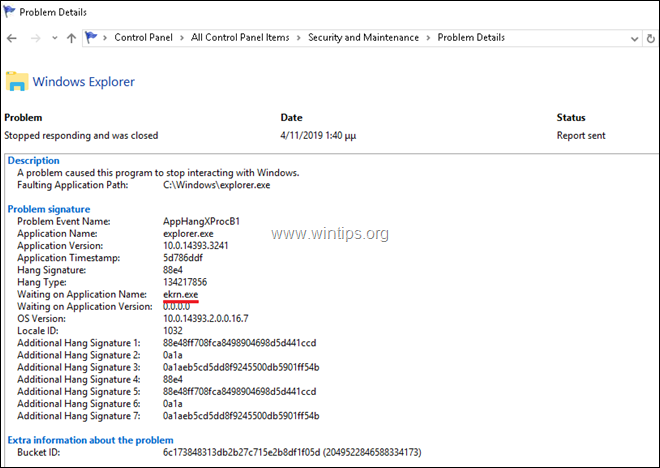
Methode 5: Windows anweisen, nicht reagierende Dienste oder Programme automatisch zu beenden.
Der Fehler "Bitte warten Sie auf den SENS-Dienst" ist ein altes Problem und kann in allen Serverversionen (Windows Server 2012, 2016 oder 2019) zufällig und ohne ersichtlichen Grund auftreten. Eine andere Möglichkeit, das Problem zu beheben, besteht darin, Windows anzuweisen, alle nicht reagierenden Programme und Dienste beim Neustart, Herunterfahren oder Abmelden zu beenden:
1. Öffnen Sie auf dem RDS-Server den Registrierungseditor und navigieren Sie zum folgenden Schlüssel im linken Fensterbereich:
- HKEY_USERS\.DEFAULT\Systemsteuerung\Desktop
2. Klicken Sie mit der rechten Maustaste auf einen leeren Bereich (im rechten Fenster), und wählen Sie Neu > Zeichenfolge Wert
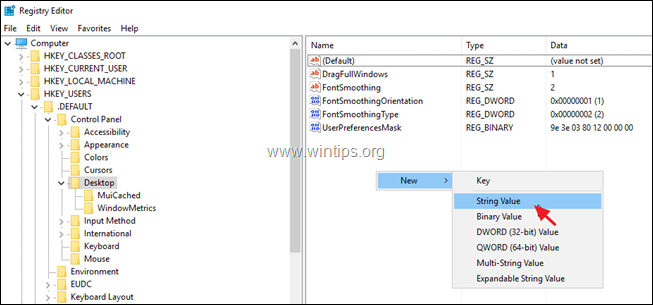
3. Geben Sie dem neuen Wert den Namen AutoEndTasks und drücken Sie Eintreten.
4. doppelklicken Sie am AutoEndTasks (REG_SZ) und geben Sie in das Feld Wertdaten 1 & klicken GUT.
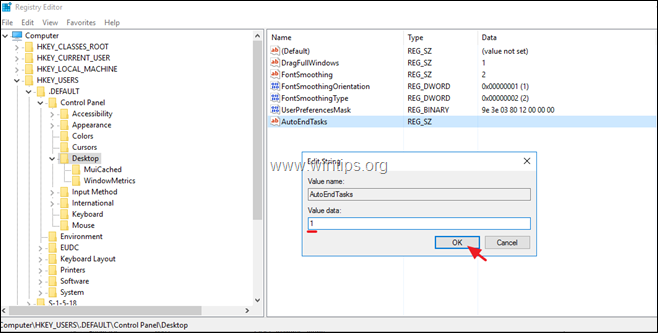
5. Registry-Editor schließen & Neustart den Server.
Das war's! Welche Methode hat bei Ihnen funktioniert?
Lassen Sie mich wissen, ob dieser Leitfaden Ihnen geholfen hat, indem Sie einen Kommentar über Ihre Erfahrungen hinterlassen. Bitte liken und teilen Sie diesen Leitfaden, um anderen zu helfen.

Andy Davis
Der Blog eines Systemadministrators über Windows





