Table des matières
Ce guide contient des instructions étape par étape pour résoudre le problème suivant : lorsque les utilisateurs essaient de se déconnecter de Windows RDS Server 2016, la déconnexion se bloque à " veuillez attendre le service de notification des événements système ". En conséquence du problème, la session RDP ne se ferme jamais et les utilisateurs ne peuvent pas se déconnecter ou se reconnecter au serveur RDS.

Problème en détail : Les utilisateurs du bureau à distance ne peuvent pas se déconnecter du serveur RDSH 2012/2016/2019 et reçoivent le message "Wait for the system notification service" et ils ne peuvent pas se reconnecter. Lorsque le problème se produit, l'état de la session sur le serveur RDS est "Disconnected", et il est impossible de déconnecter la ou les sessions déconnectées du serveur.
Liste des erreurs sur le serveur RDS lorsque le problème apparaît :
- Event ID 4627 : The COM+ Event System timed out attempting to fire the Logon method on event class {D5978650-5B9F-11D1-8DD2-00AA004ABD5E} for publisher and subscriber . L'abonné n'a pas répondu dans les 180 secondes. Le nom d'affichage de l'abonnement est "HB_System_Logon". L'HRESULT était 800705b4. Event ID 4627 : The COM+ Event System timed out attempting to fire the Logoff method on event class {D5978650-5B9F-11D1-8DD2-00AA004ABD5E} for publisher and subscriber . L'abonné n'a pas répondu dans les 180 secondes.classe {D5978650-5B9F-11D1-8DD2-00AA004ABD5E} pour l'éditeur et l'abonné. L'abonné n'a pas répondu dans les 180 secondes. Le nom d'affichage de l'abonnement est "HB_System_Logoff". L'HRESULT était 800705b4. Even ID 6001 : L'abonné à la notification d'ouverture de session a échoué dans un événement de notification. Event ID 6005 : L'abonné à la notification d'ouverture de session prend beaucoup de temps pour traiter la notification.événement (Déconnexion)."
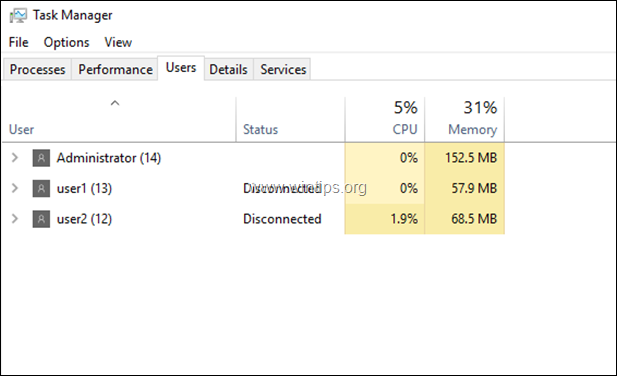
Comment corriger : Les utilisateurs RDP ne peuvent pas se déconnecter et ne peuvent pas fermer la session déconnectée dans Windows Server 2016/2019.
Méthode 1. redémarrer le spouleur d'impression.Méthode 2. forcer la déconnexion des utilisateurs du bureau à distance.Méthode 3. désinstaller le programme antivirus.Méthode 4. trouver la cause de l'arrêt du service SENS.Méthode 5. demander à Windows de terminer automatiquement les services ou programmes qui ne répondent pas. Méthode 1. redémarrer le spouleur d'impression.
La première méthode pour résoudre le problème "Please wait for the System Notification Service", consiste à redémarrer le service Print Spooler sur le serveur RDS 2016. Pour ce faire :
1. Appuyez simultanément sur les touches Windows  + R pour ouvrir la boîte de commande d'exécution.
+ R pour ouvrir la boîte de commande d'exécution.
2 Dans la boîte de commande d'exécution, tapez : services.msc et appuyez sur Entrez.
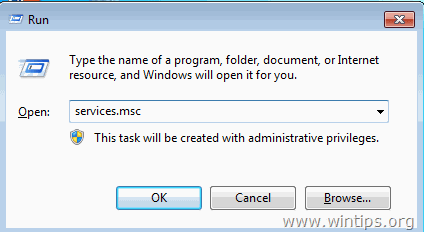
3. Cliquez à droite sur Spooler d'impression et cliquez sur Redémarrer .
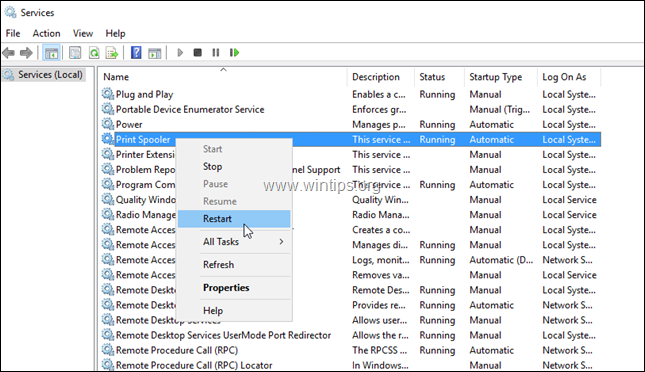
4. Après avoir redémarré le Spooler d'impression, essayez de vous reconnecter au serveur RDP et vérifiez si le problème persiste.
Méthode 2 : déconnexion forcée des utilisateurs du bureau à distance.
Si vous ne parvenez pas à vous déconnecter normalement de la session déconnectée du serveur RDS (en utilisant le clic droit -> "Sign out user"), essayez de forcer la fermeture de la session RDP en tuant le processus "Winlogon" de la session :
1. Sur le serveur RDP 2016, appuyez sur Ctrl + Alt + Supprimer pour ouvrir le Gestionnaire de tâches.
2. Au Utilisateurs développez l'utilisateur avec le statut "Déconnecté".
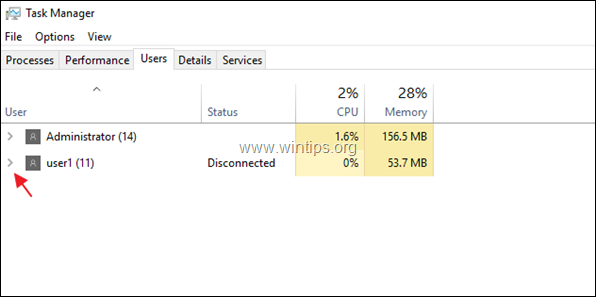
3. Cliquez avec le bouton droit de la souris sur le Application de connexion à Windows et cliquez sur Aller aux dérailleurs .
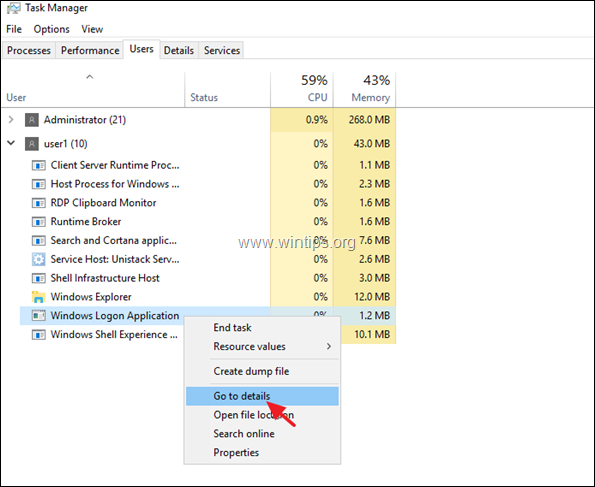
4. Notez le PID de la mise en évidence winlogon.exe (par exemple, "6116" dans cet exemple).
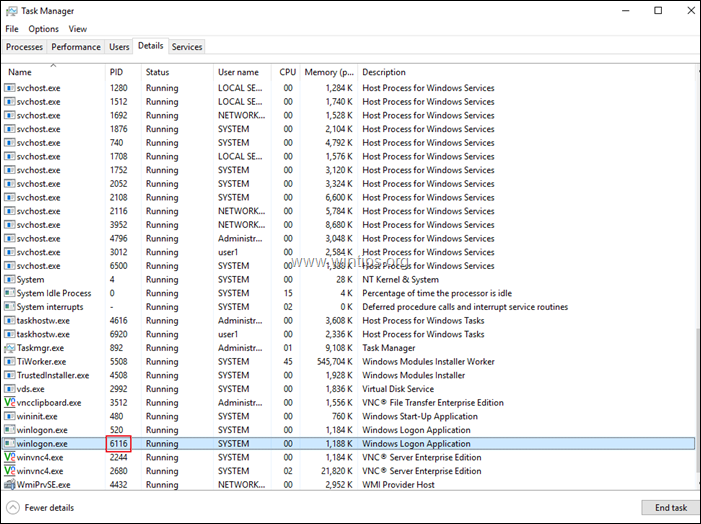
5. Ouvrir PowerShell en tant qu'administrateur .
6. Dans PowerShell, tapez la commande suivante et appuyez sur Entrez : *
- kill -id PID
Remarque : où PID = le PID que vous avez remarqué à l'étape précédente.
e.g. Dans cet exemple, la commande sera : kill -id 6116

7. Lorsque l'on vous demande si vous voulez effectuer l'opération d'arrêt du processus, appuyez sur la touche y clé. *
Remarque : si, après avoir appuyé sur la touche "y", vous recevez une erreur indiquant "Unable to terminate process. The operation could not be completed, Access is denied" (Impossible de terminer le processus. L'opération n'a pas pu être achevée, l'accès est refusé), la seule méthode pour arrêter les sessions RDP est de redémarrer le serveur RDP.
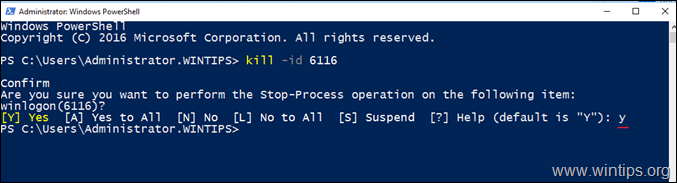
8. Fermez et rouvrez le Gestionnaire des tâches, pour vous assurer que la connexion est fermée. 9. Effectuez les mêmes étapes, et tuez le processus "Winlogon.exe" pour tout utilisateur "Déconnecté".
10. Après avoir terminé, essayez de vous connecter et de vous déconnecter du serveur RDS 2 ou 3 fois pour vous assurer que le problème est résolu. Si le problème persiste, passez à la méthode 3 *.
Suggestion : juste au cas où, redémarrer le serveur RDS, car j'ai remarqué que le problème se produit parfois après l'installation de mises à jour sans redémarrage de la machine.
Méthode 3 : Désinstaller le programme antivirus.
Une autre cause du message d'erreur "Please wait for the System Notification Service" est l'antivirus installé sur le serveur RDS. Plus précisément, le problème peut être causé par n'importe quel programme antivirus (ESET, Symantec, McAfee, etc.), je suggère donc d'exécuter le serveur sans antivirus pendant quelques jours pour vérifier s'il est la cause du problème. *
Notes :
1. je sais que ce n'est pas une solution idéale, mais vous pouvez activer l'antivirus Windows Defender pour être protégé.
Si le problème persiste, passez à la méthode suivante.
Méthode 4. Trouvez la cause du blocage du service SENS.
Étape 1 : Vérifiez les événements d'erreur dans l'observateur d'événements.
1. Naviguez vers Visualisateur d'événements -> Journaux Windows -> Application .
2. Vérifiez tous les événements avec une pièce d'identité 4627 pour savoir si vous pouvez trouver le nom du programme coupable à partir du nom d'affichage de l'abonnement. *
Note : Si le nom de l'abonnement est "HB_Systèmem_Logoff", "HB_Systèmem_Logon", "HB_DisplayLock" ou "HB_DisplayUnlock", passez à l'étape suivante, car tous ces abonnements sont des fonctions du service "System Event Notification", donc l'information est inutile.
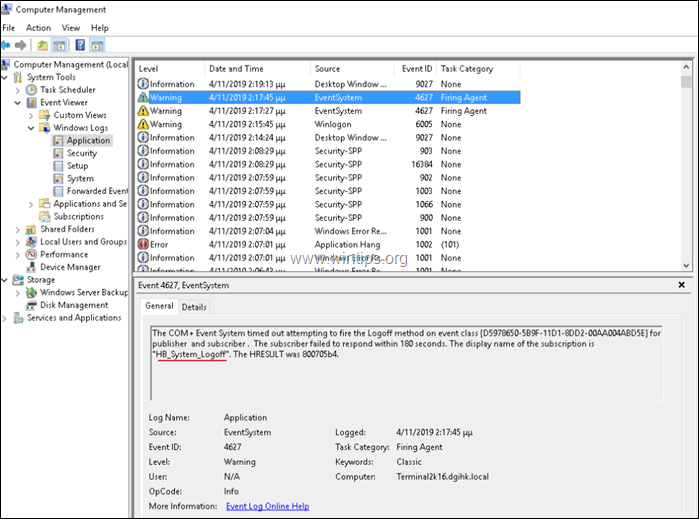
Étape 2 : vérifiez l'historique des problèmes dans le panneau de configuration Sécurité et maintenance.
1. Naviguez vers le Panneau de configuration et ouvrez "Sécurité et maintenance". *
Remarque : Si vous ne pouvez pas voir le menu "Sécurité et maintenance", réglez le paramètre "Sécurité et maintenance" sur "Sécurité et maintenance". Voir par à Tous les articles .
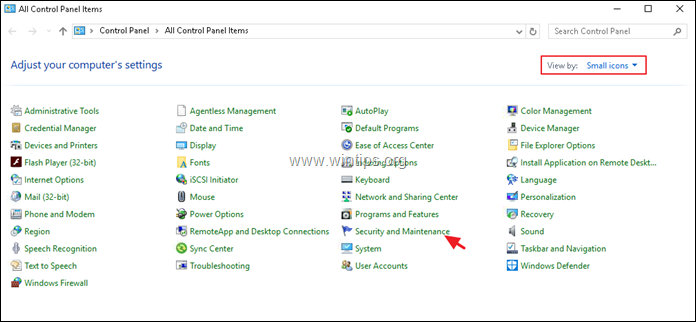
2. Développez les options de maintenance et sélectionnez Afficher l'historique de la fiabilité
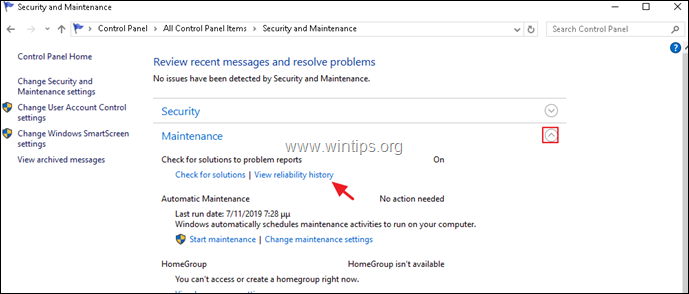
3. Sur l'écran Historique de fiabilité et de problèmes :
a. Dans le volet supérieur, sélectionnez le jour où le problème s'est produit.
b. Dans le panneau inférieur, cliquez avec le bouton droit de la souris sur un programme ou un service en panne, puis sélectionnez Voir les détails techniques .
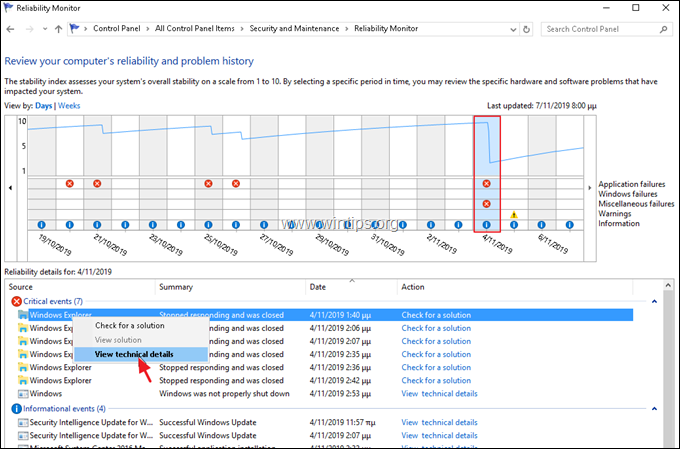
4. Sur le rapport détaillé, remarquez quelle application (ou service) provoque le blocage du système. *
ASTUCE : Si vous ne pouvez pas reconnaître l'application, effectuez une recherche sur Google pour trouver à quel logiciel elle appartient.
Par exemple, dans cet exemple, l'application "ekrn.exe" provoque le blocage de l'Explorateur Windows. (L'icône "ekrn".exe est un processus du logiciel antivirus ESET qui fonctionne sur le système).
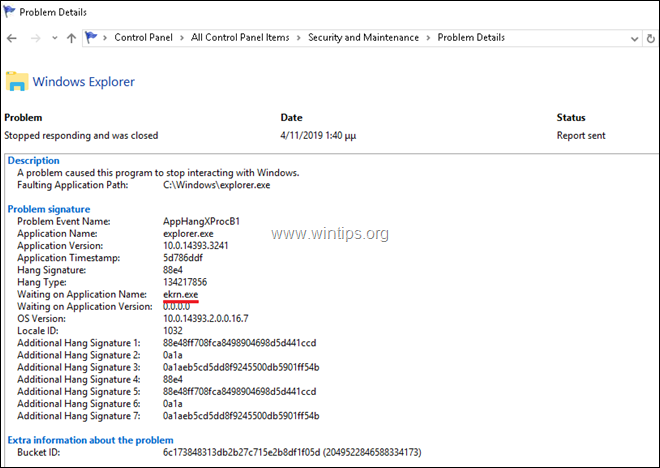
Méthode 5 : Dites à Windows de terminer automatiquement les services ou programmes qui ne répondent pas.
L'erreur "Please wait for the SENS service" est un vieux problème qui peut apparaître de façon aléatoire et sans raison évidente dans toutes les versions de serveur (Windows Server 2012, 2016 ou 2019). Ainsi, une autre façon possible de résoudre le problème est de dire à Windows de terminer tout programme et service qui ne répond pas au redémarrage, à l'arrêt ou à la déconnexion. Pour ce faire :
1. Sur le serveur RDS, ouvrez l'éditeur de registre et naviguez jusqu'à la clé suivante dans le volet de gauche :
- HKEY_USERS\.DEFAULT\ Panneau de configuration\Desktop
2. Cliquez avec le bouton droit de la souris sur un espace vide (dans le volet de droite), puis sélectionnez Nouveau > Valeur de la chaîne
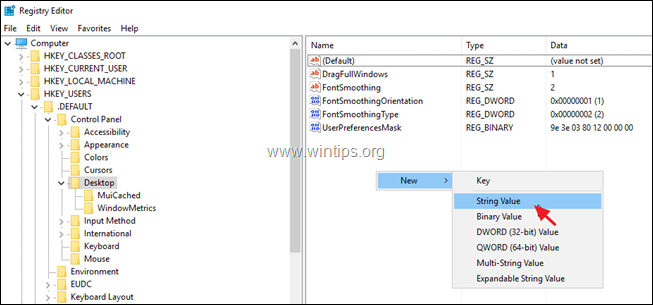
3. Donnez à la nouvelle valeur le nom AutoEndTasks et appuyez sur Entrez.
4. double-clic au AutoEndTasks (REG_SZ) et dans le champ Données de la valeur, tapez 1 & cliquez OK.
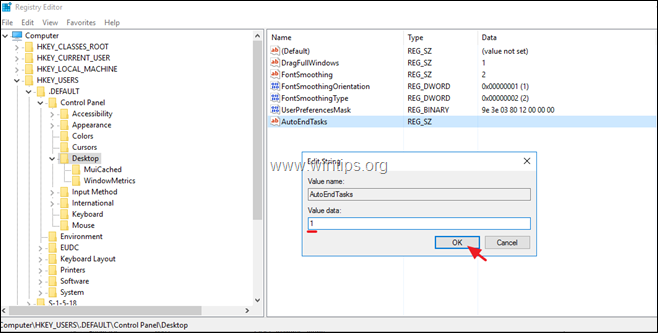
5. Fermez l'éditeur de registre & redémarrer le serveur.
C'est tout ! Quelle méthode a fonctionné pour vous ?
Faites-moi savoir si ce guide vous a aidé en laissant un commentaire sur votre expérience. Veuillez aimer et partager ce guide pour aider les autres.

Andy Davis
Blog d'un administrateur système sur Windows





