Cuprins
Acest ghid conține instrucțiuni pas cu pas pentru depanarea următoarei probleme: Când utilizatorii încearcă să se deconecteze de la Windows RDS Server 2016, deconectarea se blochează la "vă rugăm să așteptați serviciul de notificare a evenimentelor de sistem". Ca urmare a problemei, sesiunea RDP nu se închide niciodată, iar utilizatorii nu se pot deconecta sau reconecta la serverul RDS.

Problema în detaliu: Utilizatorii Remote Desktop nu se pot deconecta de la serverul RDSH 2012/2016/2019 și primesc mesajul "Wait for the system notification service" (Așteptați serviciul de notificare a sistemului) și nu se pot reconecta. Atunci când apare problema, starea sesiunii de pe serverul RDS este "Disconnected" (deconectat) și nu se poate deconecta sesiunea (sesiunile) deconectată (deconectate) de pe server.
Lista erorilor de pe serverul RDS atunci când apare problema:
- Eveniment ID 4627: Sistemul de evenimente COM+ a depășit timpul încercând să declanșeze metoda Logon pe clasa de evenimente {D5978650-5B9F-11D1-8DD2-00AA004ABD5E} pentru editor și abonat . Abonatul nu a reușit să răspundă în 180 de secunde. Numele de afișare al abonamentului este "HB_System_Logon". HRESULT a fost 800705b4. Eveniment ID 4627: Sistemul de evenimente COM+ a depășit timpul încercând să declanșeze metoda Logoff pe evenimentulclasa {D5978650-5B9F-11D1-8DD2-00AA004ABD5E} pentru editor și abonat . Abonatul nu a reușit să răspundă în 180 de secunde. Numele de afișare al abonamentului este "HB_System_Logoff". HRESULT a fost 800705b4. Even ID 6001: Abonatul de notificare winlogon a eșuat un eveniment de notificare. Event ID 6005: Abonatul de notificare winlogon are nevoie de mult timp pentru a gestiona notificarea.eveniment (Logoff)."
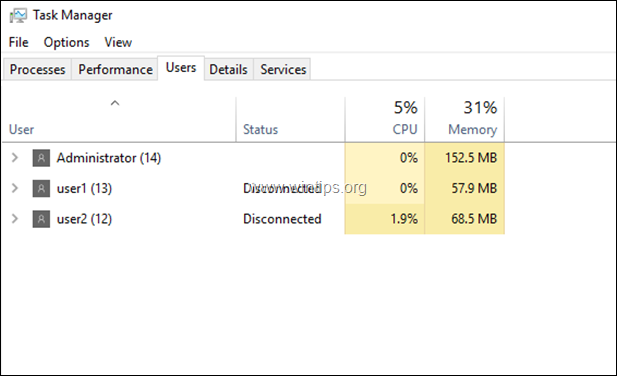
Cum să remediați: Utilizatorii RDP nu se pot deconecta și nu se pot deconecta de la sesiunea deconectată în Windows Server 2016/2019.
Metoda 1. Reporniți Print Spooler.Metoda 2. Forțați deconectarea utilizatorilor Remote Desktop.Metoda 3. Dezinstalați programul antivirus.Metoda 4. Aflați care este cauza suspendării serviciului SENS.Metoda 5. Spuneți-i lui Windows să încheie automat serviciile sau programele care nu răspund.Metoda 1. Reporniți Print Spooler.
Prima metodă de rezolvare a problemei "Vă rugăm să așteptați Serviciul de notificare a sistemului" este să reporniți serviciul Print Spooler pe serverul RDS 2016. Pentru a face acest lucru:
1. Apăsați simultan butonul Windows  + R pentru a deschide caseta de comandă Run.
+ R pentru a deschide caseta de comandă Run.
2 În caseta de comandă Run, tastați: services.msc și apăsați Intră.
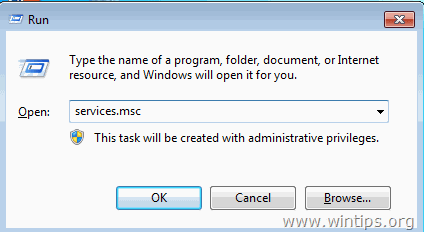
3. Faceți clic dreapta pe Spooler de imprimare serviciu și faceți clic pe Reporniți .
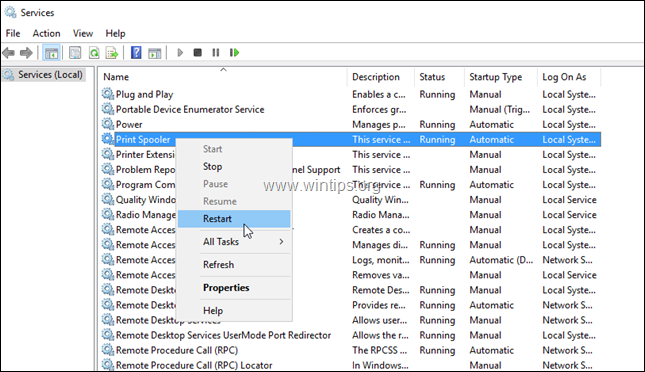
4. După repornirea Print Spooler, încercați să vă reconectați la serverul RDP și verificați dacă problema persistă.
Metoda 2. Forțați deconectarea utilizatorilor de la Remote Desktop.
Dacă nu reușiți să vă deconectați în mod normal de la sesiunea deconectată de pe serverul RDS (utilizând opțiunea clic dreapta -> "Sign out user"), încercați să forțați închiderea sesiunii RDP prin uciderea procesului "Winlogon" al sesiunii. Pentru a face acest lucru:
1. Pe serverul RDP 2016, apăsați Ctrl + Alt + Ștergeți pentru a deschide fereastra Task Manager.
2. La Utilizatori tab, "extindeți" utilizatorul cu starea "Deconectat".
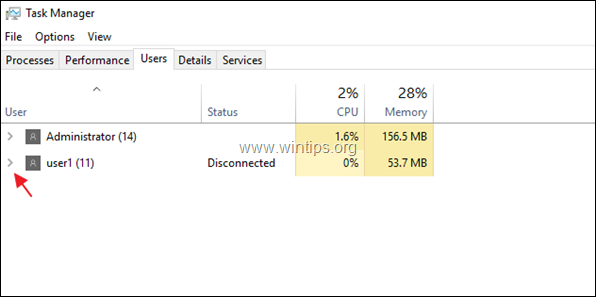
3. Faceți clic dreapta pe Aplicație de conectare la Windows și faceți clic pe Mergeți la deraieri .
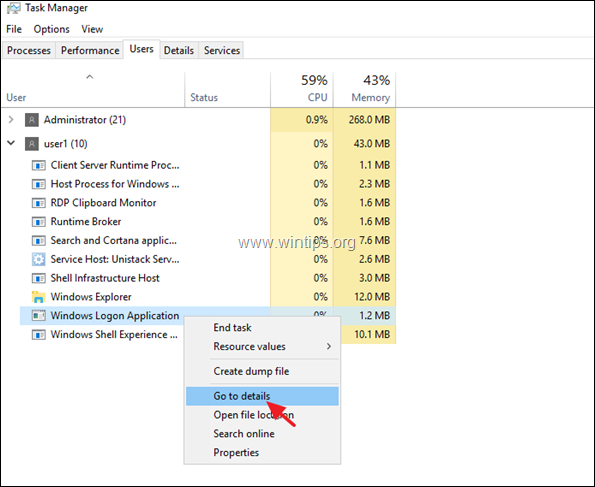
4. Rețineți că PID a celor evidențiate winlogon.exe proces (de exemplu, "6116" în acest exemplu).
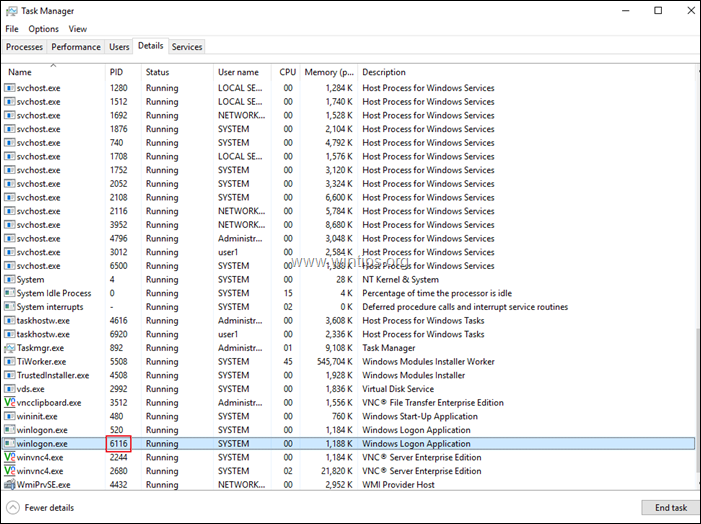
5. Deschideți PowerShell ca administrator .
6. În PowerShell, tastați următoarea comandă și apăsați pe Intră: *
- kill -id PID
Notă: unde PID = PID-ul pe care l-ați observat la pasul anterior.
De exemplu, în acest exemplu, comanda va fi: kill -id 6116

7. Atunci când sunteți întrebat dacă doriți să efectuați operațiunea Stop-Proces, apăsați butonul y cheie. *
Notă: Dacă după ce ați apăsat tasta "y", primiți o eroare care spune "Unable to terminate process. The operation could not be completed, Access is denied" (Nu se poate încheia procesul. Operațiunea nu a putut fi finalizată, Accesul este refuzat), atunci singura metodă de a opri sesiunile RDP este să reporniți serverul RDP.
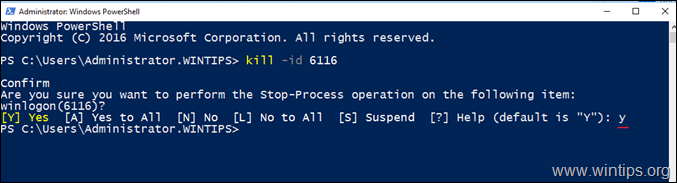
8. Închideți și redeschideți Task Manager, pentru a vă asigura că conexiunea este închisă. 9. Efectuați aceiași pași și omorâți procesul "Winlogon.exe" pentru orice utilizator "deconectat".
10. După aceea, încercați să vă conectați și să vă deconectați de 2-3 ori la/din serverul RDS pentru a vă asigura că problema este rezolvată. Dacă problema persistă, treceți la metoda 3. *.
Sugestie: Pentru orice eventualitate, restart serverul RDS, deoarece am observat că problema apare uneori după instalarea actualizărilor fără a reporni mașina.
Metoda 3. Dezinstalați programul antivirus.
O altă cauză a mesajului de eroare "Vă rugăm să așteptați pentru System Notification Service" este antivirusul instalat pe serverul RDS. Cel mai specific, problema poate fi cauzată de orice program antivirus (ESET, Symantec, McAfee etc.), așa că vă sugerez să rulați serverul fără antivirus timp de câteva zile pentru a verifica dacă acesta este cauza problemei. *
Note:
1. Știu că nu este o soluție ideală, dar poți activa Windows Defender Antivirus pentru a fi protejat.
2. Dacă problema persistă, treceți la următoarea metodă.
Metoda 4. Aflați care este cauza suspendării serviciului SENS.
Pasul 1. Verificați evenimentele de eroare în Event Viewer.
1. Navigați la Vizualizator de evenimente -> Jurnalele Windows -> Aplicație .
2. Verificați toate evenimentele cu ID 4627 pentru a afla dacă puteți găsi numele programului vinovat din numele afișat al abonamentului. *
Notă: Dacă numele abonamentului este "HB_System_Logoff", "HB_System_Logon", "HB_DisplayLock" sau "HB_DisplayUnlock", treceți la pasul următor, deoarece toate aceste abonamente sunt funcții ale serviciului "System Event Notification", astfel încât informațiile sunt inutile.
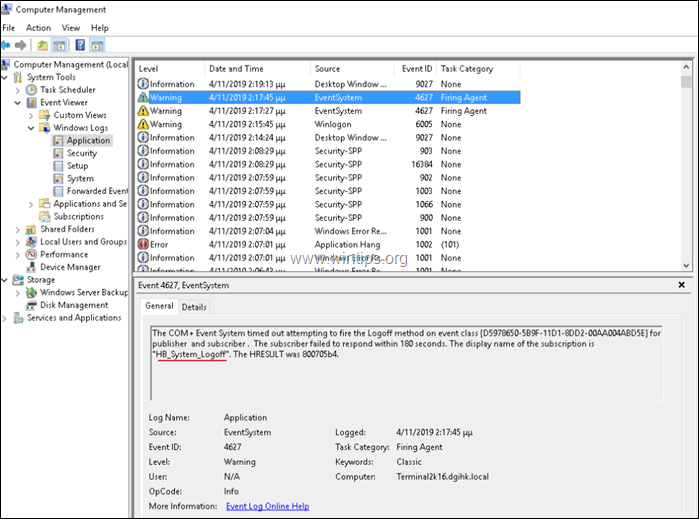
Pasul 2. Verificați istoricul problemelor în panoul de control Securitate și întreținere.
1. Navigați în Control Panel și deschideți "Security and maintenance" (Securitate și întreținere). *.
Notă: Dacă nu puteți vedea meniul "Security and maintenance" (Securitate și întreținere), setați Vezi de la Toate articolele .
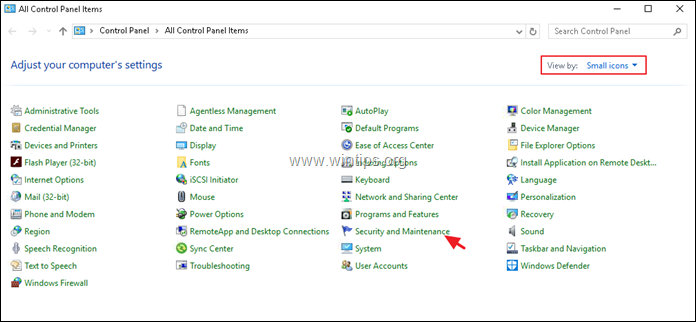
2. Extindeți opțiunile de întreținere și selectați Vizualizați istoricul fiabilității
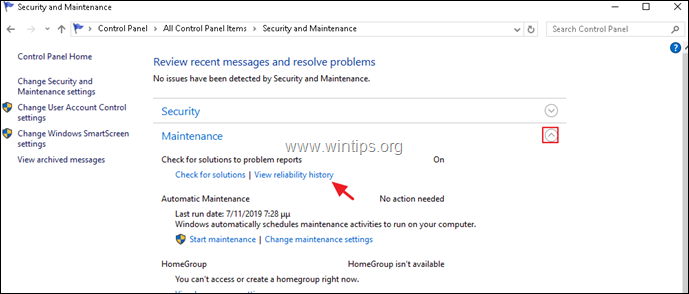
3. În ecranul Fiabilitate și istoric probleme:
a. În panoul de sus, selectați ziua în care a apărut problema.
b. În panoul de jos, faceți clic dreapta pe orice program sau serviciu blocat și selectați Vezi detalii tehnice .
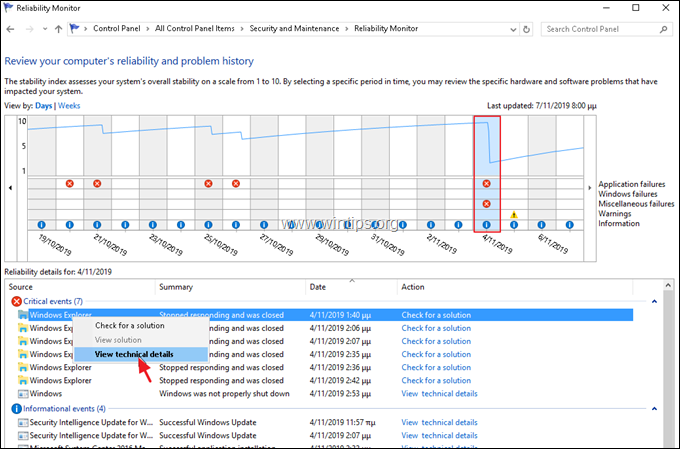
4. În raportul detaliat, observați ce aplicație (sau serviciu) provoacă blocarea sistemului. *
SUGESTIE: Dacă nu puteți recunoaște aplicația, efectuați o căutare pe Google pentru a afla din ce software face parte.
De exemplu, în acest exemplu, aplicația "ekrn.exe" face ca Windows Explorer să se blocheze. (În cazul în care aplicația "ekrn".exe este un proces din software-ul antivirus ESET care rulează pe sistem).
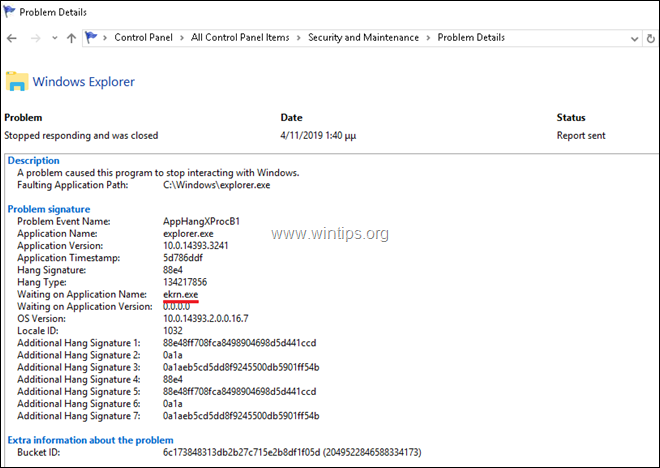
Metoda 5. Spuneți-i lui Windows să încheie automat serviciile sau programele care nu răspund.
Eroarea "Vă rugăm să așteptați serviciul SENS" este o problemă veche și poate apărea aleatoriu și fără un motiv evident în toate versiunile de server (Windows Server 2012, 2016 sau 2019). Deci, o altă modalitate posibilă de a rezolva problema este de a spune Windows să încheie orice program și serviciu care nu răspunde la repornire, închidere sau deconectare. Pentru a face acest lucru:
1. Pe serverul RDS, deschideți editorul de registru și navigați la următoarea cheie din panoul din stânga:
- HKEY_USERS\.DEFAULT\Panou de control\Desktop
2. Faceți clic dreapta pe un spațiu gol (în panoul din dreapta) și selectați Nou > Șir de caractere Valoare
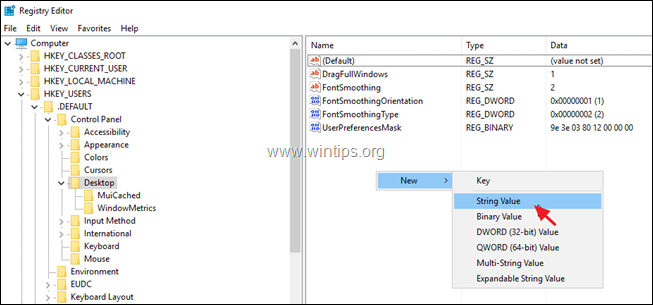
3. Dați noii valori numele AutoEndTasks și apăsați Intră.
4. Faceți dublu clic la AutoEndTasks (REG_SZZ), iar în câmpul Value Data, introduceți 1 & click BINE.
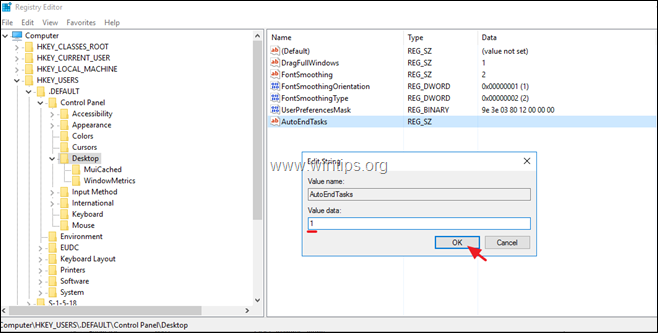
5. Închideți editorul de registru & restart serverul.
Asta e! Ce metodă a funcționat pentru tine?
Spuneți-mi dacă acest ghid v-a ajutat, lăsând un comentariu despre experiența dvs. Vă rog să dați like și să distribuiți acest ghid pentru a-i ajuta și pe alții.

Andy Davis
Blogul unui administrator de sistem despre Windows





