目次
このガイドには、次の問題をトラブルシューティングするための手順が含まれています:ユーザーがWindows RDS Server 2016からログオフしようとすると、ログオフが「システムイベント通知サービスをお待ちください」で固まります。 この問題の結果、RDPセッションが閉じず、ユーザーはRDSサーバーにログオフまたは再接続できなくなります。

詳細な問題点 リモートデスクトップユーザーがRDSH Server 2012/2016/2019から切断できず、「システム通知サービスを待ってください」というメッセージが表示されて再接続できない。 この問題が発生すると、RDS Server上のセッション状態が「切断」になり、切断されたセッションをサーバーからログオフできなくなります。
問題が発生したときのRDSサーバーのエラーの一覧。
- イベント ID 4627:COM+ Event System は、パブリッシャーとサブスクライバーのイベントクラス {D5978650-5B9F-11D1-8DD2-00AA004ABD5E} でログオンメソッドを起動しようとしてタイムアウトしました。 サブスクライバーは、180 秒以内に応答できませんでした。 スクリプションの表示名は「HB_System_Logon」です。 HRESULT は 800705b4。 イベント ID 4627:COM+イベントシステムは、イベント上のログオフメソッドを起動しようとしてタイムアウトし、サブスク ライバーのログオンは、そのイベントクラスで実行されていないため、タイムアウトが発生しま した。サブスクライバーは180秒以内に応答できませんでした。 HRESULTは800705b4でした。 イベントID 6001: winlogon通知サブスクライバーは通知イベントに失敗しました。 イベントID 6005: winlogon通知サブスクライバーは通知の処理に長い時間がかかっています。イベント(Logoff)を開催します。"
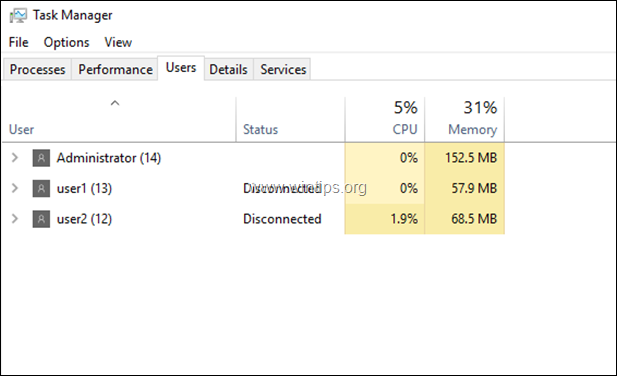
修正方法:Windows Server 2016/2019で、RDPユーザーがログオフできない、切断されたセッションをログオフできない。
方法1.プリントスプーラーの再起動方法2.リモートデスクトップユーザーの強制サインアウト方法3.アンチウイルスプログラムのアンインストール方法4.SENSサービスがハングする原因を探る方法5.Windowsに応答しないサービスやプログラムを自動的に終了させる方法方法1.プリントスプーラーの再起動方法2.リモートデスクトップユーザーの強制サインアウト方法3.アンチウイルスプログラムのアンインストール方法4.SENSサービスがハングする原因について説明します。
システム通知サービスをお待ちください」の問題を解決する方法として、まず、RDSサーバー2016のPrint Spoolerサービスを再起動します。 そのためには。
1. を同時に押してください。 ウィンドウズ  + R キーを押すと、実行コマンドボックスが表示されます。
+ R キーを押すと、実行コマンドボックスが表示されます。
2 実行コマンドボックスで、次のように入力します。 services.msc を押してください。 入る。
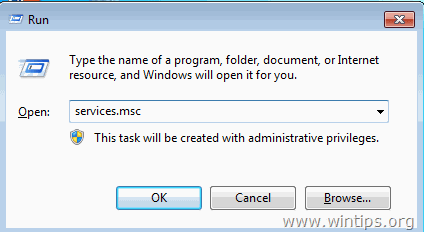
3. を右クリックします。 プリントスプーラ サービスをクリックし 再スタート .
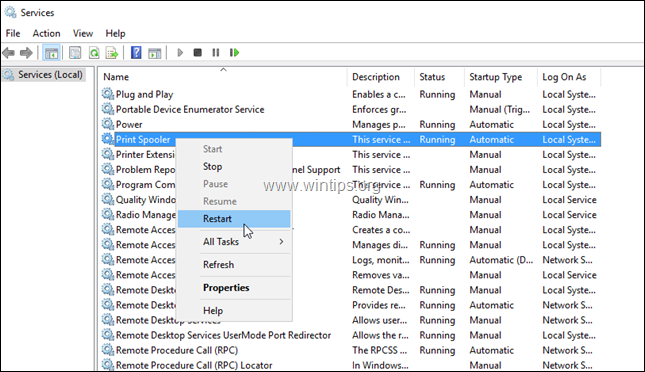
4. Print Spoolerを再起動した後、RDPサーバーに再接続してみて、問題が解決しないかどうか確認してください。
方法2.リモートデスクトップのユーザーを強制的にサインアウトする。
RDSサーバーから切断されたセッションを正常にログオフできない場合(右クリックで「ユーザーからログアウト」オプションを使用)、セッションの「Winlogon」プロセスを強制終了してRDPセッションを閉じてみてください。 これを行うには、次のようにします。
1. RDP サーバー 2016 で、 を押します。 Ctrl + アルト + 削除 を開いてください。 タスクマネージャー
2. において ユーザー タブで、ステータスが「切断」になっているユーザーを「展開」します。
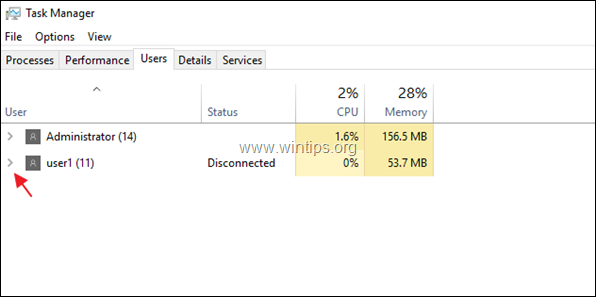
3. を右クリックします。 Windowsログオンアプリケーション をクリックします。 ディレールへ .
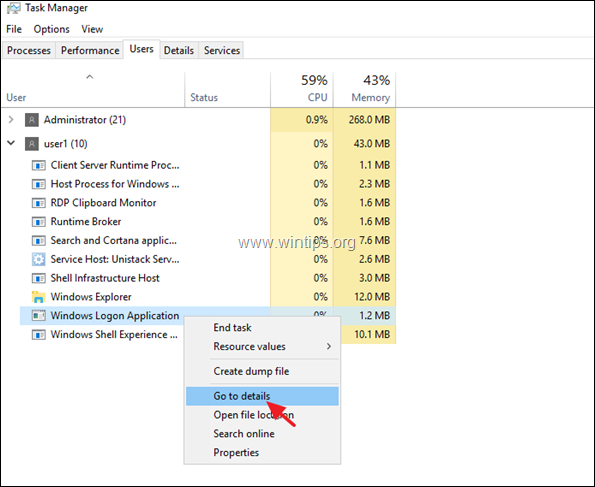
4. に注意してください。 ピーディー ハイライトされた winlogon.exe プロセス (例:"6116")
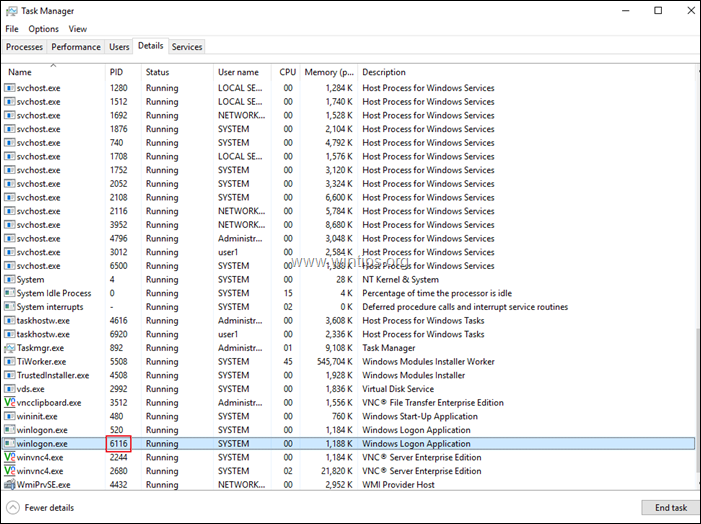
5. オープン 管理者としてのPowerShell .
6. PowerShellで、以下のコマンドを入力し、押下します。 入る。 *
- キル -ID PID
注:ここで、PID = 前のステップで気づいたPIDです。
例:この例では、コマンドは次のようになります: kill -id 6116

7. プロセスの停止操作を行うかどうか尋ねられたら、 を押します。 y キー
注意:「y」キーを押した後、「Unable to terminate process. The operation could not be completed, Access is denied」というエラーが表示された場合、RDPセッションを停止するには、RDPサーバーをハードリブートするしか方法はないでしょう。
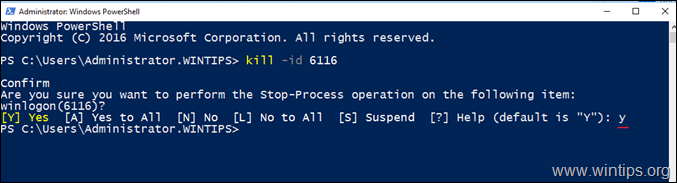
8. タスクマネージャーを一度終了し、再度開いて、接続が終了していることを確認します。 9. 同じ手順で、「切断」されたユーザーの「Winlogon.exe」プロセスを強制終了します。
10. 2~3回、RDSサーバーとの接続・切断を行い、問題が解決したことを確認します。 それでも問題が解決しない場合は、方法3へ進んでください。
提案:万が一に備えて 再起動 というのも、マシンを再起動せずにアップデートをインストールすると、問題が発生することがあることに気づいたからです。
方法3.アンチウイルスプログラムをアンインストールする。
システム通知サービスを待ってください」というエラーメッセージのもう一つの原因は、RDSサーバーにインストールされているアンチウイルスです。 具体的には、あらゆるアンチウイルスプログラム(ESET、Symantec、McAfeeなど)によって問題が発生する可能性がありますので、数日間、アンチウイルスなしでサーバーを実行して、それが問題の原因であるかどうかを検証することをお勧めします。
注意事項
1.理想的な解決策ではないとは思いますが、Windows Defender Antivirusを有効にして保護することができます。
2.問題が解決しない場合は、次の方法に進んでください。
方法4.SENSサービスがハングアップする原因を探る。
手順1.イベントビューアでエラーイベントを確認する。
1. に移動します。 イベントビューア -> Windowsログ -> アプリケーション .
2. IDですべてのイベントをチェック 4627 をクリックすると、サブスクリプションの表示名から犯人のプログラム名を見つけることができます *。
注:サブスクリプションの名前が「HB_System_Logoff」、「HB_System_Logon」、「HB_DisplayLock」または「HB_DisplayUnlock」の場合、次のステップに進んでください。これらのサブスクリプションはすべて「システムイベント通知」サービスの機能なので情報は役に立ちません。
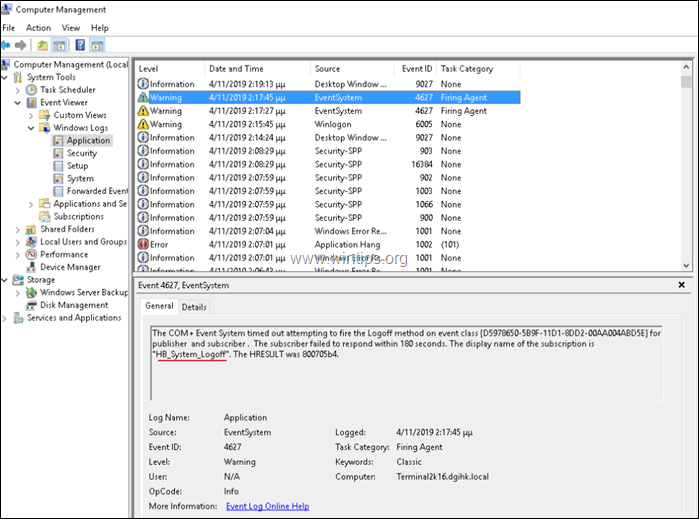
手順2.セキュリティとメンテナンスのコントロールパネルで問題履歴を確認する。
1. コントロールパネルを開き、「セキュリティとメンテナンス」を開きます。
注意:「セキュリティとメンテナンス」メニューが表示されない場合は、以下の設定を行ってください。 で見る まで 全商品 .
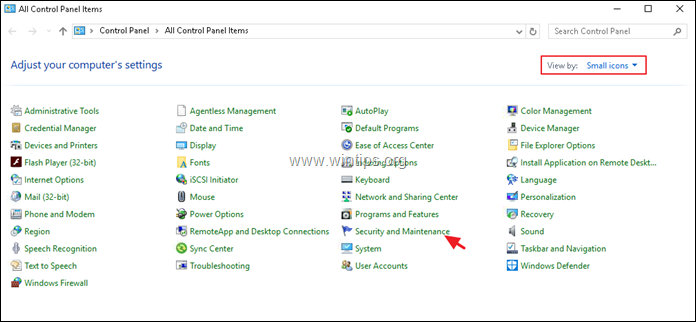
2. メンテナンスのオプションを展開し 信頼性履歴を見る
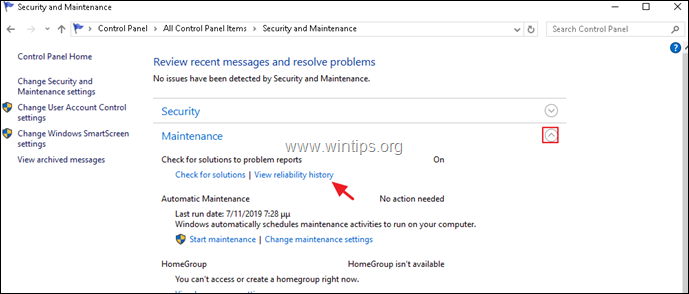
3. 信頼性・問題履歴画面にて
a. 上部ペインで、問題が発生した日を選択します。
b. 下部のペインで、クラッシュしたプログラムまたはサービスの上で右クリックし、次のオプションを選択します。 技術的な詳細を見る .
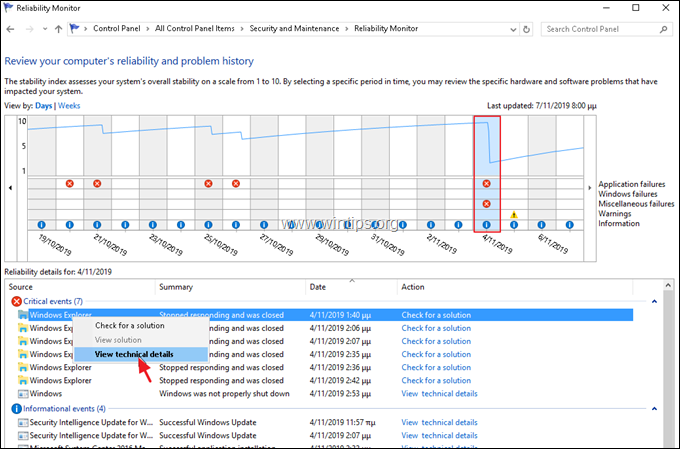
4. 詳細レポートでは、どのアプリケーション(またはサービス)がシステムをハングアップさせる原因になっているかに注目してください。
ヒント:アプリケーションが認識できない場合は、Google検索でどのソフトウェアに属しているかを調べてください。
例:この例では、「ekrn.exe」アプリケーションがWindowsエクスプローラをハングアップさせます。 "ekrn".exeは、システム上で動作しているESET社のアンチウイルスソフトのプロセスです)。
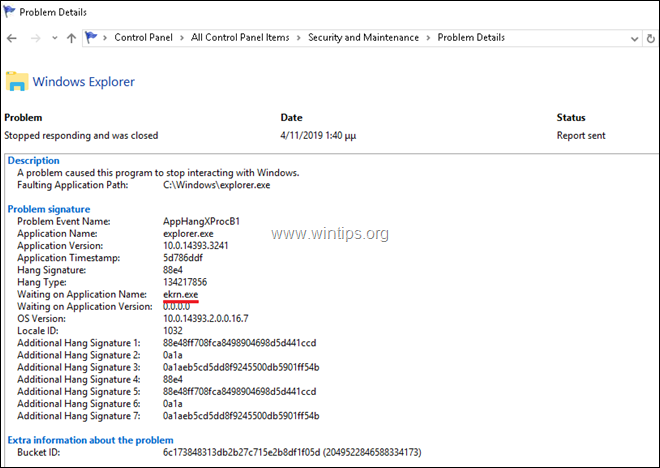
方法5.Windowsに応答しないサービスやプログラムを自動的に終了させるように指示する。
SENSサービスをお待ちください」エラーは古い問題で、すべてのサーバーバージョン(Windows Server 2012、2016、2019)で、明確な理由なくランダムに表示されることがあります。 そこで、問題を解決する別の方法として、再起動、シャットダウン、サインアウト時に、応答しないプログラムやサービスを終了させるようにWindowsに指示します。 これを行うには。
1. RDSサーバーでレジストリエディタを開き、左ペインの次のキーに移動します。
- HKEY_USERS.DEFAULT 制御パネル
2. 何もない場所(右ペイン)で右クリックし、次のように選択します。 新規 > 文字列の値
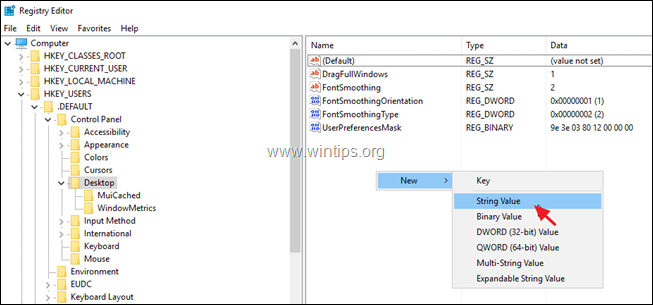
3. 新しい値には、次の名前を付けます。 AutoEndTasks を押してください。 入る。
4.ダブルクリック にて。 AutoEndTasks (REG_SZ)の値を入力し、Value Dataフィールドで、次のように入力します。 1 クリック OKです。
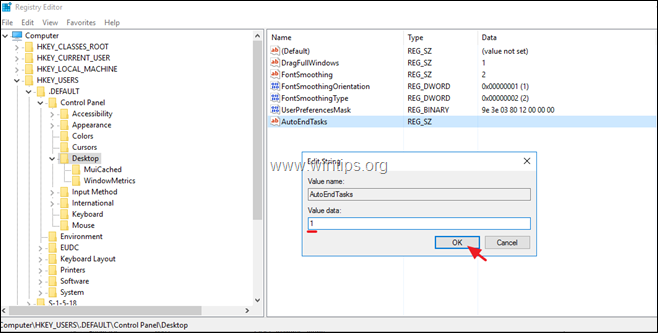
5. レジストリエディタを閉じる 再起動 サーバーの
以上!どの方法が効果的でしたか?
このガイドが役に立ったかどうか、あなたの経験についてコメントを残してください。 他の人のために、このガイドを「いいね!」と「シェア」してください。

アンディ・デイビス
Windows に関するシステム管理者のブログ





