Tartalomjegyzék
Ez az útmutató lépésről lépésre útmutatást tartalmaz a következő probléma elhárításához: Amikor a felhasználók megpróbálnak kijelentkezni a Windows RDS Server 2016 kiszolgálóról, a kijelentkezés megakad a "Kérjük, várjon a rendszeresemény-értesítési szolgáltatásra" pontnál. A probléma következtében az RDP-munkamenet soha nem zárul be, és a felhasználók nem tudnak kijelentkezni vagy újra csatlakozni az RDS-kiszolgálóhoz.

A probléma részletei: A távoli asztali felhasználók nem tudnak leválni az RDSH Server 2012/2016/2019 rendszerről, és a "Várjon a rendszerértesítési szolgáltatásra" üzenetet kapják, és nem tudnak újra csatlakozni. Amikor a probléma előfordul, a munkamenet állapota az RDS-kiszolgálón "Disconnected", és nem tudja kijelentkezni a leválasztott munkamenet(ek)et a kiszolgálóról.
Az RDS-kiszolgáló hibáinak listája a probléma megjelenésekor:
- Eseményazonosító 4627: A COM+ Eseményrendszer időzítette a bejelentkezési módszer tüzelési kísérletét a {D5978650-5B9F-11D1-8DD2-00AA004ABD5E} eseményosztályon a kiadó és az előfizető számára . Az előfizető nem válaszolt 180 másodpercen belül. Az előfizetés megjelenített neve "HB_System_Logon". A HRESULT 800705b4. Eseményazonosító 4627: A COM+ Eseményrendszer időzítette a kijelentkezési módszer tüzelési kísérletét az eseményen.osztály {D5978650-5B9F-11D1-8DD2-00AA004ABD5E} a kiadó és az előfizető számára . Az előfizető nem válaszolt 180 másodpercen belül. Az előfizetés megjelenített neve "HB_System_Logoff". A HRESULT értéke 800705b4. Even ID 6001: A winlogon értesítés előfizetője nem teljesített egy értesítési eseményt. Event ID 6005: A winlogon értesítés előfizetőjének sokáig tart az értesítés kezelése.esemény (Kijelentkezés)."
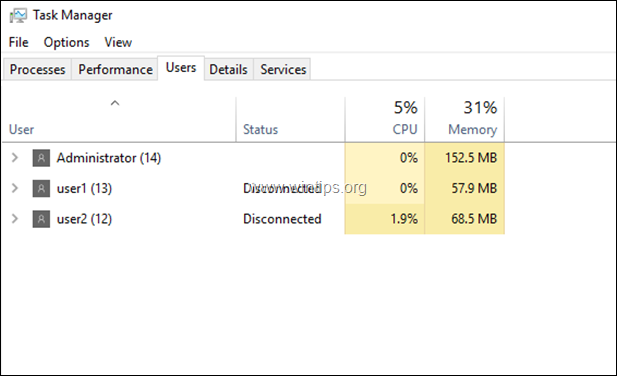
Hogyan javítható: Az RDP-felhasználók nem tudnak kijelentkezni és nem tudják kijelentkezni a lekapcsolt munkamenetet a Windows Server 2016/2019 rendszerben.
Módszer 1. Indítsa újra a Nyomtatási eszköz újraindítása.Módszer 2. Kényszerítse a távoli asztali felhasználók kijelentkezését.Módszer 3. Távolítsa el a vírusirtó programot.Módszer 4. Derítse ki, mi okozza a SENS szolgáltatás leállását.Módszer 5. Mondja meg a Windowsnak, hogy automatikusan fejezze be a nem reagáló szolgáltatásokat vagy programokat.Módszer 1. Indítsa újra a Nyomtatási eszköz újraindítása.
Az első módszer a "Kérjük, várjon a rendszerértesítési szolgáltatásra" probléma megoldására az, hogy újraindítja a Print Spooler szolgáltatást az RDS 2016 kiszolgálón. Ehhez:
1. Egyidejűleg nyomja meg a Windows  + R billentyűkkel a futtatási parancsdoboz megnyitásához.
+ R billentyűkkel a futtatási parancsdoboz megnyitásához.
2 A futtatási parancsdobozba írja be: services.msc és nyomja meg a Lépjen be.
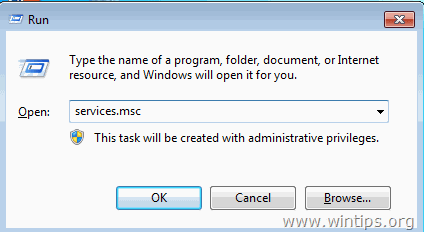
3. Kattintson a jobb gombbal a Nyomtatás Spooler szolgáltatás és kattintson a Újraindítás .
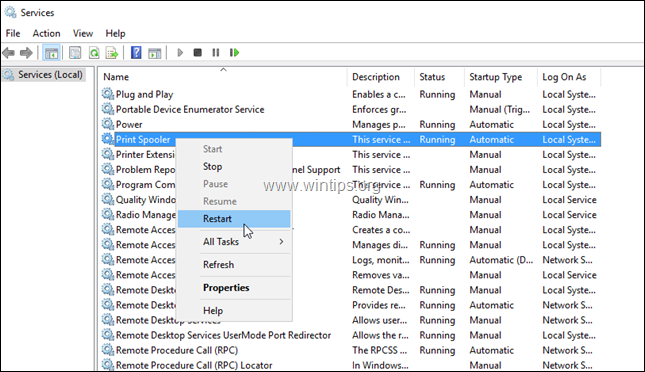
4. A nyomtatási előfeldolgozó újraindítása után próbáljon meg újra csatlakozni az RDP-kiszolgálóhoz, és ellenőrizze, hogy a probléma továbbra is fennáll-e.
Módszer 2. Kényszerítse a távoli asztali felhasználók kijelentkezését.
Ha nem tudod normálisan kijelentkezni a lekapcsolt munkamenetet az RDS-kiszolgálóról (a jobb gombbal kattintva -> "Sign out user" opcióval), akkor próbáld meg kényszeríteni az RDP-munkamenet bezárását a munkamenet "Winlogon" folyamatának megölésével. Ehhez:
1. Az RDP Server 2016-on nyomja meg a Ctrl + Alt + Törölje a címet. a Feladatkezelő.
2. A Felhasználók lapon "bontsa ki" a "Kikapcsolt" státuszú felhasználót.
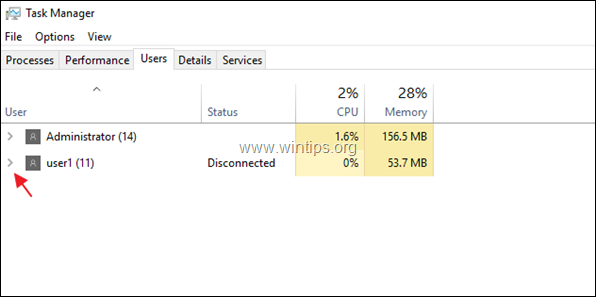
3. Kattintson a jobb gombbal a Windows bejelentkezési alkalmazás és kattintson Menj a kisiklásokhoz .
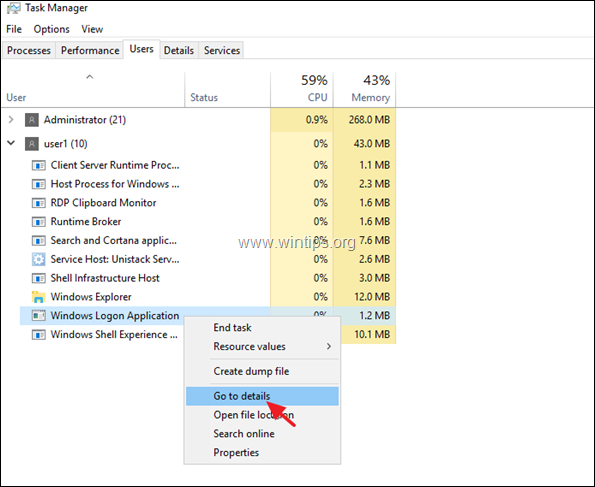
4. Figyeljék meg a PID a kiemelt winlogon.exe folyamat (pl. "6116" ebben a példában).
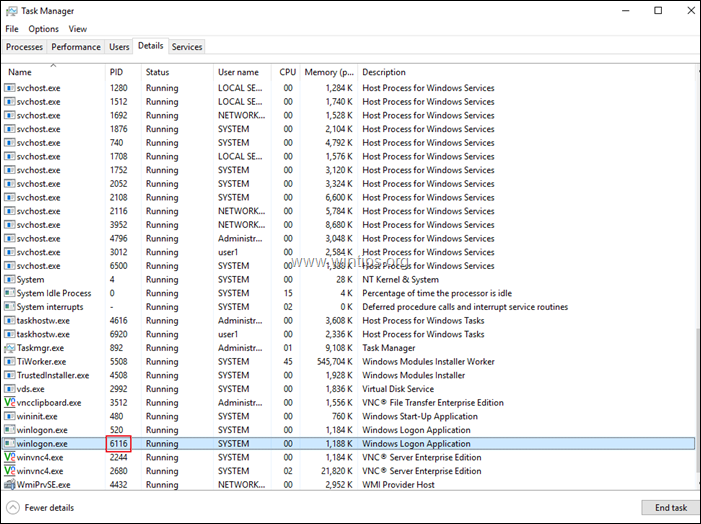
5. Nyissa meg a címet. PowerShell rendszergazdaként .
6. A PowerShell programban írja be a következő parancsot, majd nyomja meg a Lépjen be: *
- kill -id PID
Megjegyzés: Ahol PID = az előző lépésben megadott PID.
Például ebben a példában a parancs a következő lesz: kill -id 6116

7. Amikor megkérdezik, hogy el akarja-e végezni a Stop-Process műveletet, nyomja meg a y kulcs. *
Megjegyzés: Ha az "y" billentyű lenyomása után a következő hibaüzenetet kapja: "Nem sikerült befejezni a folyamatot. A művelet nem fejeződött be, a hozzáférés megtagadva", akkor az RDP munkamenetek leállításának egyetlen módja az RDP-kiszolgáló hardveres újraindítása.
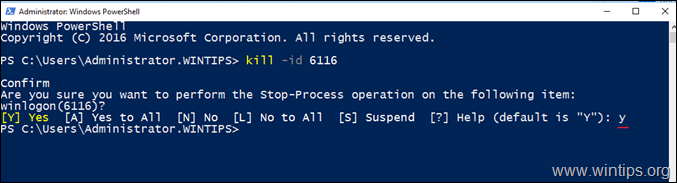
8. Zárja be és nyissa meg újra a Feladatkezelőt, hogy biztosítsa a kapcsolat lezárását. 9. Végezze el ugyanezeket a lépéseket, és végezze el a "Winlogon.exe" folyamatot minden "Disconnected" felhasználó esetében.
10. Ha ez megtörtént, próbáljon meg 2-3 alkalommal csatlakozni és leválni az RDS-kiszolgálóhoz, hogy megbizonyosodjon arról, hogy a probléma megoldódott-e. Ha a probléma továbbra is fennáll, folytassa a 3. módszerrel. *
Javaslat: Csak a biztonság kedvéért, újraindítás az RDS-kiszolgálót, mert azt vettem észre, hogy a probléma néha a frissítések telepítése után jelentkezik a gép újraindítása nélkül.
3. módszer. Távolítsa el a vírusirtó programot.
A "Kérjük, várjon a rendszerértesítési szolgáltatásra" hibaüzenet másik oka az RDS szerveren telepített vírusirtó. A problémát konkrétan bármelyik vírusirtó program (ESET, Symantec, McAfee stb.) okozhatja, ezért javaslom, hogy néhány napig futtassa a szervert vírusirtó nélkül, hogy ellenőrizze, ez okozza-e a problémát *.
Megjegyzések:
1. Tudom, hogy nem ideális megoldás, de aktiválhatja a Windows Defender vírusirtót, hogy védve legyen.
2. Ha a probléma továbbra is fennáll, folytassa a következő módszerrel.
4. módszer: Derítse ki, mi okozza a SENS szolgáltatás leállását.
1. lépés: Ellenőrizze a hibaeseményeket az eseménynézőben.
1. Navigáljon a Eseménynéző -> Windows naplók -> Alkalmazás .
2. Ellenőrizze az összes eseményt ID-vel 4627 hogy megtudja, hogy az előfizetés megjelenített nevéből meg tudja-e találni a bűnös program nevét. *
Megjegyzés: Ha az előfizetés neve "HB_System_Logoff", "HB_System_Logon", "HB_DisplayLock" vagy "HB_DisplayUnlock", akkor folytassa a következő lépéssel, mert ezek az előfizetések mind a "System Event Notification" szolgáltatás funkciói, így az információ használhatatlan.
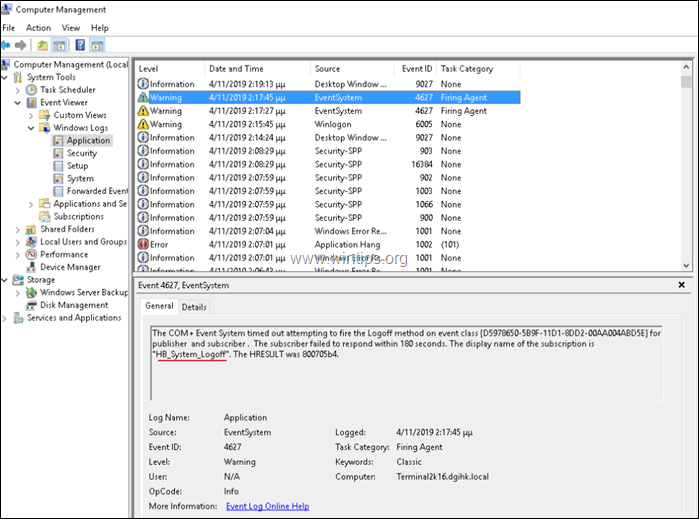
2. lépés: Ellenőrizze a probléma előzményeit a Biztonsági és karbantartási vezérlőpulton.
1. Navigáljon a Vezérlőpultra, és nyissa meg a 'Biztonság és karbantartás' menüpontot. *.
Megjegyzés: Ha nem látja a "Biztonság és karbantartás" menüt, állítsa be a Megtekintés a címre. Minden tétel .
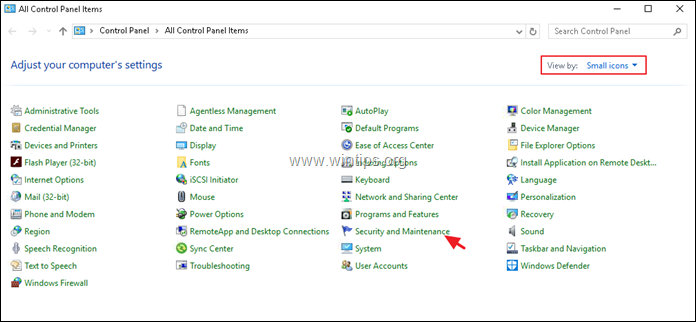
2. Bontsa ki a Karbantartás beállításokat, és válassza a Megbízhatósági előzmények megtekintése
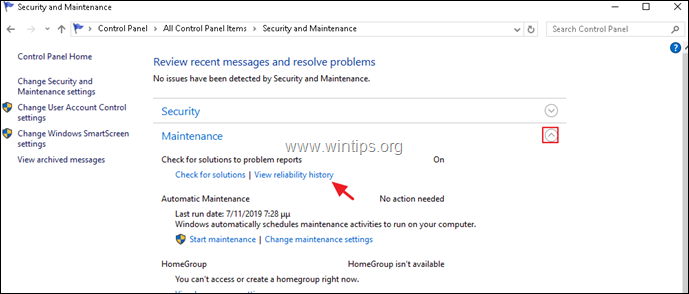
3. A Megbízhatóság és problématörténet képernyőn:
a. A felső ablaktáblán jelölje ki a probléma előfordulásának napját.
b. Az alsó ablaktáblán kattintson a jobb gombbal bármelyik lezuhant programra vagy szolgáltatásra, és válassza a Műszaki részletek megtekintése .
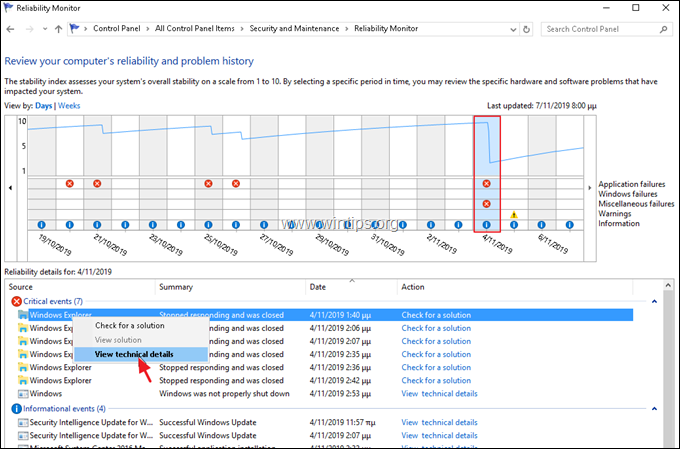
4. A részletes jelentésben figyelje meg, hogy melyik alkalmazás (vagy szolgáltatás) okozza a rendszer leállását. *.
TIPP: Ha nem ismeri fel az alkalmazást, végezzen Google-keresést, hogy megtudja, melyik szoftverhez tartozik.
Pl. Ennél a példánál az "ekrn.exe" alkalmazás a Windows Explorer akadozását okozza. (A Az "ekrn".exe a rendszerben futó ESET vírusirtó szoftver egyik folyamata.).
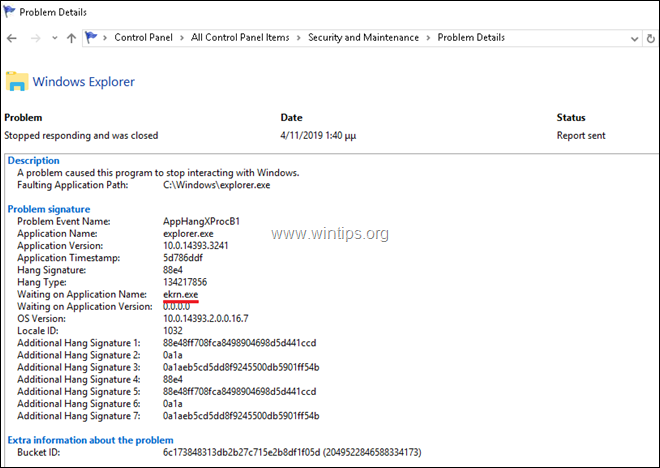
Módszer 5. Mondja meg a Windowsnak, hogy automatikusan szüntesse meg a nem reagáló szolgáltatásokat vagy programokat.
A "Kérjük, várjon a SENS szolgáltatásra" hiba egy régi probléma, és véletlenszerűen és nyilvánvaló ok nélkül jelenhet meg minden szerverváltozatban (Windows Server 2012, 2016 vagy 2019). Tehát a probléma megoldásának egy másik lehetséges módja, hogy a Windows-t úgy utasítjuk, hogy minden nem reagáló programot és szolgáltatást szüntessen meg újraindításkor, leállításkor vagy kijelentkezéskor. Ehhez:
1. Az RDS-kiszolgálón nyissa meg a beállításjegyzékszerkesztőt, és navigáljon a következő kulcsra a bal oldali ablaktáblán:
- HKEY_USERS\.DEFAULT\Vezérlőpult\Deszktop
2. Kattintson a jobb gombbal egy üres helyre (a jobb oldali ablaktáblán), és válassza a Új > String érték
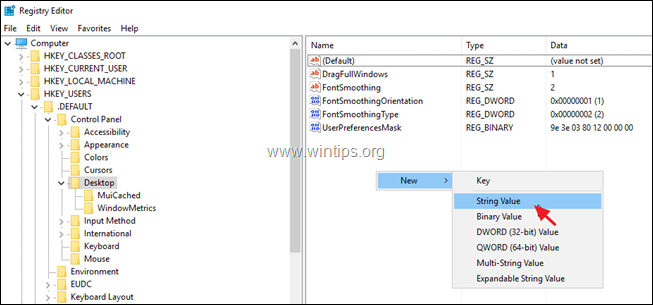
3. Adja meg az új értéknek a következő nevet AutoEndTasks és nyomja meg a Lépjen be.
4. Kattintson duplán a AutoEndTasks (REG_SZ) értéket, és az Értékadatok mezőbe írja be a következőt 1 & kattintás RENDBEN.
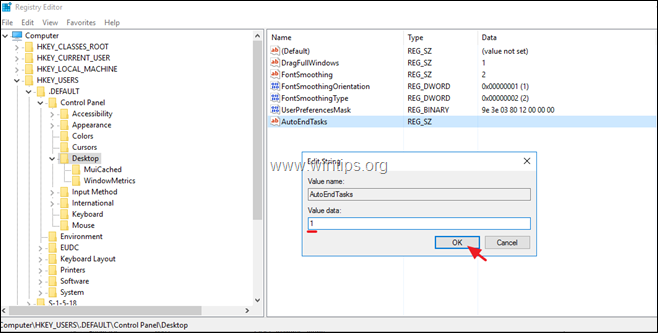
5. Bezárja a registry editor & újraindítás a szerver.
Ennyi! Melyik módszer vált be neked?
Tudasd velem, ha ez az útmutató segített neked, hagyj egy megjegyzést a tapasztalataidról. Kérlek, lájkold és oszd meg ezt az útmutatót, hogy másoknak is segíts.

Andy Davis
Rendszergazda blogja a Windowsról




