Inhaltsverzeichnis
Beim Ausführen des Befehls SFC /SCANNOW zum Reparieren der Systemdateien auf einem Windows 10-PC trat der folgende Fehler auf: "Der Windows-Ressourcenschutz hat beschädigte Dateien gefunden, konnte aber einige davon nicht reparieren. Details sind im CBS.Log windir\Logs\CBS\CBS.log enthalten. Zum Beispiel C:\Windows\Logs\CBS\CBS.log"

Dieses Tutorial enthält Anweisungen zur Behebung des Fehlers "Windows Resource Protection found corrupt files but was unable to fix some of them", wenn der Befehl SFC /SCANNOW in Windows 7, 8 & 10 OS ausgeführt wird.
FIX Windows-Ressourcenschutz hat beschädigte Dateien gefunden, konnte sie aber nicht reparieren
Methode 1: Prüfen und reparieren Sie Festplattenfehler.Methode 2: Beheben Sie Windows-Korruptionsfehler mit dem System Update Readiness Tool (DISM).Methode 3: Führen Sie SFC im abgesicherten Modus aus.Methode 4: Führen Sie "SFC /SCANNOW" aus der Windows-Wiederherstellungsumgebung (WinRE) aus.Methode 5: Prüfen Sie die Details von SFC SCAN.Methode 6: Reparieren Sie Windows 10 mit einem In-Place-Upgrade.Methode 1: Prüfen und reparieren Sie Festplattenfehler.
Überprüfen und reparieren Sie zunächst mögliche Fehler auf Ihrer Festplatte mit dem Befehl CHKDSK:
1. Öffnen Sie die Eingabeaufforderung als Administrator.
2. Geben Sie an der Eingabeaufforderung den folgenden Befehl ein und drücken Sie Eingabe : *
- chkdsk /R
Anmerkungen:
Wenn Sie den Befehl CHKDSK auf dem Systemlaufwerk ausführen, müssen Sie den Computer neu starten.
2. standardmäßig prüft der Befehl CHKDSK Ihr Haupt C: Wenn Sie nach der Überprüfung des Laufwerks C: Fehler auf einem anderen Laufwerk (z. B. dem Laufwerk "E:" ) beheben wollen, wechseln Sie zu diesem Laufwerk (z. B. durch Eingabe von E: & Pressen Eingabe ) und geben Sie denselben Befehl.
Methode 2: Beheben Sie Windows-Beschädigungsfehler mit dem System Update Readiness Tool (DISM).
Das Systemupdate-Bereitschaftstool ist ein Microsoft-Tool, das Windows-Beschädigungsfehler beheben kann.
- Windows 7, Vista & Server 2008 :
1. Laden Sie das Tool für die System-Update-Bereitschaft entsprechend Ihrer Windows-Version herunter und speichern Sie es auf Ihrem Desktop.
2. Doppelklicken Sie auf die heruntergeladene Datei (z. B. Windows6.1-KB947821-v34-x86.msu), um sie zu installieren.
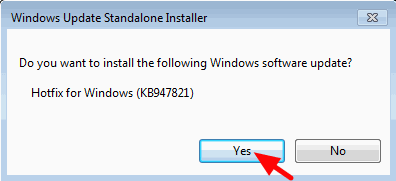
3. Wenn die Installation abgeschlossen ist, starten Sie Ihren Computer neu.
4. Öffnen Sie schließlich die Eingabeaufforderung als Administrator und geben Sie den folgenden Befehl ein:
- sfc /scannow Windows 10, 8, 8.1 und Server 2012 :
1. Rechtsklick auf die Windows-Starttaste  und wählen Sie Eingabeaufforderung (Admin).
und wählen Sie Eingabeaufforderung (Admin).
2. Geben Sie in der Eingabeaufforderung den folgenden Befehl ein und drücken Sie Eintreten:
- Dism.exe /Online /Aufräumen-Bilder /Gesundheit wiederherstellen
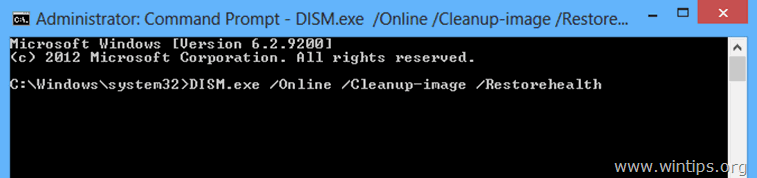
3. Haben Sie Geduld, bis DISM den Komponentenspeicher repariert.
4. Wenn der Vorgang abgeschlossen ist, sollten Sie darüber informiert werden, dass die Beschädigung des Komponentenspeichers repariert wurde.
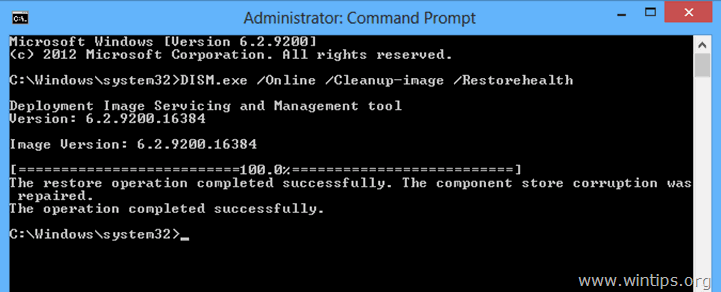
5. Geben Sie schließlich den SFC-Befehl ein (in der administrativen Eingabeaufforderung):
- sfc /scannow
Methode 3: SFC im abgesicherten Modus ausführen.
1. Presse Windows  + R Tasten zum Laden der ausführen. Dialogfeld.
+ R Tasten zum Laden der ausführen. Dialogfeld.
2. Typ msconfig und drücken Sie Eingabe .
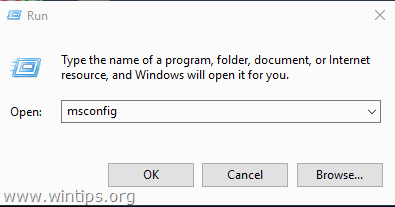
3. Klicken Sie auf die Boot und markieren Sie dann die Registerkarte Sicherer Start Option.
4. Klicken Sie auf OK und Neustart Ihren Computer.
Anmerkung: Wenn Sie Ihre Arbeit beendet haben, öffnen Sie das Dienstprogramm Systemkonfiguration erneut und deaktivieren Sie das Kontrollkästchen " Sicherer Start ", um Windows normal zu starten.
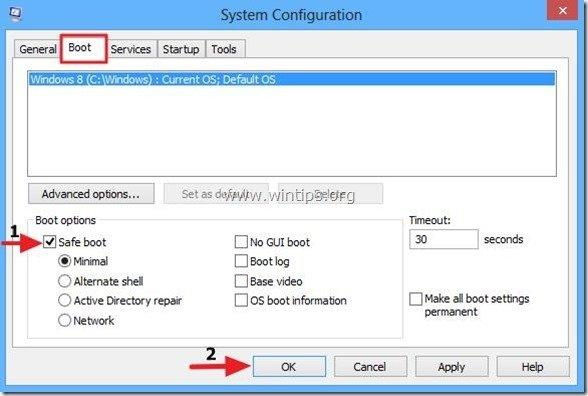
5. Geben Sie schließlich den Befehl SFC /SCANNOW ein (in der administrativen Eingabeaufforderung).
Methode 4: Führen Sie die "SFC /SCANNOW" von der Windows-Wiederherstellungsumgebung (WinRE) aus.
Eine andere Methode, um den SFC-Fehler "Windows Resource Protection found corrupt files but was unable to fix" zu beheben, ist die Offline-Ausführung des SFC /SCANNOW-Befehls. Detaillierte Anweisungen, wie das geht, finden Sie in diesem Artikel: How to Run SFC OFFLINE.
Methode 5: Untersuchen Sie die Einzelheiten von SFC SCAN.
Die nächste Methode, um die Meldung "Windows Resource Protection found corrupt files" in SFC zu beheben, besteht darin, die SFC-Details in der Datei CBS.LOG zu untersuchen:
1. Öffnen Sie die Eingabeaufforderung als Administrator.
2. Geben Sie den folgenden Befehl ein.
findstr /c:"[SR]" %windir%\Logs\CBS\CBS.log >"%userprofile%\Desktop\sfcdetails.txt"
3. Navigieren Sie dann zu Ihrem Desktop und öffnen Sie die Datei "sfcdetails.txt" in Notepad, um zu sehen, welche Dateien beschädigt sind, und ersetzen Sie sie durch eine gute Kopie.
Methode 6: Reparieren Sie Windows 10 mit einem In-Place-Upgrade.
Die letzte Methode zur Behebung von Windows 10-Problemen ist die Durchführung eines Windows 10-Reparatur-Upgrades. Befolgen Sie dazu die ausführlichen Anweisungen in diesem Artikel: Wie man Windows 10 repariert.
Lassen Sie mich wissen, ob diese Anleitung Ihnen geholfen hat, indem Sie einen Kommentar hinterlassen, welche Methode für Sie funktioniert hat. Bitte mögen und teilen Sie diese Anleitung, um anderen zu helfen.

Andy Davis
Der Blog eines Systemadministrators über Windows





