Inhaltsverzeichnis
Windows 10 und Windows 8 werden mit einigen vorinstallierten (eingebauten) modernen Apps geliefert. Andererseits installieren wir oft zusätzliche Apps, um sie zu nutzen oder zu testen. Es besteht also die Notwendigkeit, alle unerwünschten Apps zu deinstallieren oder Speicherplatz freizugeben. In diesem Tutorial zeige ich Ihnen, wie Sie die modernen Apps auf Ihrem Windows 10 oder Windows 8, 8.1 Computer entfernen können.
Wissenswertes zum Deinstallationsprozess von Apps in Windows 10 und Windows 8:
- Die Installiert Der Begriff "Apps" bezieht sich auf alle Apps, die von den Benutzern installiert wurden. Eingebaut Der Begriff "Apps" bezeichnet alle Apps, die in Windows 10 oder 8 & 8.1 OS vorinstalliert sind. Sie sind auch bekannt als: Standard or Bereitgestellt or Universal Apps . Wenn Sie eine Deinstallation eines installiert App über die Windows-GUI (Methode-1) oder mit CCleaner (Methode-2) wird die App nur aus dem aktuellen Benutzerkonto entfernt (deregistriert). Wenn Sie eine gebaut-i n App mit CCleaner (Methode-2) wird die App aus allen Benutzerkonten entfernt. Die CCleaner-Methode ist auch die sicherste Methode, um die integrierten Apps zu entfernen, und funktioniert nur auf Windows 10-Computern. Wenn Sie eine App deinstallieren möchten installiert app von allen Benutzerkonten dann müssen Sie PowerShell-Befehle wie in Methode 3 beschrieben verwenden. Wenn Sie alle Eingebaut Apps - auf einmal - aus Windows 10 und Windows 8,8.1 entfernen möchten, dann lesen Sie diesen Artikel: Wie man alle standardmäßig integrierten (bereitgestellten) Apps in Windows 10 oder 8 entfernt.

In diesem Tutorial finden Sie drei (3) verschiedene Methoden mit detaillierten Anweisungen, wie Sie Store Apps in Windows 10, 8.1 & 8 deinstallieren können.
Deinstallation von Apps in Windows 10 & Windows 8
Methode 1: Deinstallieren von Windows-Apps über die GUI.Methode 2: Deinstallieren von Windows 10 Store-Apps mit dem Dienstprogramm CCleaner.Methode 3: Deinstallieren von Windows-Apps mit PowerShell. Methode 1: Deinstallieren von Apps über die GUI in Windows 10 & Windows 8, 8.1.
- Mit dieser Methode können Sie vom Benutzer installierte Apps und einige nicht standardmäßige Windows 10-Apps nur unter dem aktuellen Benutzerkonto deinstallieren.
Anmerkungen:
- Wenn Sie die standardmäßigen (vorinstallierten) Windows Store Apps deinstallieren möchten, fahren Sie mit Methode-2 (sicherste Methode) oder mit Methode-3 unten fort. Wenn Sie alle integrierten Windows 10 Apps auf einmal entfernen möchten, lesen Sie die Anweisungen in diesem Artikel: So entfernen Sie alle Standard-Apps in Windows 10.
So entfernen Sie eine App in Windows 8, 8.1 :
1. rechts klicken auf die App, die Sie deinstallieren möchten, und wählen Sie De-installieren l.
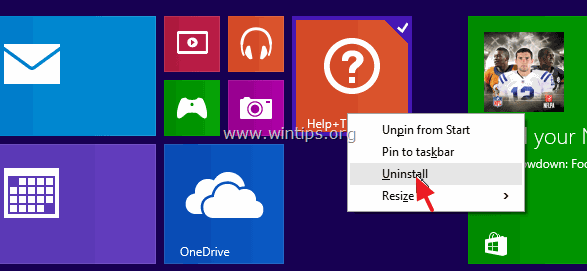
So entfernen Sie eine App in Windows 10 :
1. Klicken Sie auf die Schaltfläche Start  und klicken Sie Einstellungen .
und klicken Sie Einstellungen .
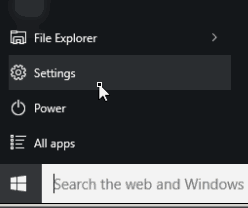
2. Klicken Sie bei den Einstellungsoptionen auf System .
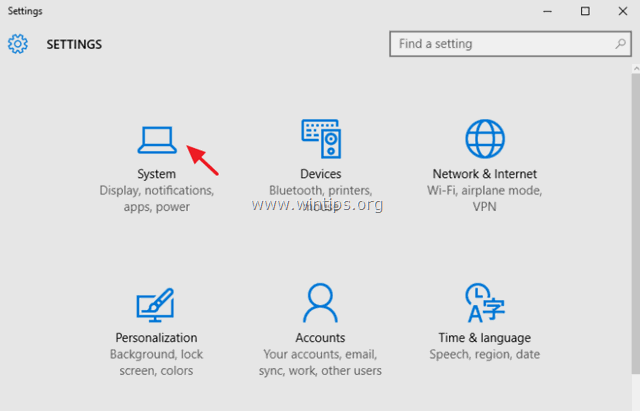
3. Wählen Sie im linken Fensterbereich Anwendungen und Funktionen .
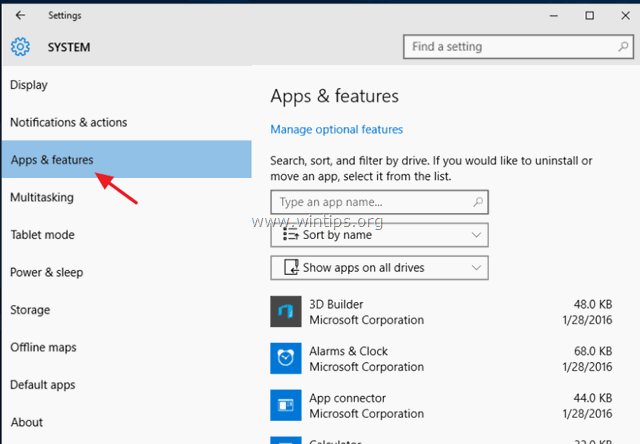
4. Wählen Sie im rechten Bereich eine Anwendung aus und klicken Sie dann auf Deinstallieren Sie . *
* Anmerkung: Wenn Sie eine App aus der Liste auswählen und die Deinstallieren Sie inaktiv (ausgegraut) ist, bedeutet dies, dass die ausgewählte App eine Standard Windows 10-Apps: Die standardmäßigen Windows 10-Apps können nicht über die Windows-Benutzeroberfläche deinstalliert werden; Sie müssen sie mit einem Drittanbieterprogramm wie CCleaner (siehe Methode-2 unten) oder mit PowerShell-Befehlen (siehe Methode-3 unten) deinstallieren (entfernen).
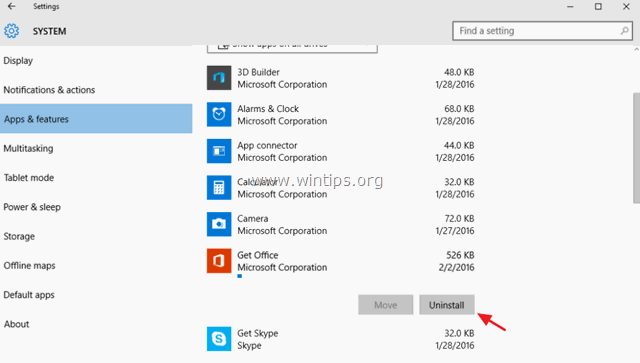
5. Klicken Sie auf die zweite Schaltfläche Deinstallieren, um mit dem Entfernen der App fortzufahren.
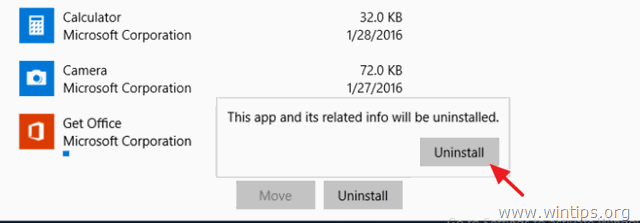
- Wenn Sie die entfernte Anwendung in der Funktion erneut installieren möchten, haben Sie zwei Möglichkeiten:
- So installieren Sie die entfernte App erneut aus dem Windows Store. So installieren Sie die entfernte App mithilfe von Power Shell-Befehlen neu, indem Sie den Anweisungen in diesem Tutorial folgen: So installieren Sie die standardmäßig integrierten Apps in Windows 10 neu
Methode 2: Deinstallation von Apps in Windows 10 mit dem Dienstprogramm CCleaner (funktioniert nur in Windows 10).
Die zweite Möglichkeit, moderne Apps in Windows 10 zu deinstallieren, ist die Verwendung des Dienstprogramms CCleaner. Meiner Meinung nach ist die Verwendung von "CCleaner" die einfachste (und sicherste) Methode, um Apps in Windows 10 zu entfernen, da es in der Lage ist, jede installierte App zu deinstallieren, einschließlich aller standardmäßigen (integrierten/vorinstallierten) Apps.
- So deinstallieren Sie eine Windows 10 Store App mit CCleaner:
1. Herunterladen und installieren CCleaner auf Ihrem Computer.
2. laufen CCleaner Dienstprogramm und wählen Sie Werkzeuge im linken Fensterbereich.
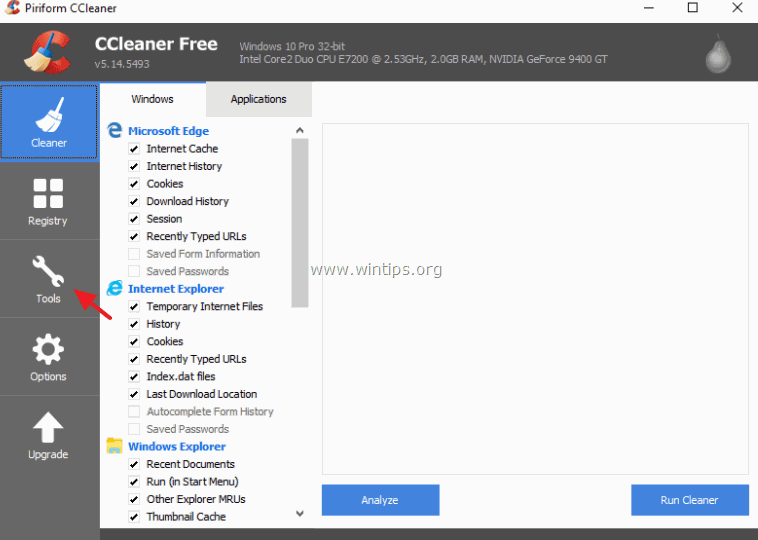
3. Unter Deinstallieren Sie wählen Sie die Anwendung, die Sie aus Ihrer Windows 10-Installation entfernen möchten, und klicken Sie auf die Schaltfläche Deinstallieren Sie Taste.
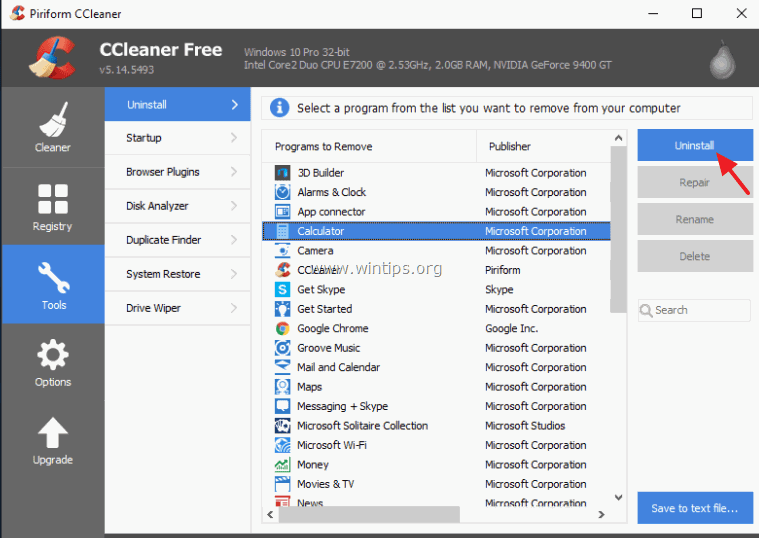
4. Klicken Sie auf OK um die Anwendung vollständig zu deinstallieren.
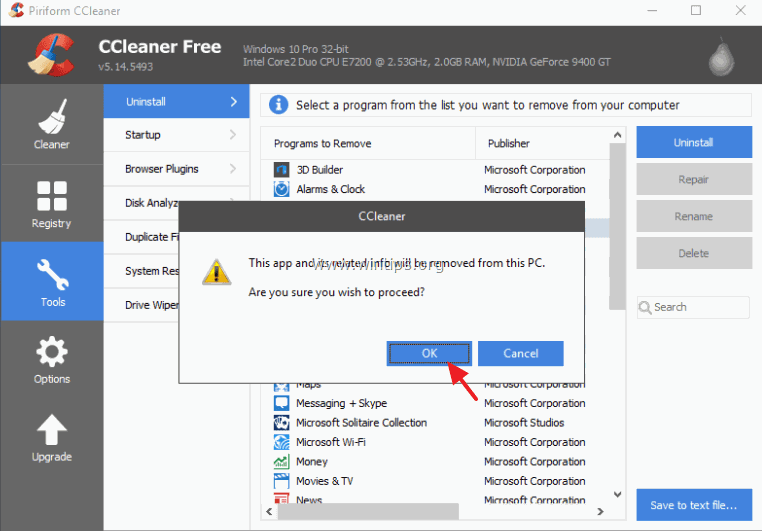
- Wenn Sie die entfernte Anwendung in der Funktion erneut installieren möchten, haben Sie zwei Möglichkeiten:
- So installieren Sie die entfernte App erneut aus dem Windows Store. So installieren Sie die entfernte App mithilfe von Power Shell-Befehlen neu, indem Sie den Anweisungen in diesem Tutorial folgen: So installieren Sie die standardmäßig integrierten Apps in Windows 10 neu
Methode 3: Deinstallation von Windows-Apps über PowerShell.
Die dritte Methode enthält Anweisungen zum Entfernen von Apps (installiert oder integriert) aus dem aktuellen Konto oder aus allen Benutzerkonten mithilfe von PowerShell-Befehlen in Windows 10 oder Windows 8, 8.1 OS.
Schritt 1: Öffnen Sie PowerShell mit Admin-Rechten.
Zunächst müssen Sie Windows PowerShell als Administrator öffnen, um dies zu tun:
1. Geben Sie in das Suchfeld von Cortana ein powershell *
Hinweis: Unter Windows 8, 8.1: Drücken Sie die " Windows " + " S "Tasten, um das Suchfeld zu öffnen und geben Sie powershell .
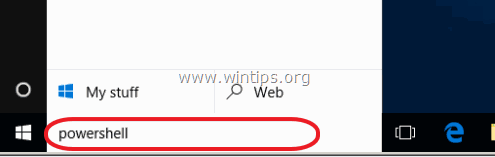
2. Rechtsklick auf Windows PowerShell auf die Ergebnisse und wählen Sie Als Administrator ausführen .
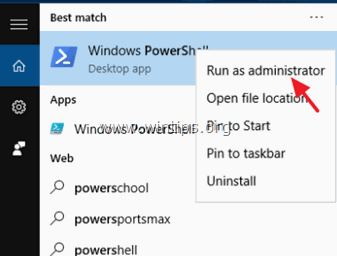
Schritt 2: Finden Sie den Namen der App heraus, die Sie deinstallieren möchten.
Wenn Sie eine installierte Modern App aus der PowerShell in Windows 10 entfernen möchten, sollten Sie zunächst den Namen der installierten App kennen, die Sie entfernen möchten.
1. Um den Namen einer installierten Anwendung herauszufinden, geben Sie diesen Befehl im PowerShell-Fenster ein und drücken Sie Eingabe :
- Get-AppxPackage
- Die Ausgabe des obigen Befehls ist eine Liste (siehe Screenshot unten), die den Namen jeder installierten App auf Ihrem Computer sowie den vollständigen Namen des App-Installationspakets anzeigt (ein App-Installationspaket ist eine eindeutige Datei, die alle für die Installation einer Modern App erforderlichen Dateien enthält).
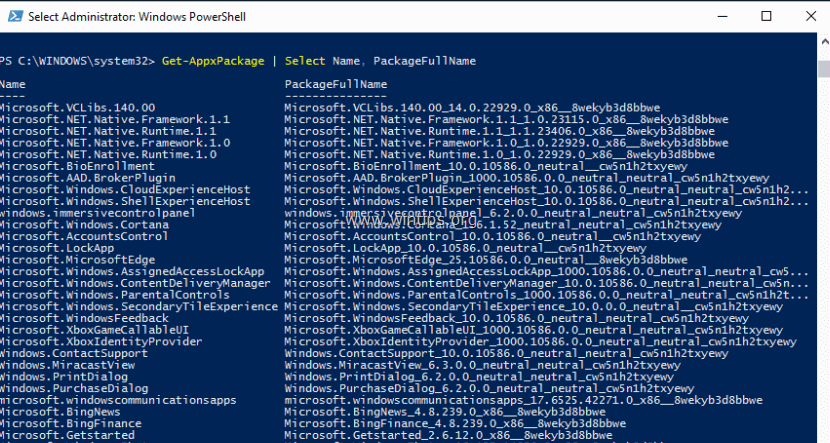
2. Sehen Sie sich die erste Spalte (Name) an und notieren Sie sich den Namen der App, die Sie deinstallieren möchten. Der Name erscheint nach dem ersten Punkt (.) in jeder Zeile.
Zum Beispiel: Nehmen wir an, Sie möchten die Telefon-Begleiter In diesem Fall lautet der Name der App " WindowsPhone" .

Schritt 3: Deinstallieren Sie Apps aus der Windows PowerShell.
- So entfernen Sie eine App für den aktuell Benutzer, geben Sie den folgenden Befehl ein und drücken Sie Eingabe :
- Get-AppxPackage * Paketname*
- So entfernen Sie eine App für alle Benutzer ein, geben Sie den folgenden Befehl ein und drücken Sie Eingabe :
- Get-AppxPackage * Paketname* -Alle Benutzer
* Anmerkung : Ersetzen Sie die " Paketname " mit dem Namen der App, die Sie deinstallieren möchten. **
Beispiel Nr. 1: Zum Entfernen des " Telefon-Begleiter "Geben Sie in PowerShell den folgenden Befehl ein, um die App des aktuellen Benutzers zu öffnen:
-
- Get-AppxPackage *Windowsphone*
Beispiel Nr. 2: Zum Entfernen des " Telefon-Begleiter "App von allen Benutzern zu entfernen, geben Sie den folgenden Befehl in PowerShell ein:
-
- Get-AppxPackage *Windowsphone*
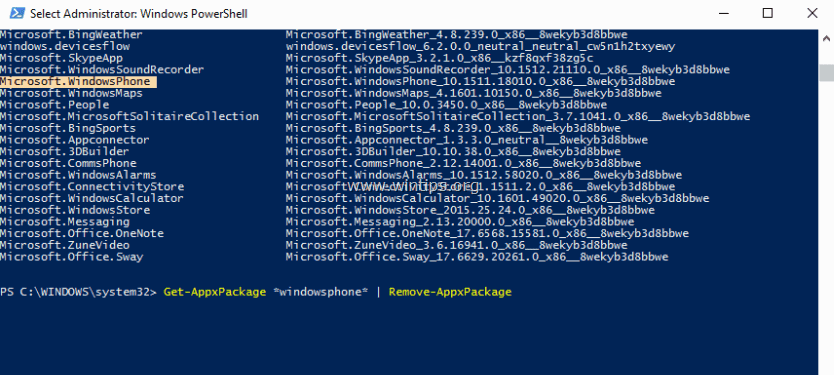
Das war's! Lassen Sie mich wissen, ob dieser Leitfaden Ihnen geholfen hat, indem Sie einen Kommentar über Ihre Erfahrungen hinterlassen. Bitte mögen und teilen Sie diesen Leitfaden, um anderen zu helfen.
- Ähnlicher Artikel: Entfernen aller standardmäßig integrierten (bereitgestellten) Apps in Windows 10, 8.
Zusätzliche Hilfe: Nachfolgend finden Sie eine Liste von Befehlen zur Deinstallation bestimmter Anwendungen über PowerShell.
So deinstallieren Sie 3D-Bulider :
- Get-AppxPackage *3dbuilder*
Deinstallation deinstallieren Windows Alarme und Uhr :
- Get-AppxPackage *Windowsalarme*
So deinstallieren Sie Taschenrechner :
- Get-AppxPackage *Fensterberechner*
So deinstallieren Sie Mail & Kalender :
- Get-AppxPackage *WindowsKommunikationsapps*
So deinstallieren Sie Kamera :
- Get-AppxPackage *Windowscamera*
So deinstallieren Sie Microsoft Groove (Zune) Musik.
- Get-AppxPackage *zunemusic*
So deinstallieren Sie Karten .
- Get-AppxPackage *Windowsmaps*
So deinstallieren Sie Filme & TV :
- Get-AppxPackage *zunevideo*
So deinstallieren Sie Nachrichten :
- Get-AppxPackage *bingnews*
So deinstallieren Sie OneNote :
- Get-AppxPackage *onote*
So deinstallieren Sie Menschen :
Get-AppxPackage *people*
So deinstallieren Sie Telefon :
- Get-AppxPackage *CommsPhone*
So deinstallieren Sie Telefon-Begleiter :
- Get-AppxPackage *Windowsphone*
So deinstallieren Sie Fotos :
- Get-AppxPackage *Fotos*
So deinstallieren Sie Laden Sie :
- Get-AppxPackage *Windowsstore*
So deinstallieren Sie Sprachaufzeichnungsgerät :
- Get-AppxPackage *Soundrecorder*
So deinstallieren Sie Wetter :
- Get-AppxPackage *bingweather*
So deinstallieren Sie Xbox :
- Get-AppxPackage *xboxapp*

Andy Davis
Der Blog eines Systemadministrators über Windows





