Inhaltsverzeichnis
Dieses Tutorial enthält Anweisungen zur Behebung des Druckfehlers "spoolsv.exe" und anderer Druckprobleme in Windows in drei (3) einfachen Schritten. Wenn Sie versuchen, in Windows zu drucken, kann es vorkommen, dass Sie eines der folgenden Druckprobleme haben:
- Nachdem Sie auf die Schaltfläche "Drucken" geklickt haben, um ein Dokument zu drucken, passiert nichts (Drucker druckt nicht). Die Druckwarteschlange zeigt den/die Druckauftrag(e) an, aber es wird nichts gedruckt. Der Drucker druckt aus keinem Programm heraus. Drucker fehlen in den Optionen "Geräte und Drucker" in der Systemsteuerung. Sie erhalten den Druckfehler "spoolsv.exe", wenn Sie versuchen zu drucken:
"Spoolsv.exe - Anwendungsfehler. Die Anweisung bei "0x77fcc2c0" bezog sich auf Speicher bei "0x00000000. Der Speicher konnte nicht geschrieben werden."

In der Regel werden die meisten Druckprobleme dadurch verursacht, dass der Dienst "Print Spooler" (spoolsv.exe) aufgrund von beschädigten Druckaufträgen nicht ordnungsgemäß funktioniert. In diesen Fällen besteht die effektivste Lösung zur Behebung des Druckproblems darin, alle Druckaufträge aus der Druckerwarteschlange zu entfernen, indem Sie die folgenden Schritte ausführen.
Wie man die häufigsten Druckprobleme in 3 einfachen Schritten SCHNELL BEHEBT *.
Hinweis: Die folgenden Anweisungen gelten für alle Windows-Betriebssysteme (Windows 10, Windows 8, Windows 7, Windows Vista und Windows XP).
Schritt 1: Stoppen Sie den Druckspooler-Dienst.
1. Drücken Sie gleichzeitig die Windows  + R Tasten, um das Befehlsfeld "Ausführen" zu öffnen.
+ R Tasten, um das Befehlsfeld "Ausführen" zu öffnen.
2 Geben Sie in das Befehlsfeld Ausführen ein: services.msc und drücken Sie Eintreten.
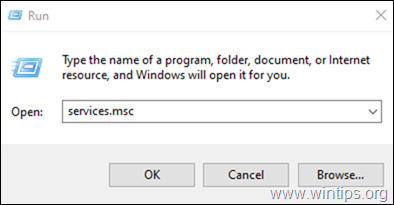
3. Klicken Sie im rechten Fensterbereich mit der rechten Maustaste auf Druck-Spooler Dienst und klicken Sie auf Halt!
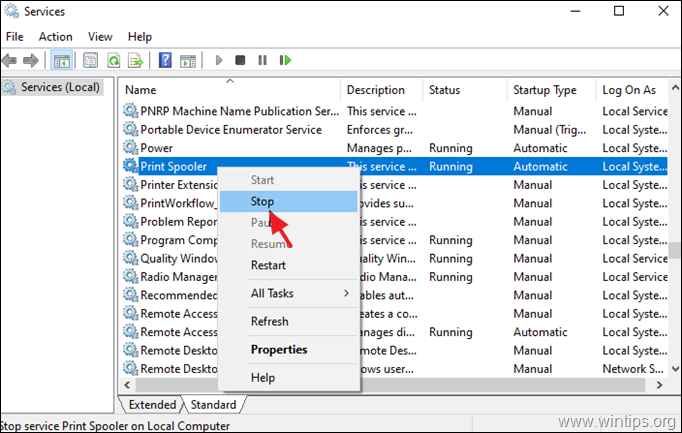
4. Schließen Sie das Fenster "Dienste" nicht und fahren Sie mit dem nächsten Schritt fort.
Schritt 2: Druckerwarteschlange löschen Arbeitsplätze.
Fahren Sie nun fort und löschen Sie die Druckwarteschlange, indem Sie die Druckaufträge löschen:
1. Drücken Sie gleichzeitig die Windows  + R Tasten, um das Befehlsfeld "Ausführen" zu öffnen.
+ R Tasten, um das Befehlsfeld "Ausführen" zu öffnen.
2 Geben Sie im Feld Ausführen den folgenden Befehl ein und klicken Sie auf OK :
- %systemroot%\System32\Spool\Drucker
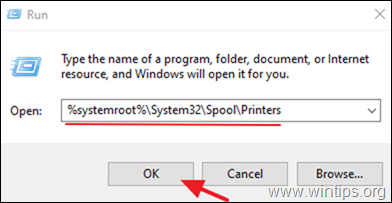
3. Presse CTR L + A um alle auszuwählen SHD & SPL Dateien und drücken Sie die Löschen um sie alle zu löschen.
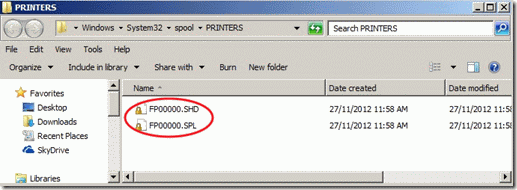
4. schließen das Explorer-Fenster und fahren Sie mit dem letzten Schritt fort, um Start die Druck-Spooler Dienstleistung.
Schritt 3: Starten Sie den Druckspooler-Dienst.
1. Im Fenster Dienste, rechts-cli ck an Druck-Spooler Dienst und klicken Sie auf Start.
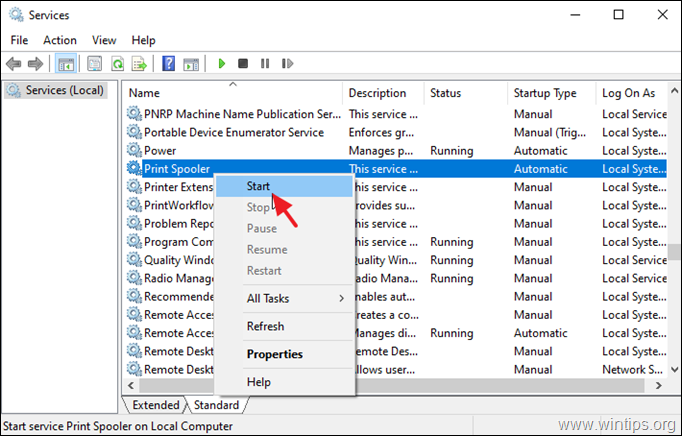
2. Schließen Sie das Dienste-Fenster und versuchen Sie zu drucken. Normalerweise wird der Druck nun ohne Probleme durchgeführt. *
Hinweis: Wenn Sie immer noch nicht drucken können, installieren Sie die Druckertreiber erneut auf Ihrem PC.
Das war's! Welche Methode hat bei Ihnen funktioniert?
Lassen Sie mich wissen, ob dieser Leitfaden Ihnen geholfen hat, indem Sie einen Kommentar über Ihre Erfahrungen hinterlassen. Bitte liken und teilen Sie diesen Leitfaden, um anderen zu helfen.

Andy Davis
Der Blog eines Systemadministrators über Windows





