Inhaltsverzeichnis
Dieses Tutorial enthält Anweisungen zur Behebung des folgenden Fehlers beim Versuch, einen Computer über Active Directory-Benutzer und -Computer vom AD-Domänenserver 2016 aus fernzuverwalten: "Computer kann nicht verbunden werden. Überprüfen Sie, ob der Netzwerkpfad korrekt ist, ob der Computer im Netzwerk verfügbar ist und ob die entsprechenden Windows-Firewall-Regeln auf dem Zielcomputer aktiviert sind.
Um die entsprechenden Regeln der Windows-Firewall auf dem Remote-Computer zu aktivieren, öffnen Sie das Snap-In Windows-Firewall mit erweiterter Sicherheit und aktivieren Sie die folgenden eingehenden Regeln:
COM+ Netzwerkzugang (DCOM-In)..."

Behebung: Computer können nicht über Active Directory-Benutzer und -Computer verwaltet werden - Computer kann nicht verbunden werden (Active Directory 2016/2019)
Die Fehlermeldung "Computer kann nicht verbunden werden" in Active Directory kann aus folgenden Gründen auftreten:
Grund 1. Der Computer existiert nicht mehr im Netzwerk oder ist heruntergefahren. Überprüfen Sie in diesem Fall, ob der Computer in Betrieb ist und funktioniert.
Grund 2. Die IP-Adresse des Computers kann nicht vom Domänencontroller aufgelöst werden. Das Problem tritt in der Regel auf, wenn der Computer die vom Router (ISP) bereitgestellten DNS-Server verwendet. Um das Problem zu beheben, stellen Sie sicher, dass der Computer den AD DNS verwendet.
Schritte zur Fehlersuche:
1. pingen Sie den Computer mit seinem Namen an, oder verwenden Sie den Befehl NSLOOKUP, um herauszufinden, ob der Name und die IP-Adresse des Computers vom DNS-Server korrekt aufgelöst wurden.
2 Wenn Ihr Active Directory-Domänencontroller auch als DNS-Server fungiert, dann gehen Sie zu Bedienfeld > Administrative Werkzeuge > DNS > Forward Lookup-Zonen um den fehlenden Datensatz hinzuzufügen.
Grund 3. Die Remote-Verwaltung wird von der Windows-Firewall auf dem Zielcomputer (dem Computer, den Sie verwalten möchten) blockiert. Um dieses Problem zu beheben, können Sie die Windows-Firewall auf dem Zielcomputer deaktivieren (wird aber nicht empfohlen) oder den COM+-Netzwerkzugriff auf der Windows-Firewall aktivieren, entweder nur auf dem Zielcomputer oder auf allen AD-Computern. Gehen Sie dazu wie folgt vor:
- Methode 1: Aktivieren Sie den COM+ Netzwerkzugang (DCOM-In) auf dem Zielcomputer.Methode 2: Aktivieren Sie den COM+ Netzwerkzugang (DCOM-In) für alle Active Directory Computer (Gruppenrichtlinie).
Methode 1: Aktivieren Sie die COM+-Netzwerkzugriffsregel auf dem Zielcomputer.
Um die Remote-Verwaltung zu ermöglichen (COM+ Netzwerkzugriff aktivieren), in der Windows-Firewall, in Windows 10, 8, 7 OS:
1. Öffnen Sie den Registrierungseditor auf dem Computer, mit dem Sie eine Verbindung herstellen/verwalten möchten, und navigieren Sie zu folgendem Registrierungsort:
- Computer\HKEY_LOCAL_MACHINE\SOFTWARE\Microsoft\COM3
2. Doppelklicken Sie im rechten Fensterbereich auf RemoteAccessEnabled und ändern Sie den Wert data von 0 auf 1.
3. Klicken Sie auf OK und schließen den Registrierungseditor.
4. neu starten den Computer.
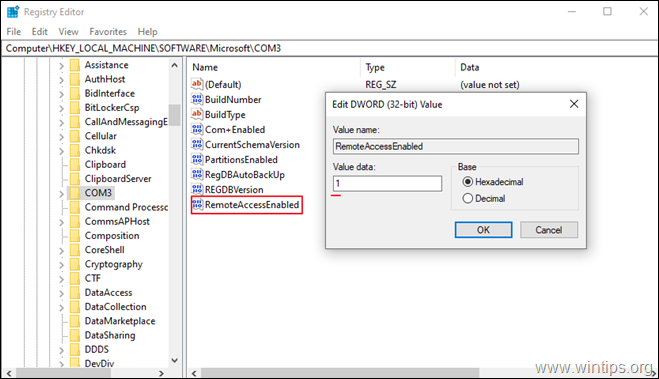
Methode 2: Erlauben Sie die "Fernverwaltung" für alle Active Directory-Computer über die Domänengruppenrichtlinie.
Aktivieren Sie die COM+ Netzwerkzugriffsregel (erlauben Sie die "Fernverwaltung") auf allen Computern im Active Directory:
1. Öffnen Sie in Server 2016 AD Domain Controller die Server-Manager und dann von Werkzeuge Menü, öffnen Sie das Verwaltung von Gruppenrichtlinien. *
Navigieren Sie außerdem zu Bedienfeld -> Administrative Werkzeuge -> Verwaltung von Gruppenrichtlinien.
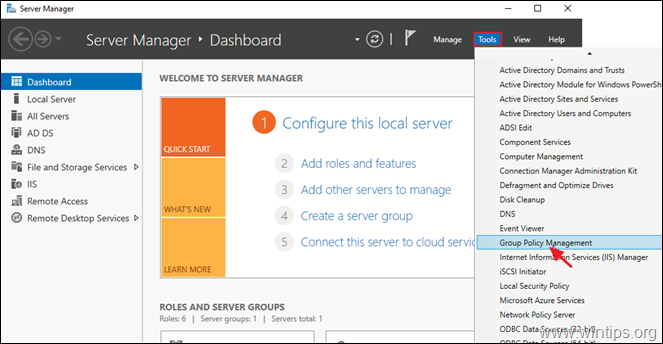
2. Unter Domains wählen Sie Ihre Domäne und dann Rechtsklick unter Standard-Domänenpolitik und wählen Sie bearbeiten .
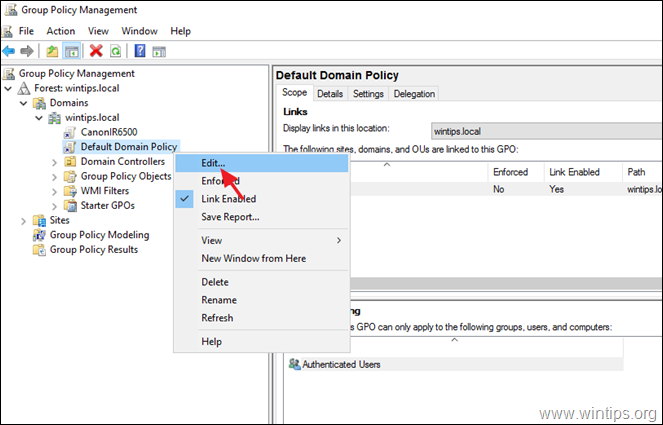
3. Navigieren Sie dann zu:
- Computerkonfiguration\Policies\Verwaltungsvorlagen\Netzwerk\Netzwerkverbindungen\Windows Firewall\Domänenprofil
4. Doppelklicken Sie im rechten Fensterbereich auf: Windows-Firewall: Ausnahme für eingehende Fernverwaltung zulassen
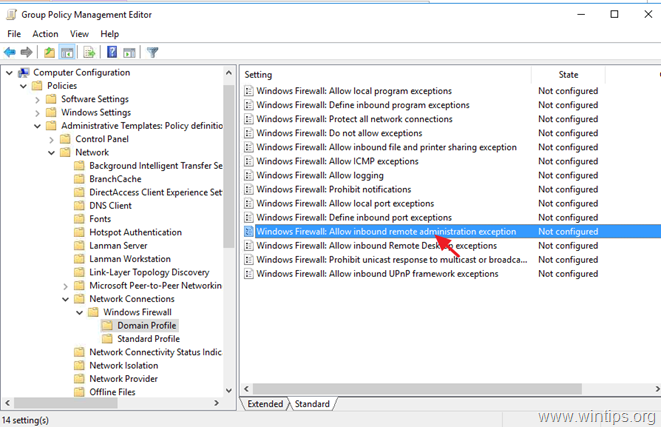
5. Siehe Aktiviert und klicken Sie GUT.
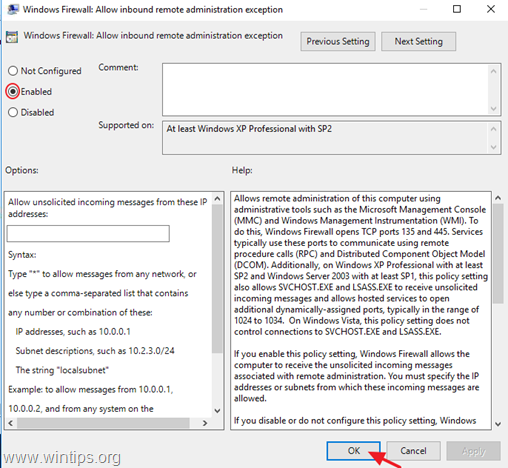
6. Schließen Sie den Editor der Gruppenrichtlinienverwaltung.
7. Öffnen Sie schließlich Eingabeaufforderung als Administrator und geben Sie den folgenden Befehl ein, um die Gruppenrichtlinie zu aktualisieren.
- gpupdate /force
Das war's! Welche Methode hat bei Ihnen funktioniert?
Lassen Sie mich wissen, ob dieser Leitfaden Ihnen geholfen hat, indem Sie einen Kommentar über Ihre Erfahrungen hinterlassen. Bitte liken und teilen Sie diesen Leitfaden, um anderen zu helfen.

Andy Davis
Der Blog eines Systemadministrators über Windows





