Inhaltsverzeichnis
Wenn Outlook beim Start wiederholt nach einem Kennwort fragt, lesen Sie weiter unten, um das Problem zu beheben.
Obwohl Outlook ein großartiges Programm zur Verwaltung Ihrer E-Mails, Ihrer Kontakte und Ihres Kalenders ist, kann es manchmal ganz plötzlich Probleme bereiten, z. B. indem es ständig nach Ihrem Kennwort fragt, um sich mit Ihrem E-Mail-Konto zu verbinden.
Das Problem im Detail: Ohne ersichtlichen Grund (z. B. Kennwortänderung) fragt Outlook beim Öffnen der Anwendung immer nach dem Kennwort, und obwohl das Kennwort korrekt eingegeben wird, fordert Outlook ständig zur Eingabe des richtigen Kennworts auf.
Dieser Artikel enthält ausführliche Anweisungen zur Lösung des Problems, dass Outlook wiederholt nach dem Kennwort fragt.
So verhindern Sie, dass Outlook unter Windows 10/11 ständig nach dem Passwort fragt.
Wenn Outlook wiederholt nach Ihrem Kennwort fragt, gibt es einige einfache Schritte, die Sie unternehmen können, um das Problem zu lösen:
-
- Schließen Sie Outlook und Neustart Prüfen Sie nach dem Neustart Ihre Internetverbindung, und wenn sie in Ordnung ist, öffnen Sie Outlook und sehen Sie nach, ob das Problem behoben ist. WICHTIG! Vergewissern Sie sich, dass Outlook auf dem neuesten Stand ist und dass alle ausstehenden Windows-Updates installiert sind. Wenn Sie ein Antivirenprogramm eines Drittanbieters installiert haben, stellen Sie sicher, dass Outlook Sie bei deaktiviertem Echtzeitschutz nicht nach einem Kennwort fragt. Wenden Sie sich an Ihren E-Mail-Anbieter, um herauszufinden, ob das Problem mit dem E-Mail-Server zusammenhängt, oder bitten Sie ihn, das Kennwort zu ändern, und versuchen Sie es dann mit dem neuen Kennwort in Outlook.
Wenn Sie das Problem mit den obigen Schritten nicht beheben können, fahren Sie mit den folgenden Methoden fort. *
* Wichtig: Wenn Sie das erwähnte Problem bei der Verwendung von Outlook mit einem Google-Konto (GMAIL) oder einem Yahoo-Konto haben, erstellen Sie in den Kontoeinstellungen ein App-Kennwort und verwenden Sie dieses Kennwort für die Anmeldung bei Outlook.
-
- So erstellen Sie ein App-Passwort für Ihr Google-Konto. So erstellen Sie ein App-Passwort für Ihr Yahoo-Konto.
Methode 1: Aktivieren Sie die Option "Passwort speichern" in den Kontoeinstellungen (POP3/IMAP).
*** WICHTIG: Bevor Sie eine der nachstehenden Methoden anwenden, fortfahren und zuerst alle Office-Updates installieren (Um Office-Updates zu installieren, öffnen Sie eine beliebige Office-Anwendung (z. B. Word) und gehen Sie zu Datei > Konto > Büro-Updates > Jetzt aktualisieren ) ***
Hinweis: Diese Methode gilt nur für POP3/IMAP-Konten. Wenn Sie ein Exchange-, Office 365- oder Outlook.com-Konto verwenden, fahren Sie mit Methode 2 fort.
Ein häufiger Grund dafür, dass Outlook immer wieder nach Ihrem Kennwort fragt, ist, dass Sie bei der ersten Einrichtung Ihres Kontos die Option "Kennwort speichern" nicht ausgewählt haben. In diesem Fall befolgen Sie die folgenden Schritte, um das Problem zu lösen:
1. Öffnen Sie Ausblick und von Datei Menü, klicken Sie auf Kontoeinstellungen > Kontoeinstellungen. *
Hinweis: Wenn Sie Outlook nicht öffnen können, gehen Sie zu Systemsteuerung -> Mail -> E-Mail-Konten.

2. Im Rahmen der E-Mail wählen Sie Ihr Konto und klicken Sie auf Ändern.
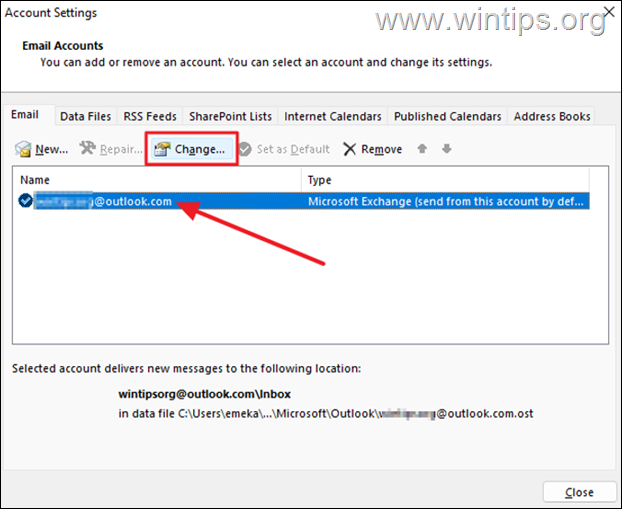
3a. Im Fenster "Konto ändern", Geben Sie Ihr Passwort ein und siehe die Passwort merken Box.
3b. Jetzt klicken Testkonto-Einstellungen und gehen entsprechend dem Ergebnis wie folgt vor:
a. Wenn der Test erfolgreich ist, klicken Sie auf Weiter und Oberfläche und öffnen Sie dann Outlook, um zu sehen, ob das Problem weiterhin besteht.
b. Wenn der Test fehlschlägt, fahren Sie fort mit Methode-3 unten.
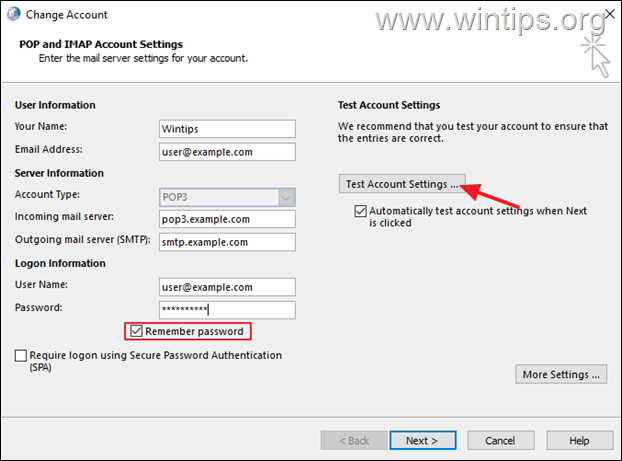
Methode 2: Reparieren Sie Outlook fragt im Anmeldeinformations-Manager immer wieder nach dem Passwort.
Passwörter, die in Windows-Anwendungen verwendet werden, werden im Anmeldeinformations-Manager gespeichert. Wenn das Outlook-Passwort dort jedoch falsch gespeichert ist, werden Sie immer wieder nach Ihrem E-Mail-Passwort gefragt. In einem solchen Fall sollten Sie das gespeicherte Outlook-Passwort im Anmeldeinformations-Manager entfernen. *
1. Typ Berechtigungsnachweis-Manager in der Suchleiste und wählen Sie Öffnen Sie um das Werkzeug zu starten.
2a. Wählen Sie im Credential Manager Windows-Anmeldeinformationen .
2b. Erweitern Sie nun unter "Allgemeine Anmeldeinformationen" die Outlook-Konto-Anmeldeinformationen und klicken Sie auf Entfernen.
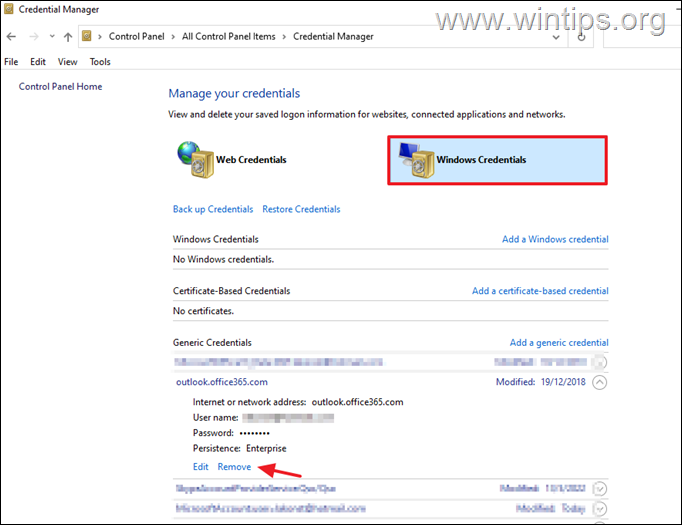
3. Öffnen Sie nun Outlook und melden Sie sich erneut mit dem Benutzernamen und dem Kennwort Ihres E-Mail-Kontos an.
Methode 3: Verhindern, dass Outlook immer zur Eingabe von Anmeldeinformationen in Office365 auffordert.
Hinweis: Diese Methode gilt nur für Exchange- oder Office365-Konten. Wenn Sie POP3/IMAP verwenden, fahren Sie mit der nächsten Methode fort.
1. Öffnen Sie Ausblick und von Datei Menü, klicken Sie auf Kontoeinstellungen > Kontoeinstellungen. *
Hinweis: Wenn Sie Outlook nicht öffnen können, gehen Sie zu Systemsteuerung -> Mail -> E-Mail-Konten.
2. Wählen Sie Ihr Konto und klicken Sie auf Ändern.
3. Klicken Sie auf Weitere Einstellungen.
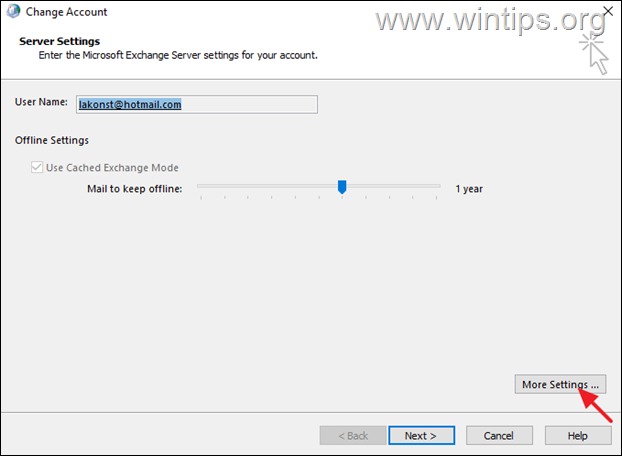
3. Unter Sicherheit Registerkarte , abwählen die Option Immer zur Eingabe der Anmeldedaten auffordern Wenn Sie das markiert haben, klicken Sie auf Bewerbung à OK. *
Hinweise:1. wenn Sie Outlook 2013, Outlook 2010 oder Outlook 2007 besitzen, setzen Sie auch die Sicherheit bei der Anmeldung im Netz Einstellung auf Anonyme Authentifizierung .
Wenn die Option ausgewählt ist, Sie sie aber nicht ändern können, weil sie ausgegraut ist (wie in der Abbildung unten), wenden Sie sich an Ihren Netzwerkadministrator und fragen Sie, ob es eine Sicherheitsrichtlinie gibt, die Sie daran hindert, dies zu tun.
3. die Immer zur Eingabe der Anmeldedaten auffordern ist in Outlook.com-Konten standardmäßig ausgegraut (und nicht markiert).
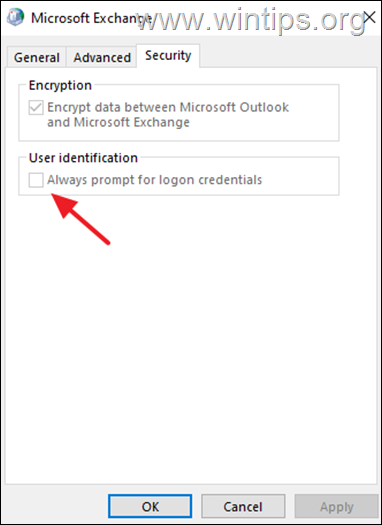
Methode 4: Beheben Sie die Outlook-Aufforderungen zur Kennworteingabe in Office365 durch Aktivieren der modernen Authentifizierung.
Wenn Sie ein POP3/IMAP-Konto verwenden, um eine Verbindung zu Exchange Online oder Office365 herzustellen, und Outlook weiterhin nach einem Kennwort fragt, fahren Sie fort und aktivieren Sie die Unterstützung für die moderne Authentifizierung auf Ihrem System, indem Sie die folgenden Anweisungen befolgen: *
Hinweis: Diese Methode gilt für die Versionen Outlook für Office 365, Outlook 2019, Outlook 2016 und Outlook 2013. Wenn Sie eine ältere Outlook-Version verwenden (z. B. Outlook 2010, 2007 oder 2003), müssen Sie Office auf eine neuere Version aktualisieren, da die moderne Authentifizierung in Outlook für Office 2010, 2007 oder 2003 nicht unterstützt wird.
- Ähnlicher Artikel: FIX: Outlook 0x800CCC92 Fehlgeschlagene Anmeldung am Office365 POP3-Mailserver
1. öffnen den Registrierungs-Editor, um dies zu tun:
1. drücken Sie gleichzeitig die Gewinnen Sie  + R Tasten, um das Befehlsfeld Ausführen zu öffnen.
+ R Tasten, um das Befehlsfeld Ausführen zu öffnen.
2. typ regedit und drücken Sie Eingabe um den Registry Editor zu öffnen.
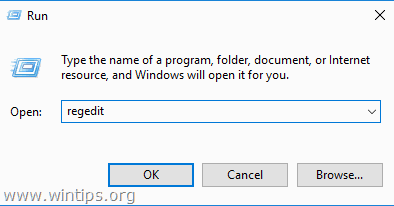
3. Navigieren Sie zu dem folgenden Registrierungsschlüssel:
- HKEY_CURRENT_USER\Software\Microsoft\Exchange
4a. rechte Maustaste auf eine leere Stelle im rechten Fenster und wählen Sie Neu > DWORD (32-bit) Wert)
4b. Benennen Sie den neuen Wert: AlwaysUseMSOAuthForAutoDiscover
4c. Öffnen Sie den neu erstellten Wert und setzen Sie den Wert Daten auf 1. Wenn Sie fertig sind, klicken Sie auf GUT.
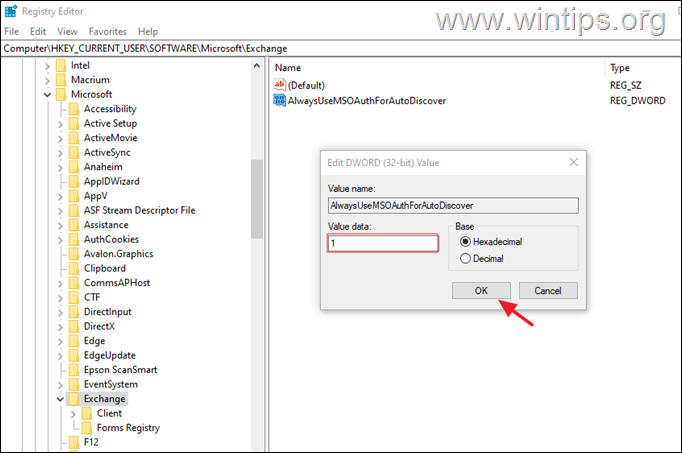
5. Je nach Outlook-Version, die Sie verwenden, gehen Sie nun wie folgt vor:
- Wenn Sie Outlook 2016, Outlook 2019 oder Outlook für Office 365 ausführen, schließen Sie den Registrierungseditor und Neustart Wenn Sie Outlook 2013* verwenden, fahren Sie fort und fügen Sie auch die Schlüssel hinzu. EnableADAL & Version in der unten stehenden Registrierung und starten Sie Ihren PC neu:
- HKCU\SOFTWARE\Microsoft\Office\15.0Common\Identity
| Registrierungsschlüssel Typ Wert HKCU\SOFTWARE\Microsoft\Office\15.0Common\Identity\ EnableADALREG_DWORD 1 HKCU\SOFTWARE\Microsoft\Office\15.0\Common\Identity\ VersionREG_DWORD 1 |
6. Öffnen Sie Outlook und geben Sie Ihr Passwort ein, um sich anzumelden. *
Hinweis: Wenn das Problem weiterhin besteht und Sie ein Office365-Konto (Exchange Online-Postfach) verwenden, schließen Sie Outlook und führen Sie das Diagnosetool Outlook Password Prompt aus.
Methode 5: Beenden Sie die ständige Passwortabfrage von Outlook durch Reparieren von Office.
Die nächste Methode zur Behebung von Problemen, die dazu führen, dass Outlook abstürzt oder nicht mehr reagiert, ist die Reparatur von MS OFFICE-Anwendungen. zu tun:
1. Drücken Sie gleichzeitig die Windows  + R Tasten, um das Befehlsfeld "Ausführen" zu öffnen.
+ R Tasten, um das Befehlsfeld "Ausführen" zu öffnen.
2 Geben Sie in das Befehlsfeld Ausführen ein: appwiz.cpl und drücken Sie Eintreten.
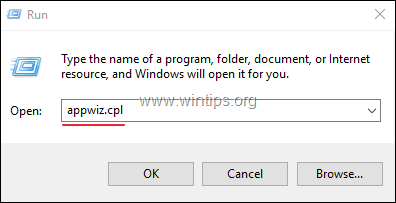
3. Unter Programme und Funktionen wählen Sie die Büro Version, die Sie installiert haben, und klicken Sie auf Ändern Sie .
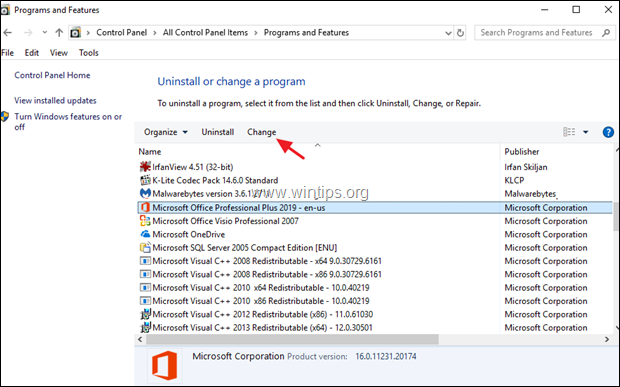
4. Lassen Sie die Schnelle Reparatur Option ausgewählt und klicken Sie auf Reparieren.
Hinweis: Die Schnellreparatur scannt und ersetzt beschädigte Dateien durch neue. Der Vorgang ist schnell und erfordert keine Internetverbindung, während die Online-Reparatur eine Internetverbindung erfordert und länger dauert. Wenn die Schnellreparatur das Problem nicht beheben kann, versuchen Sie die Online-Reparatur.
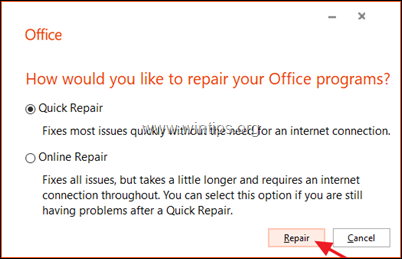
Methode 6: Erstellen eines neuen Outlook-Profils
Wenn das Problem weiterhin besteht, erstellen Sie ein neues Profil, um zu sehen, ob Outlook dann nicht wiederholt Ihr Kennwort anfordert.
1. Navigieren Sie zu Bedienfeld öffnen E-Mail (Microsoft Outlook) ein Klick Profile anzeigen.
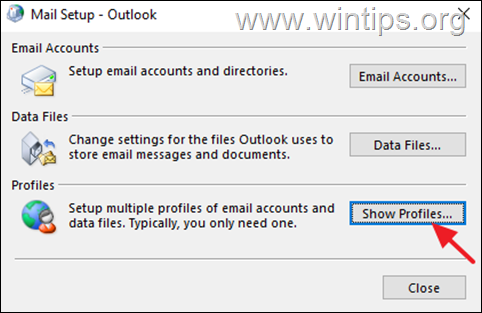
2. Klicken Sie auf hinzufügen um ein neues Profil zu erstellen.
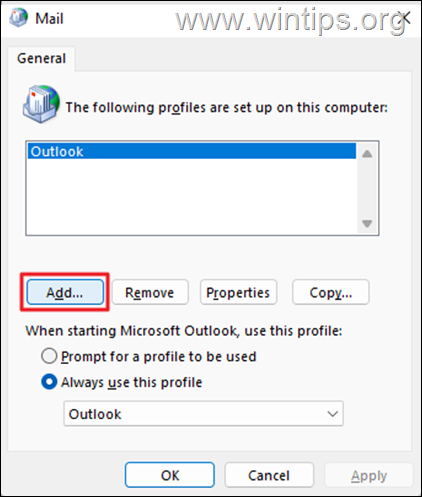
3. In der Profil Name einen Namen für das neue Profil ein, und drücken Sie dann GUT.
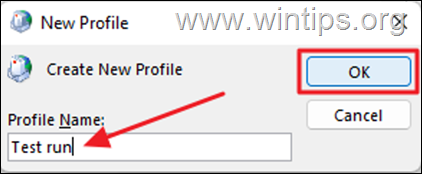
4. Richten Sie nun Ihr E-Mail-Konto ein und klicken Sie auf Weiter um fortzufahren.
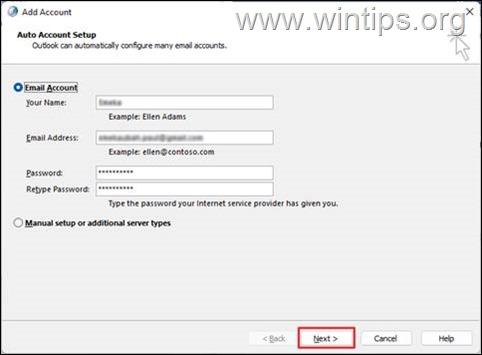
5. Folgen Sie den Anweisungen auf dem Bildschirm, um die Einrichtung des Kontos abzuschließen.
6. Wählen Sie schließlich die neues Profil zu sein. Standard und klicken Sie GUT.
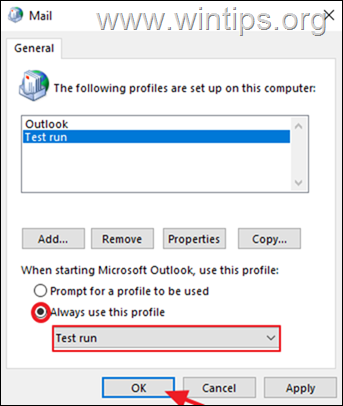
7. Outlook öffnen.
Das war's! Welche Methode hat bei Ihnen funktioniert?
Lassen Sie mich wissen, ob dieser Leitfaden Ihnen geholfen hat, indem Sie einen Kommentar über Ihre Erfahrungen hinterlassen. Bitte liken und teilen Sie diesen Leitfaden, um anderen zu helfen.

Andy Davis
Der Blog eines Systemadministrators über Windows





