Inhaltsverzeichnis
In diesem Tutorial finden Sie eine detaillierte Anleitung, wie Sie Windows 10 mit der Funktion "Diesen PC zurücksetzen" auf seine ursprüngliche Konfiguration zurücksetzen können. Die Funktion "Diesen PC zurücksetzen" (die in Windows 10, 8 und 8.1 verfügbar ist) hilft Ihnen, das Windows-Betriebssystem einfach neu zu installieren und dabei Ihre persönlichen Dateien zu behalten (oder nicht).
Die Funktion "Diesen PC zurücksetzen" (auch bekannt als "Systemaktualisierung") ist die letzte Möglichkeit, Probleme unter Windows 10 (oder Windows 8) zu beheben, die nicht auf andere Weise behoben werden können.

Wie die Funktion "Diesen PC zurücksetzen" auf einem vorinstallierten Windows 10-PC funktioniert.
Wenn Sie die Option "Diesen PC zurücksetzen" auf einem Computer wählen, auf dem das Betriebssystem vom Hersteller vorinstalliert wurde, wird nach der Aktualisierung die gesamte vorinstallierte Software und die Treiber des Herstellers neu installiert.
Wie die Funktion "Diesen PC zurücksetzen" auf einem benutzerdefiniert installierten Windows 10-PC funktioniert.
Wenn Sie die Option "Diesen PC zurücksetzen" auf einem Computer wählen, auf dem das Betriebssystem von Ihnen installiert wurde (saubere Windows-Installation), dann sollten Sie nach der Aktualisierung eine saubere Windows-Installation ohne zusätzliche Software haben.
So setzen Sie Windows 11/10/8.1/8 auf den Standardzustand zurück *.
Hinweis: Wenn Windows normal gestartet werden kann, folgen Sie den Anweisungen in Teil-1. Wenn Windows nicht gestartet werden kann, folgen Sie den Anweisungen in Teil-2.
-
Teil 1: WINDOWS 10/8 zurücksetzen, wenn Windows normal starten kann. Teil 2: Windows 10/8 zurücksetzen, wenn Windows nicht starten kann.
Teil 1: Wie man Windows 10 zurücksetzt, wenn Windows normal startet.
Wenn Sie Windows normal starten können, können Sie Ihren PC mit einer der folgenden Methoden aktualisieren.
Methode 1: Aktualisieren Sie Windows 10 oder Windows 8 über die Wiederherstellungsoptionen.Methode 2: Setzen Sie Windows 10 über Windows Defender zurück (Neustart).Methode 3: Aktualisieren Sie Windows 10/8 über den Windows-Wiederherstellungsmodus.
Methode 1: Aktualisieren Sie Windows 10 oder Windows 8 über die Wiederherstellungsoptionen.
1. Navigieren Sie zu Einstellungen > Aktualisierung und Sicherheit.
2. Wählen Sie Erholung aus dem linken Fensterbereich und wählen Sie dann Los geht's unter dem Diesen PC-Bereich zurücksetzen.

3 Wählen Sie auf dem nächsten Bildschirm eine der angezeigten Optionen:
- A. Meine Akten aufbewahren: Mit dieser Option werden alle Anwendungen und Einstellungen entfernt, Ihre persönlichen Dateien bleiben jedoch erhalten. B. Alles entfernen: Wenn Sie diese Option wählen, wird Ihr PC in einem sauberen Zustand wiederhergestellt, indem alle Anwendungen, Einstellungen und persönlichen Dateien entfernt werden. Wenn Sie diese Option wählen, stellen Sie sicher, dass Sie eine Sicherungskopie Ihrer persönlichen Dateien auf einem anderen Speichermedium (z. B. einem USB-Datenträger) haben, da sonst alle Ihre Dateien verloren gehen.
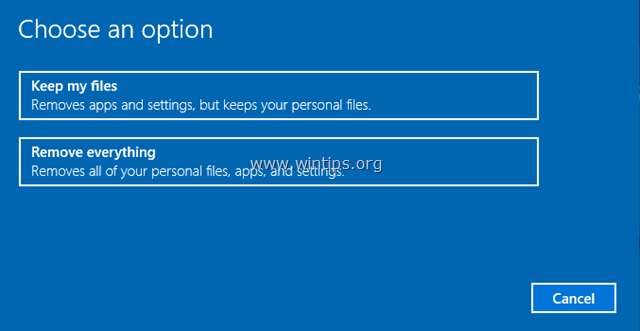
Methode 2: Zurücksetzen von Windows 10 über Windows Defender (Neustart).
Nach dem Windows 10 Creator-Update haben Sie auch die Möglichkeit, eine Neuinstallation von Windows 10 durchzuführen, indem Sie die Option "Neustart" im Windows Defender-Programm verwenden.
1. Doppelklicken Sie auf das Windows Defender-Symbol  in der Taskleiste.
in der Taskleiste.
2. Wählen Sie in den Optionen des Windows Defender-Sicherheitscenters Geräteleistung und -zustand im linken Bereich und klicken Sie dann auf Zusätzliche Informationen unter dem Neuanfang Abschnitt.
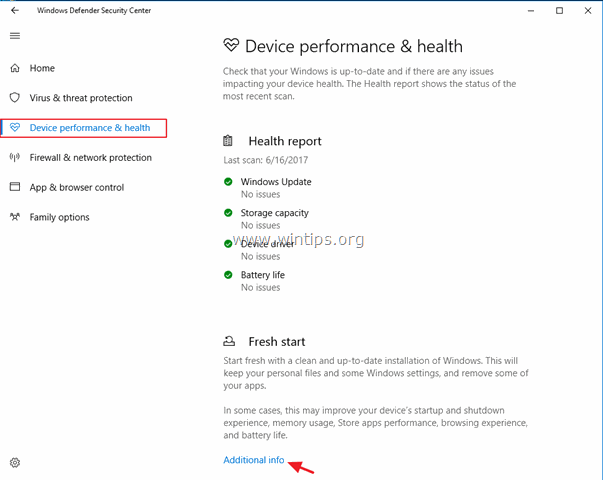
3. Klicken Sie auf Beginnen Sie.

4. Auf dem nächsten Bildschirm klicken Sie auf Weiter . *
Hinweis: Beim "Neustart" werden alle installierten Anwendungen und Programme von Drittanbietern entfernt, Ihre persönlichen Dateien bleiben jedoch erhalten. Ihr Gerät wird außerdem auf die neueste Windows-Version aktualisiert.

Methode 3: So aktualisieren Sie Windows 10/8 aus dem Windows-Wiederherstellungsmodus.
1. Um Windows 10 im Wiederherstellungsmodus zu starten, verwenden Sie eine der folgenden Möglichkeiten:
A. Von der Windows-Benutzeroberfläche: Klicken Sie mit der rechten Maustaste auf Start und drücken Sie dann die Neustart während Sie die Taste SHIFT Taste auf Ihrer Tastatur.
B. Vom Windows-Anmeldebildschirm aus: Klicken Sie auf die Schaltfläche Strom und wählen Sie dann Neustart während Sie die Taste SHIFT Taste auf Ihrer Tastatur.
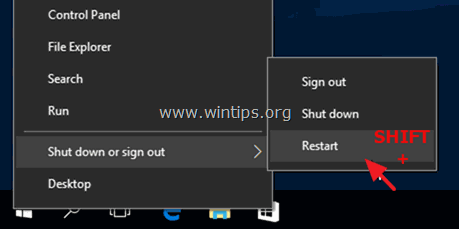
2. Wählen Sie nach dem Neustart unter "Fehlerbehebungsoptionen Setzen Sie diesen PC zurück. *
* Anmerkung: In Windows 8 und 8.1 sehen Sie zwei Optionen: die Diesen PC aktualisieren & Diesen PC zurücksetzen Wenn Sie die Option "Diesen PC aktualisieren" wählen, werden Ihre persönlichen Dateien beibehalten. Wenn Sie die Option "Diesen PC zurücksetzen" wählen, werden die persönlichen Dateien gelöscht.
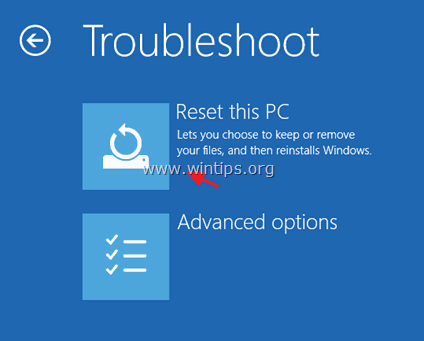
2. Wählen Sie dann eine der folgenden Optionen:
- A. Meine Akten aufbewahren: Mit dieser Option werden alle Anwendungen und Einstellungen entfernt, Ihre persönlichen Dateien bleiben jedoch erhalten. B. Alles entfernen: Wenn Sie diese Option wählen, wird Ihr PC in einem sauberen Zustand wiederhergestellt, indem alle Anwendungen, Einstellungen und persönlichen Dateien entfernt werden. Wenn Sie diese Option wählen, stellen Sie sicher, dass Sie eine Sicherungskopie Ihrer persönlichen Dateien auf einem anderen Speichermedium (z. B. einem USB-Datenträger) haben, da sonst alle Ihre Dateien verloren gehen.

Teil 2: So setzen Sie Windows 10 zurück, wenn Windows NICHT starten kann.
Wenn Windows nicht startet, können Sie Ihren PC mit einer der folgenden Methoden aktualisieren:
Methode 1: Zurücksetzen von Windows 10 über die Wiederherstellungspartition (Wiederherstellungsschlüssel).Methode 2: Zurücksetzen von Windows 10 über die WinRE-Optionen.Methode 3: Zurücksetzen von Windows 10 über die Option "Computer reparieren".
Methode 1: Zurücksetzen des PCs mit Hilfe der Wiederherstellungspartition (Schlüssel).
Wenn Sie einen Laptop oder Desktop-Computer besitzen, auf dem das Betriebssystem vom Hersteller vorinstalliert ist, können Sie den Computer über die Wiederherstellungspartition auf den Werkszustand zurücksetzen. Drücken Sie dazu beim Einschalten des Systems die entsprechende Wiederherstellungstaste und folgen Sie den Anweisungen auf dem Bildschirm.
- Ähnlicher Artikel: Anleitungen & Schlüssel zur Wiederherstellung von Laptops
Methode 2: Zurücksetzen von Windows 10 über die WinRE-Optionen.
Erzwingen Sie den Start Ihres PCs mit den WinRE-Optionen, indem Sie Folgendes tun:
1. Starten Sie den Computer neu, und wenn das Herstellerlogo erscheint, halten Sie die Einschalttaste 5 Sekunden lang gedrückt, um den Computer auszuschalten. Sobald er heruntergefahren ist, schalten Sie ihn wieder ein. Wiederholen Sie diesen Vorgang 3-4 Mal und warten Sie dann, bis der Bildschirm "Automatische Reparatur" erscheint. Wenn dies geschehen ist, klicken Sie auf Erweiterte Optionen > Diesen PC zurücksetzen .
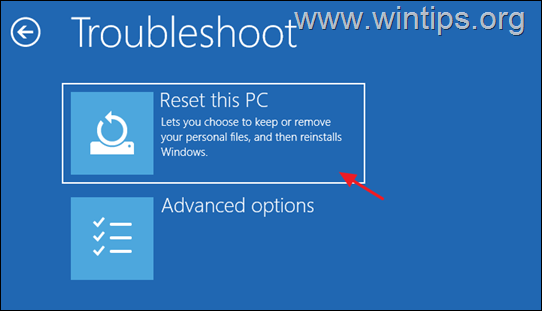
2. Wählen Sie dann eine der folgenden Optionen:
- A. Meine Akten aufbewahren: Mit dieser Option werden alle Anwendungen und Einstellungen entfernt, Ihre persönlichen Dateien bleiben jedoch erhalten. B. Alles entfernen: Wenn Sie diese Option wählen, wird Ihr PC in einem sauberen Zustand wiederhergestellt, indem alle Anwendungen, Einstellungen und persönlichen Dateien entfernt werden. Wenn Sie diese Option wählen, stellen Sie sicher, dass Sie eine Sicherungskopie Ihrer persönlichen Dateien auf einem anderen Speichermedium (z. B. einem USB-Datenträger) haben, da sonst alle Ihre Dateien verloren gehen.

3. Wenn Sie dazu aufgefordert werden, wählen Sie ein Konto mit administrativen Rechten aus, geben Sie ein Passwort für dieses Konto ein und klicken Sie auf Weiter.
3. Wenn Ihr PC mit dem Internet verbunden ist, wählen Sie Cloud-Download, sonst wählen Lokale Neuinstallation.

6. Lassen Sie schließlich das Tool Diesen PC zurücksetzen, um Windows neu zu installieren.
Methode 3: Zurücksetzen von Windows 10 mit der Option "Computer reparieren".
Die letzte Methode zur Neuinstallation von Windows 10 auf Ihrem PC besteht in der Verwendung eines Windows-Installationsmediums und der Option "Computer reparieren" aus den Optionen des erweiterten Menüs von Windows 10 (F8).
Anforderungen: Ein USB- oder DVD-Medium für die Windows-Installation *.
Hinweis: Wenn Sie kein Windows 10-Bootmedium besitzen, können Sie eines erstellen, indem Sie die in diesen Artikeln erwähnten Anweisungen befolgen:
- So erstellen Sie ein USB-Startmedium für Windows 10. So erstellen Sie ein DVD-Startmedium für Windows 10.
Schritt 1: Aktivieren Sie das Menü Erweiterte Optionen in der WinRE-Eingabeaufforderung:
1. Starten Sie den problematischen Computer von den Windows-Installationsmedien (USB oder DVD).
2. A den ersten Bildschirm drücken SHIFT + F10 zum Zugriff auf die Eingabeaufforderung. *
Oder wählen Sie: NEXT -> REPAIR YOUR COMPUTER -> TROUBLESHOOT -> ADVANCED OPTIONS -> COMMAND PROMPT)

3. Geben Sie in der Eingabeaufforderung den folgenden Befehl ein und drücken Sie Eingabe :
- bcdedit /set {Standard} bootmenupolicy legacy
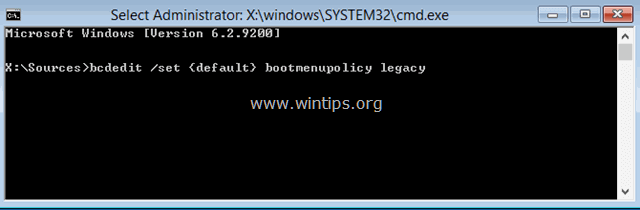
4. Nach der Ausführung des Befehls sollten Sie eine Meldung sehen, die besagt, dass " Die Operation wurde erfolgreich abgeschlossen ".
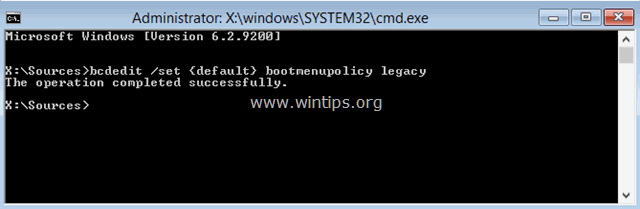
5. entfernen das Windows-Installationsmedium.
6. Typ Ausfahrt um das Eingabeaufforderungsfenster zu schließen und alle geöffneten Fenster zu schließen.
7. ausschalten Ihren PC und fahren Sie mit Schritt 2 unten fort.
Schritt 2: Setzen Sie Windows 10 zurück, indem Sie die Option "Computer reparieren" verwenden.
1. Schalten Sie Ihren PC ein und drücken Sie wiederholt die F8 vor dem Erscheinen des Windows-Logos, um die "Erweiterten Startoptionen" aufzurufen.
2 Wenn das Menü "Erweiterte Windows-Optionen" auf Ihrem Bildschirm erscheint, markieren Sie mit den Pfeiltasten Ihrer Tastatur das Feld " Ihren Computer reparieren " und drücken Sie dann EINGEBEN .
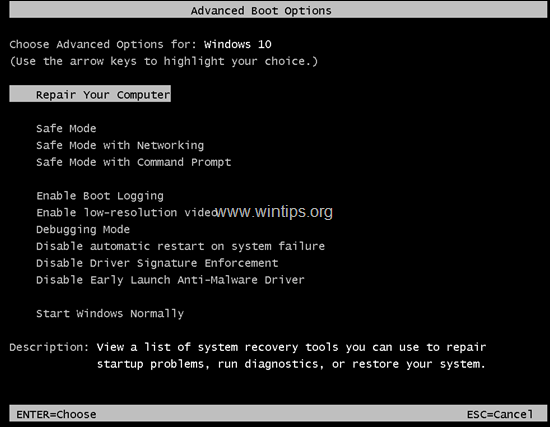
3. Wählen Sie auf dem Bildschirm "Option wählen" die Option Fehlerbehebung und klicken Sie dann auf Diesen PC zurücksetzen -> Meine Dateien behalten. *
Infos:
- Die " Behalten Sie meine Dateien" werden alle Anwendungen und Einstellungen entfernt, Ihre persönlichen Dateien bleiben jedoch erhalten. Die Option "Alles entfernen" Wenn Sie diese Option wählen, werden alle Anwendungen, Einstellungen und Dateien entfernt, und Ihr PC wird in einem sauberen Zustand wiederhergestellt. **
* Wichtig: Wenn Sie sich für die Option "Alles entfernen" entscheiden, vergewissern Sie sich zunächst, dass Sie eine aktuelle Sicherungskopie Ihrer persönlichen Dateien auf einem anderen Speichermedium (z. B. einem USB-Datenträger) erstellt haben, da sonst alle Ihre Dateien verloren gehen.
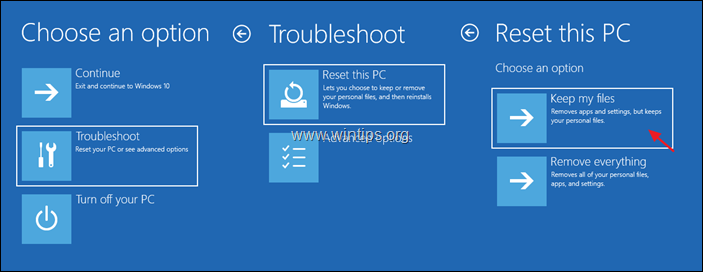
4. Wählen Sie auf dem nächsten Bildschirm ein Konto (mit Admin-Rechten), geben Sie auf dem nächsten Bildschirm Ihr Passwort ein und klicken Sie auf Weiter .
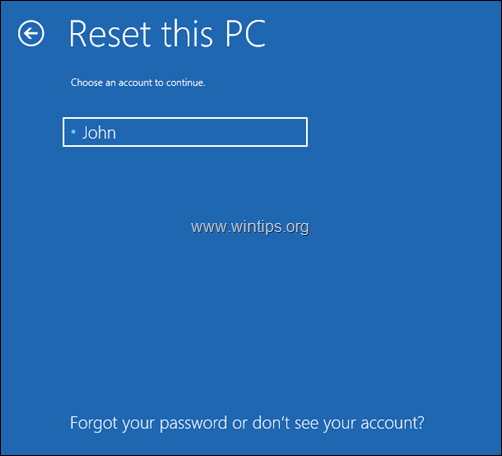
5. Warten Sie, bis die Installation abgeschlossen ist.
Das war's! Lassen Sie mich wissen, ob dieser Leitfaden Ihnen geholfen hat, indem Sie einen Kommentar über Ihre Erfahrungen hinterlassen. Bitte mögen und teilen Sie diesen Leitfaden, um anderen zu helfen.

Andy Davis
Der Blog eines Systemadministrators über Windows




