Inhaltsverzeichnis
Eine der einfachsten und effektivsten Windows-Sicherheitsmaßnahmen ist das Festlegen eines Kennworts für Ihr Konto und das Sperren des Bildschirms, wenn Sie nicht am Computer sind. Standardmäßig zeigt Windows 11 den Sperrbildschirm an, wenn der Computer im Leerlauf ist oder wenn Sie ihn neu starten.
Da der Sperrbildschirm seit Jahren ein fester Bestandteil von Windows ist, ist er so alltäglich geworden, dass wir fast vergessen, ihm eine persönliche Note zu verleihen, indem wir seinen Hintergrund ändern.
In diesem Tutorial zeigen wir Ihnen, wie Sie den Hintergrund des Sperrbildschirms in Windows 11 ändern können.
Schnelle Schritte zum Ändern des Sperrbildschirm-Hintergrundbilds in Windows 11
- Navigieren Sie zu Einstellungen > Personalisierung > Sperrbildschirm Klicken Sie auf Windows Spotlight und wählen Sie aus dem Dropdown-Menü Bild. Wählen Sie Ihr individuelles Foto aus, und schon sind Sie fertig.
So ändern Sie den Hintergrund des Sperrbildschirms von Windows 11.
1. Drücken Sie die Windows + I Tasten zusammen, um Windows zu öffnen Einstellungen .
2. Wählen Sie Personalisierung aus dem linken Fenster und klicken Sie auf Bildschirm sperren auf der rechten Seite des Fensters.

2. Unter Personalisieren Sie Ihren Sperrbildschirm klicken Sie auf das Dropdown-Menü neben Windows Spotlight um alle verfügbaren Optionen anzuzeigen:
- Windows Spotlight (Standardoption): Wenn Sie diese Option wählen, legt Windows automatisch ein zufälliges Bild als Hintergrund für den Sperrbildschirm fest.

- Bild Wenn Sie ein bestimmtes Foto oder Bild als Hintergrund für den Sperrbildschirm von Windows 11 festlegen möchten, wählen Sie diese Option aus, und wählen Sie dann ein Bild von Microsoft, oder klicken Sie auf Fotos durchsuchen um ein Foto aus Ihrer persönlichen Sammlung auszuwählen.

- Diashow Wenn Sie diese Option verwenden, können Sie einen bestimmten Ordner (oder mehrere Ordner) auswählen, der/die Ihre Fotos enthält/enthalten, und Windows zeigt diese als Hintergrund auf dem Sperrbildschirm an und wechselt sie in regelmäßigen Abständen.
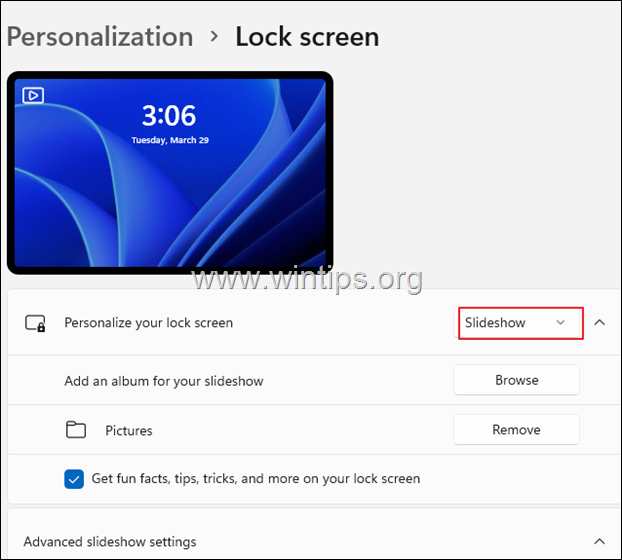
Andere Sperrbildschirmeinstellungen, die Sie in Windows 11 vornehmen können:
Nach der Einstellung des Sperrbildschirm-Hintergrunds können Sie auch festlegen, welche anderen Informationen von anderen Windows-Anwendungen auf dem Sperrbildschirm angezeigt werden sollen, zum Beispiel:
1. An Erhalten Sie lustige Fakten, Tipps und mehr auf Ihrem Sperrbildschirm (aus dem Web), lassen Sie diese Option überprüft.
2. Wenn Sie den Hintergrund des Sperrbildschirms auch im Anmeldefenster anzeigen möchten, schalten Sie den Schalter für Das Hintergrundbild des Sperrbildschirms auf dem Anmeldebildschirm anzeigen.
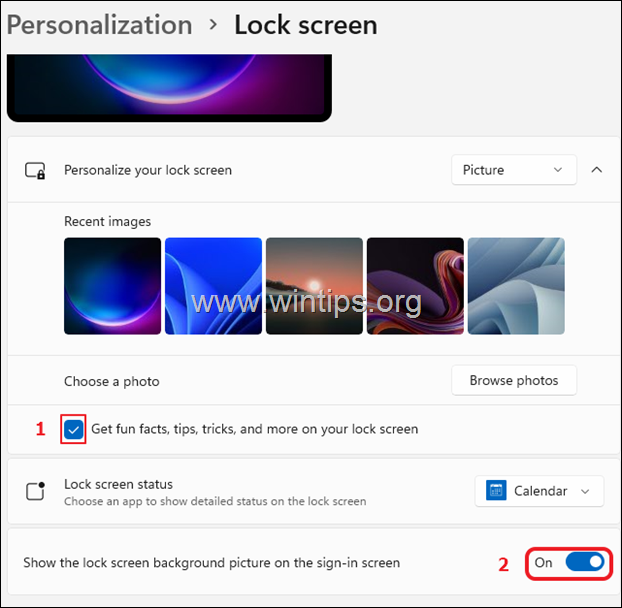
3. Klicken Sie auf Status der Bildschirmsperre um eine der folgenden Optionen zu wählen:
- Keine: Wählen Sie diese Option, wenn Sie nicht möchten, dass Windows 11 Informationen aus anderen Anwendungen anzeigt. Das Wetter: Wählen Sie diese Option, wenn Sie auf dem Sperrbildschirm von Windows 11 den Wetterstatus sehen möchten. Post: Wählen Sie diese Option, wenn Sie auf dem Sperrbildschirm Benachrichtigungen aus der Windows Mail-App sehen möchten. Kalender: Wenn Sie diese Option wählen, erhalten Sie Benachrichtigungen von der Windows-Kalender-App (z. B. über Ihre Aufgaben, Geburtstage usw.).
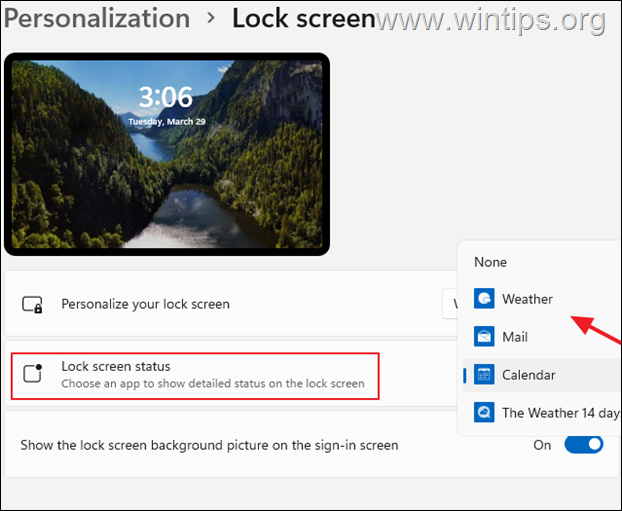
Das war's! Lassen Sie mich wissen, ob dieser Leitfaden Ihnen geholfen hat, indem Sie einen Kommentar über Ihre Erfahrungen hinterlassen. Bitte mögen und teilen Sie diesen Leitfaden, um anderen zu helfen.

Andy Davis
Der Blog eines Systemadministrators über Windows





