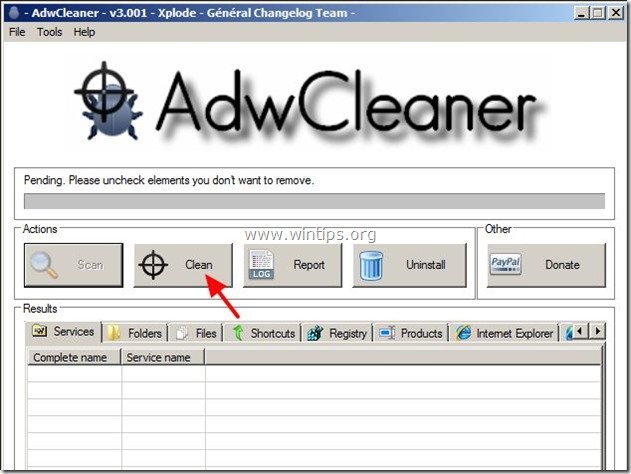Inhaltsverzeichnis
Die "Freecause Community Toolbar" ist eine weitere Browser-Adware und Hijacker-Programm, gebündelt in anderen kostenlosen Software-Installationsprogrammen. Wenn " Freecause-Symbolleiste " auf Ihrem Computer installiert ist, ändert es Ihre Einstellungen für die Internetsuche und Ihre Internet-Startseite in Leitungskanal Suchmaschine (search.conduit.com) der Browser-Umleitungen vornimmt und Werbung von unbekannten Anbietern anzeigt.
" Freier Grund Symbolleiste ” kann auf gängigen Internet-Browsern (Internet Explorer, Chrome oder Firefox) installiert werden, wenn ein Benutzer bei der Installation freier Software nicht aufpasst (im Allgemeinen).
Zum Entfernen von " Freier Grund Symbolleiste ” & Ihre Browser-Sucheinstellungen wiederherstellen, folgen Sie den nachstehenden Schritten:

So entfernen Sie die Freecause-Symbolleiste von Ihrem Computer:
Schritt 1: Deinstallieren Sie Anwendungen, die zum "Frei, weil " von Ihrem Kontrollpanel aus.
1. Gehen Sie dazu auf Start > Systemsteuerung .
{ Start > Einstellungen > Bedienfeld (Windows XP)}
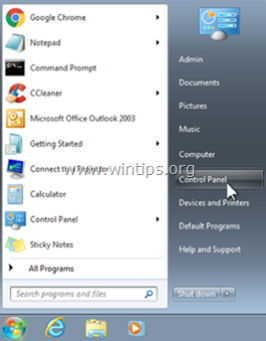
2. Doppelklick zum Öffnen " Programme hinzufügen oder entfernen ", wenn Sie Windows XP oder
“ Programme und Funktionen ", wenn Sie Windows 8, 7 oder Vista haben.
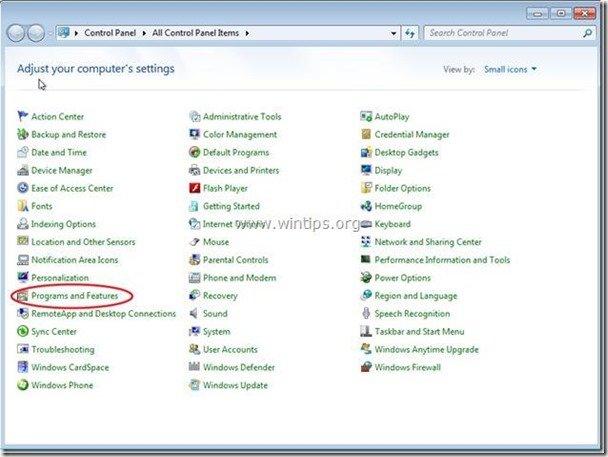
3. Suchen Sie in der Programmliste nach und Entfernen/Deinstallieren Sie diese Anwendungen:
a. Freecause Symbolleiste (Von Freecause)
b. Deinstallieren Sie jede andere Anwendung installiert von " Leitungskanal Herausgeber".
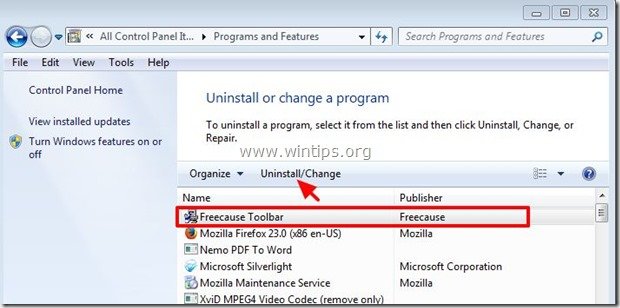
Schritt 2: Entfernen Sie die Freecause-Symbolleiste und die Freecause-Sucheinstellungen manuell von Ihrem Internetbrowser.
Internet Explorer, Google Chrome, Mozilla Firefox
Internet Explorer
So entfernen Sie die Freecause-Symbolleiste und die Freecause-Sucheinstellungen aus dem Internet Explorer.
1. öffnen Sie den Internet Explorer und öffnen Sie dann " Internet-Optionen ”.
Wählen Sie dazu im Dateimenü des IE die Option " Werkzeuge " > " Internet-Optionen ”.
Hinweis*: In den neuesten Versionen des IE drücken Sie den " Getriebe " Symbol  oben rechts.
oben rechts.
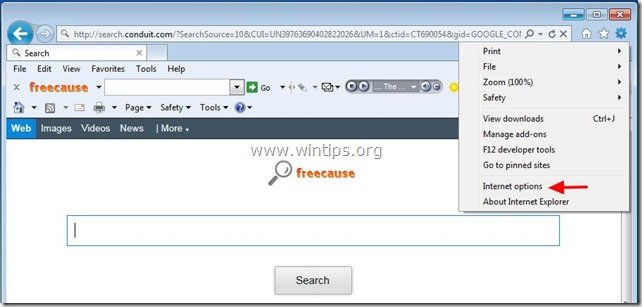
2. Bei " Allgemein Registerkarte ", löschen die " search.conduit.com " von " Hauptseite Feld "und Typ Ihre bevorzugte Homepage (z. B. www.google.com)
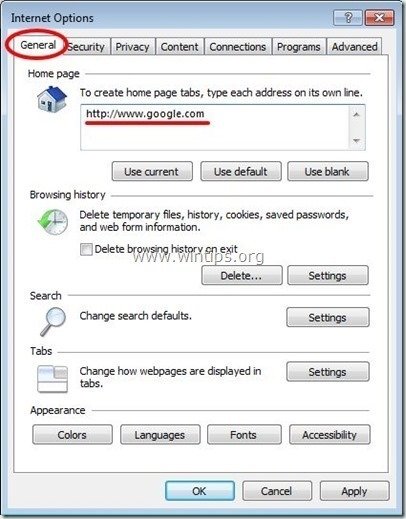
3. Drücken Sie dann " Einstellungen " in Suche Abschnitt *.
Hinweis*: Wenn Sie die Sucheinstellungen im Internet Explorer ändern möchten, während Sie sich im Hauptfenster des Internet Explorers befinden, drücken Sie einfach die Taste " Getriebe " Symbol  (in der oberen rechten Ecke) und wählen Sie " Add-ons verwalten " .
(in der oberen rechten Ecke) und wählen Sie " Add-ons verwalten " .
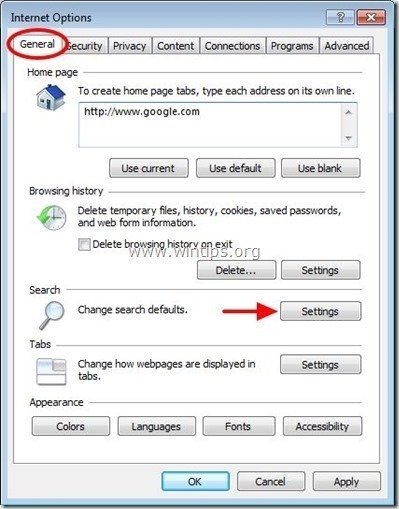
4. Ein " Suche nach Anbietern Optionen", wählen Sie und " Als Standard eingestellt " einen anderen Suchanbieter als " Freecause Maßgeschneiderte Websuche ".
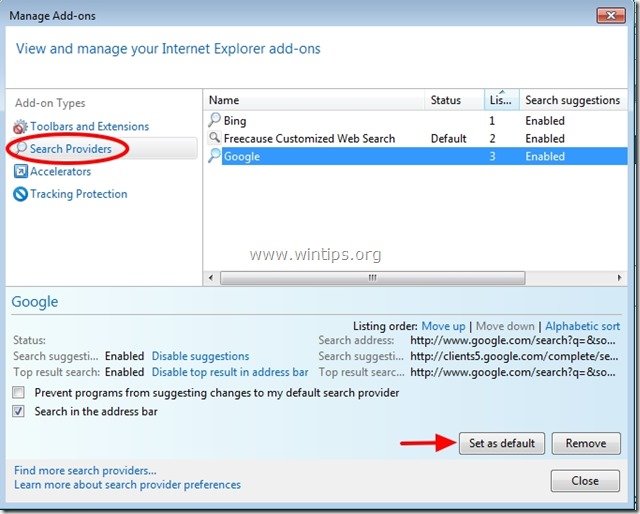
5. Wählen Sie dann die Option " Freier Grund Benutzerdefinierte Websuche " und klicken Sie entfernen .
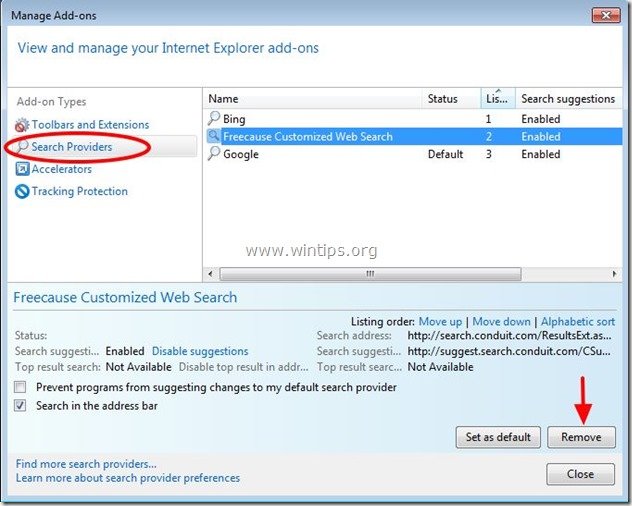
6. wählen Sie "Symbolleisten und Erweiterungen". im linken Fensterbereich und dann wählen. (einer nach dem anderen) und alle unerwünschten Symbolleisten und Erweiterungen deaktivieren von Conduit Ltd:
a. Freecause Symbolleiste
b. Freecause Symbolleiste
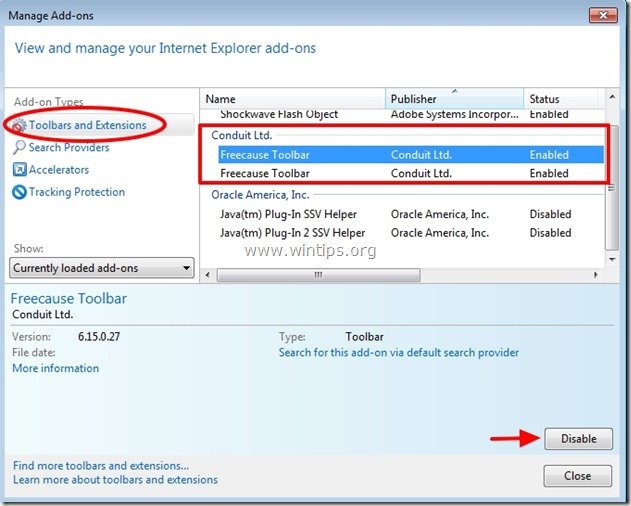
7. schließen Sie alle Internet Explorer-Fenster und fahren Sie mit Schritt 3 fort.
Google Chrome
Entfernen der Freecause-Symbolleiste und der Freecause-Sucheinstellungen aus Google Chrome.
1. Öffnen Sie Google Chrome und gehen Sie zum Menü Chrome  und wählen Sie " Einstellungen ".
und wählen Sie " Einstellungen ".
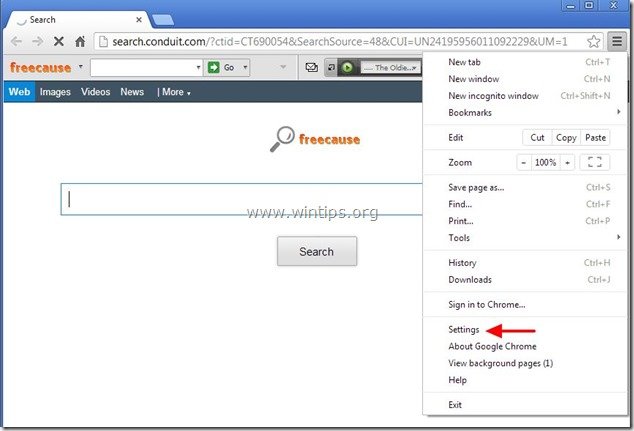
2. Finden Sie die " Beim Einschalten " und wählen Sie " Seiten einstellen ".
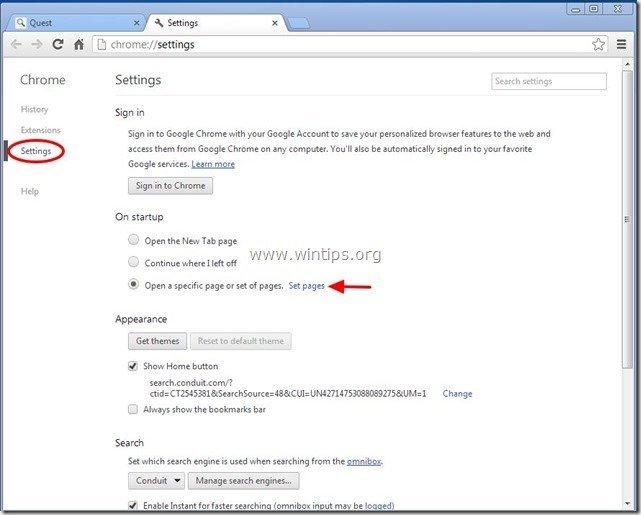
3. löschen die " search.conduit.com " auf den Startseiten durch Drücken der Taste " X Symbol" auf der rechten Seite.
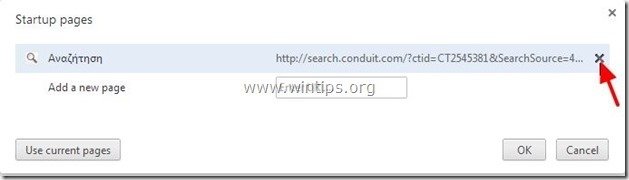
4 Legen Sie Ihre bevorzugte Startseite fest. (z. B. http://www.google.com) und drücken Sie " OK ".
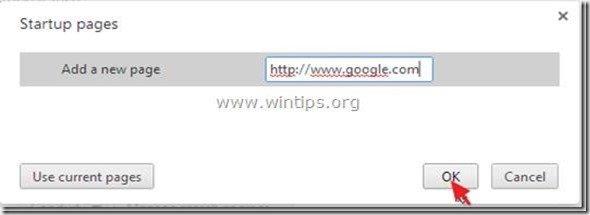
5. Unter " Erscheinungsbild "Abschnitt, aktivieren Sie die Option " Schaltfläche "Home" anzeigen " und wählen Sie die Option " Ändern Sie ”.
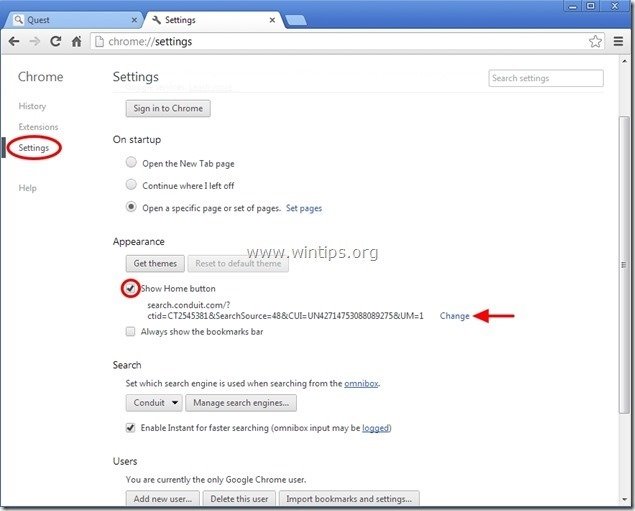
6. löschen die " search.conduit.com " Eintrag von " Diese Seite öffnen Kasten".
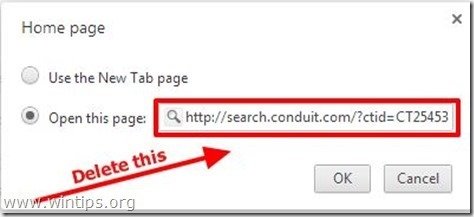
7. typ (wenn Sie möchten) Ihre bevorzugte Webseite zu öffnen, wenn Sie die Taste " Hauptseite " (z. B. www.google.com) oder dieses Feld leer lassen und drücken Sie " OK ”.
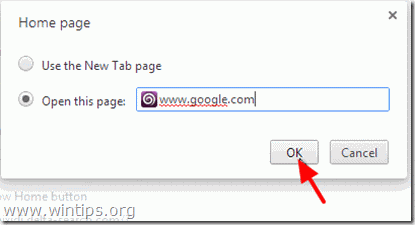
5. Weiter zu " Suche " und wählen Sie " Verwalten von Suchmaschinen ".
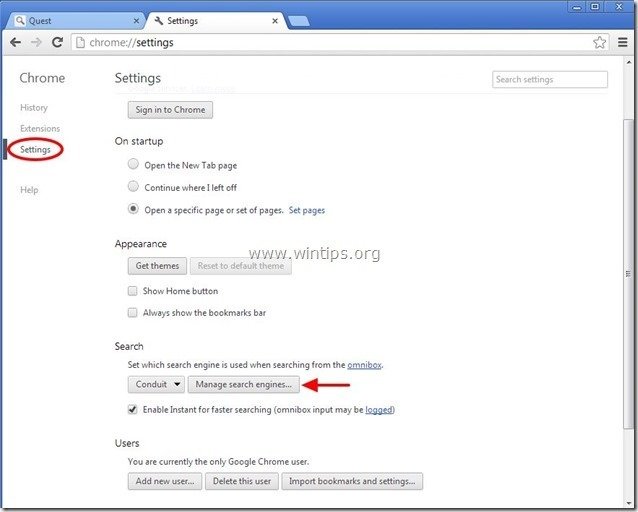
6. wählen Sie Ihre bevorzugte Standard-Suchmaschine (z. B. Google-Suche) und drücken Sie " Standard machen ".
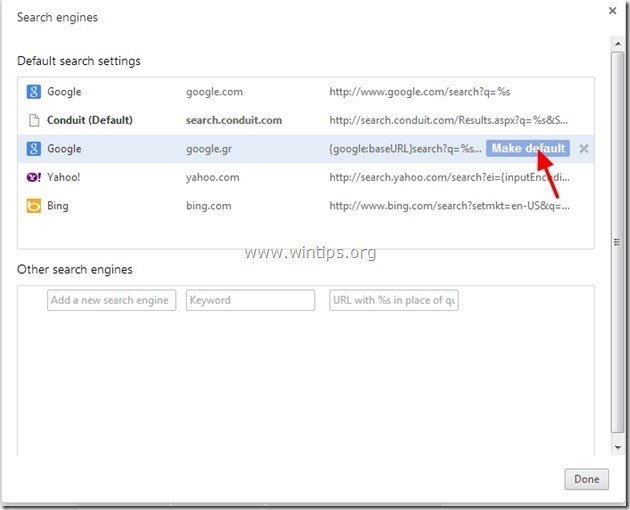
7. Wählen Sie dann die Option " search.conduit.com" Suchmaschine und es entfernen durch Drücken der Taste " X Wählen Sie das Symbol " " auf der rechten Seite. OK " zu schließen " Suchmaschine Fenster".
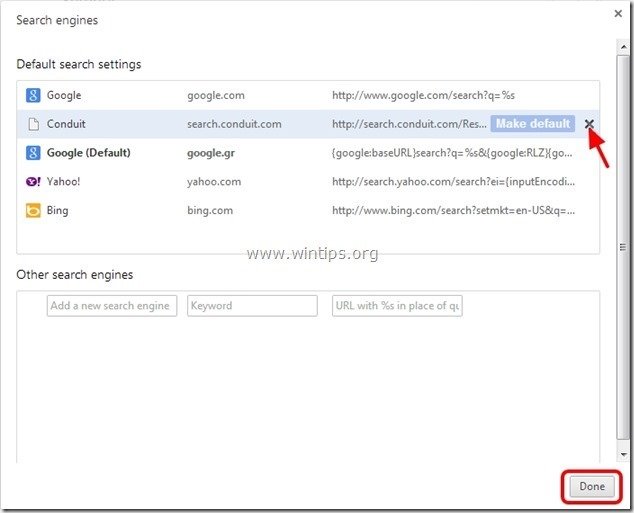
8. Wählen Sie " Erweiterungen " auf der linken Seite.
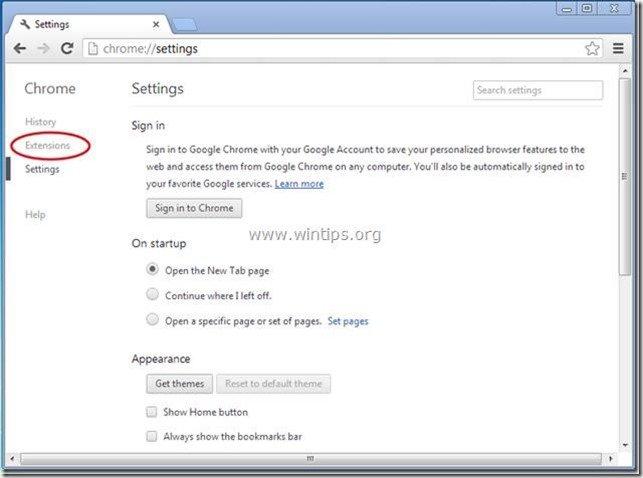
9. In " Erweiterungen Optionen", entfernen die " Freecause" Erweiterung durch Klicken auf das Recycling-Symbol auf der rechten Seite.
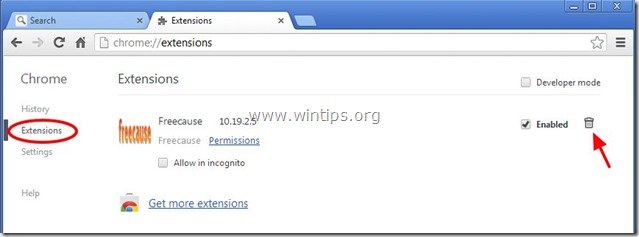
10. Schließen Sie alle Google Chrome-Fenster und weiter zu Schritt 3 .
Mozilla Firefox
So entfernen Sie die Freecause-Symbolleiste und die Freecause-Sucheinstellungen aus Mozilla Firefox.
1. Klicken Sie auf " Firefox" oben links im Firefox-Fenster und gehen Sie auf " Optionen ”.
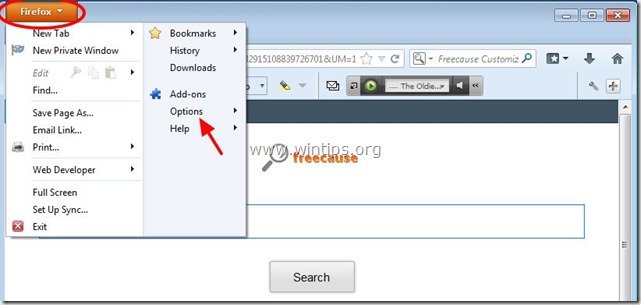
2. In " Allgemein "Registerkarte löschen die " http:// search.conduit.com " Seite von " Hauptseite Feld "und Geben Sie Ihre bevorzugte HomePage ein (z.B. http://www.google.com).
Presse " OK ", wenn Sie fertig sind.
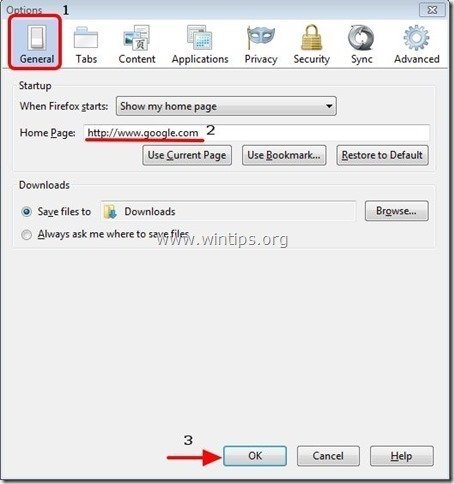
3. Gehen Sie im Firefox-Menü auf " Werkzeuge " > " Add-ons verwalten ”.
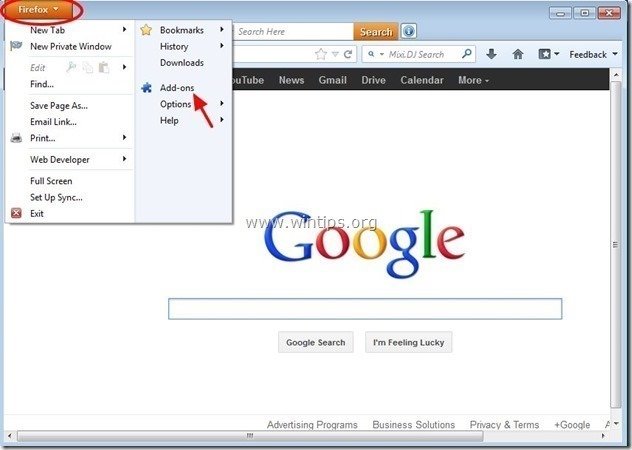
4. Wählen Sie "Erweiterungen" auf der linken Seite und vergewissern Sie sich dann, dass " Freier Grund " existiert nicht.*
Wenn " Freier Grund " vorhanden ist, dann drücken Sie die " entfernen " in dieser Zeile.
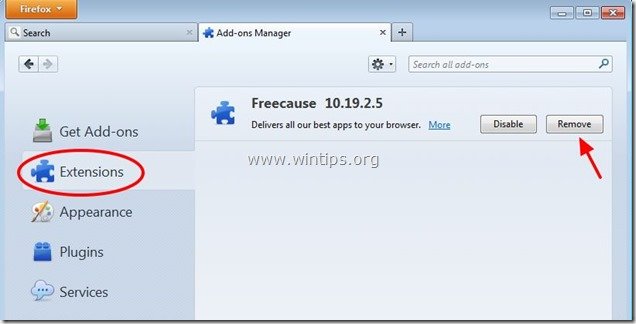
5. Wählen Sie " Plugins " auf der linken Seite und " Deaktivieren" die " Conduit-Plugin " finden Sie hier.
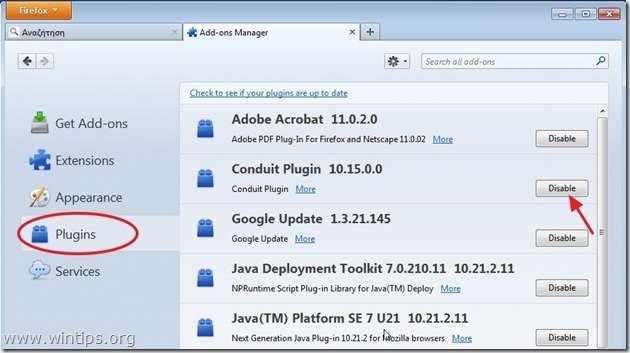
6. schließen Sie alle Firefox Fenster und gehen Sie zum nächster Schritt .
Schritt 3: Entfernen Sie das Plugin "Conduit Floating Pluging" vom Windows-Startup.
1. herunterladen und laufen. CCleaner.
2. bei "CCleaner" Hauptfenster, wählen Sie " Werkzeuge " auf der linken Seite des Fensters.
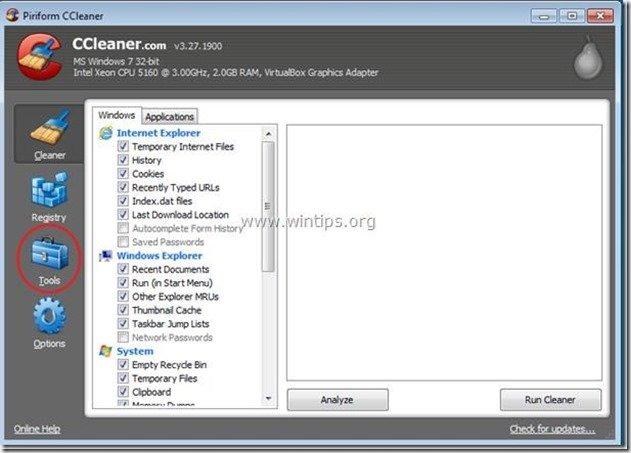
3. In " Werkzeuge Abschnitt ", wählen Sie " Startup ".
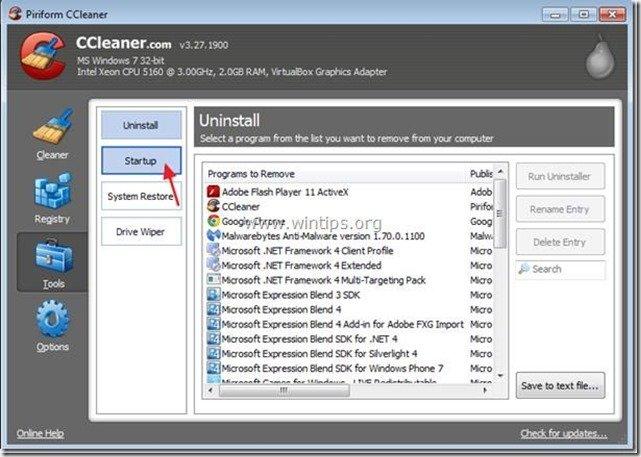
4. Wählen Sie " Windows " und dann Wählen Sie und löschen den folgenden bösartigen Eintrag, falls er existiert:
a. "ConduitFloatingPlugin"
Ja HKCU:Run ConduitFloatingPlugin_ipbpdipafkghndobbkdiklaiigmnednb Microsoft Corporation "C:\Windows\system32\Rundll32.exe" "C:\Program Files\Conduit\CT690054\plugins\TBVerifier.dll",RunConduitFloatingPlugin ipbpdipafkghndobbkdiklaiigmnednb
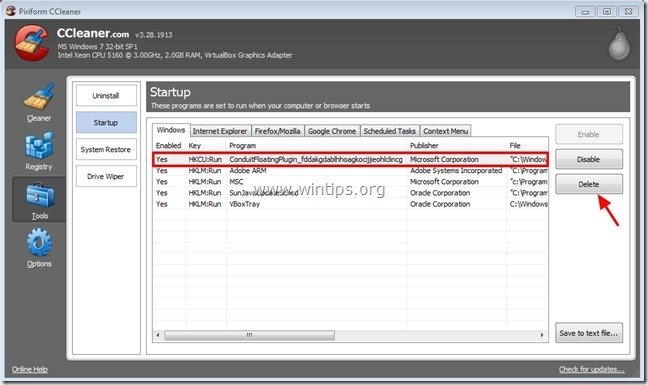
5. schließen “ CCleaner " und fahren Sie mit dem nächsten Schritt fort.
Schritt 4: Bereinigen Sie die verbleibenden Registrierungseinträge mit "AdwCleaner".
1. laden Sie das Dienstprogramm "AdwCleaner" herunter und speichern Sie es auf Ihrem Desktop.
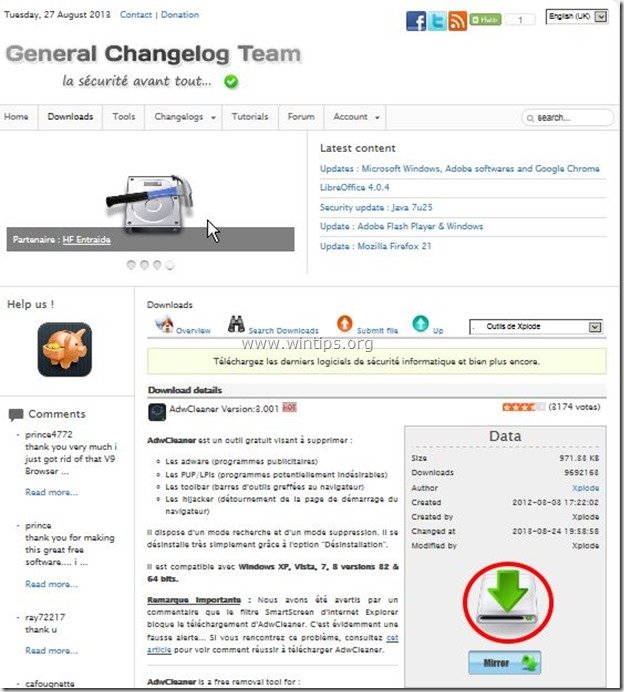
2. alle geöffneten Programme schließen und Doppelklick zu öffnen "AdwCleaner" von Ihrem Desktop aus.
3. Presse " Scannen ”.
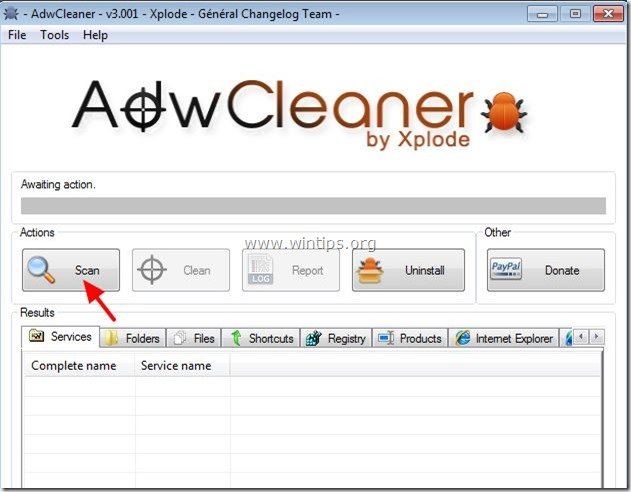
4. Wenn der Scanvorgang abgeschlossen ist, drücken Sie "Sauber ", um alle unerwünschten bösartigen Einträge zu entfernen.
4. Presse " OK " auf " AdwCleaner - Informationen" und drücken Sie " OK " wieder Ihren Computer neu zu starten .
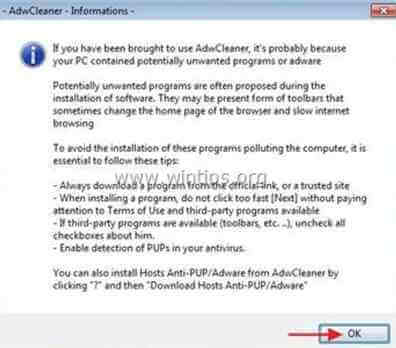
5. Wenn Ihr Computer neu startet, schließen " AdwCleaner"-Informationen (Readme-Fenster) und fahren Sie mit dem nächsten Schritt fort.
Schritt 5: Entfernen Sie unerwünschte Dateien und Einträge.
Verwendung " CCleaner "Programm und fahren Sie fort mit sauber Ihr System von temporären Internet-Dateien und ungültige Registrierungseinträge.*
* Wenn Sie nicht wissen, wie Sie die Software installieren und verwenden "CCleaner", diese Anweisungen lesen .
Schritt 6: Reinigen Ihr Computer bleibt nicht bösartige Bedrohungen.
Herunterladen und installieren eines der zuverlässigsten KOSTENLOSEN Anti-Malware-Programme, um Ihren Computer von verbleibenden bösartigen Bedrohungen zu befreien. Wenn Sie ständig vor bestehenden und zukünftigen Malware-Bedrohungen geschützt sein wollen, empfehlen wir Ihnen, Malwarebytes Anti-Malware PRO zu installieren:
MalwarebytesTM-Schutz
Entfernt Spyware, Adware und Malware.
Starten Sie jetzt Ihren kostenlosen Download!
*Wenn Sie nicht wissen, wie Sie die " MalwareBytes Anti-Malware ", lesen Sie diese Anweisungen.
Ratschläge: Um sicherzustellen, dass Ihr Computer sauber und sicher ist, Führen Sie einen vollständigen Malwarebytes Anti-Malware-Scan im abgesicherten Modus von Windows durch. .*
*Um in den abgesicherten Modus von Windows zu gelangen, drücken Sie die Taste " F8 "Taste, während der Computer hochfährt, bevor das Windows-Logo erscheint. Wenn die " Menü "Erweiterte Optionen" von Windows " auf dem Bildschirm erscheint, bewegen Sie sich mit den Pfeiltasten Ihrer Tastatur zum Abgesicherter Modus und drücken Sie dann "ENTER “.

Andy Davis
Der Blog eines Systemadministrators über Windows