Inhaltsverzeichnis
Der STATUS BREAKPOINT-Fehler in Chrome oder Edge tritt normalerweise auf übertakteten Computern auf, wenn der Benutzer durch Webseiten scrollt. In anderen Fällen wird der Fehler durch eine veraltete Version des Webbrowsers oder eine Browsererweiterung verursacht, die das Laden der Seite verhindert.

In dieser Anleitung finden Sie mehrere Methoden zur Behebung des STATUS_BREAKPOINT-Fehlers in den Browsern Chrome und Edge.
Wie behebt man: STATUS_BREAKPOINT auf CHROME/EDGE.*
*Vorschlag: Bevor Sie weiter unten fortfahren, überprüfen Sie Ihren Computer anhand der Anweisungen in diesem Leitfaden auf Viren/Malware: Quick Malware Scan and Removal Guide for PC's.
- Methode 1: Deaktivieren Sie die Übertaktung.Methode 2: Aktualisieren Sie Ihren Browser.Methode 3: Deaktivieren Sie die Hardware-Beschleunigung.Methode 4: Deaktivieren Sie die Browser-Erweiterungen.Methode 5: Setzen Sie Chrome/Edge Flags zurückMethode 6: Führen Sie den Compatibility Troubleshooter aus.Methode 7: Setzen Sie die Browser-Einstellungen zurück.Methode 8: Deinstallieren Sie Google Chrome und installieren Sie es erneut.Methode 9: Benennen Sie die .EXE-Datei des Browsers um.
Methode 1: Deaktivieren Sie die Übertaktung.
Der Zweck der Übertaktung besteht darin, die Leistung zu steigern, indem einige Computerkomponenten so eingestellt werden, dass der Computer schneller läuft als vom Hersteller angegeben.
Um das STATUS_BREAKPOINT-Problem zu lösen, versuchen Sie, die Übertaktung Ihres Computers zu deaktivieren, um zu sehen, ob das Problem dadurch behoben wird.
Methode 2: Aktualisieren Sie Ihren Browser.
Die nächste Methode zur Behebung des STATUS_BREAKPOINT-Fehlers besteht darin, Ihren Webbrowser auf die neueste Version zu aktualisieren.
So aktualisieren Sie Google Chrome:
1. Starten Sie Chrome und klicken Sie auf die Schaltfläche Schaltfläche "Mehr" (drei Punkte) in der rechten oberen Ecke.
2. Wählen Sie Einstellungen aus dem angezeigten Kontextmenü.
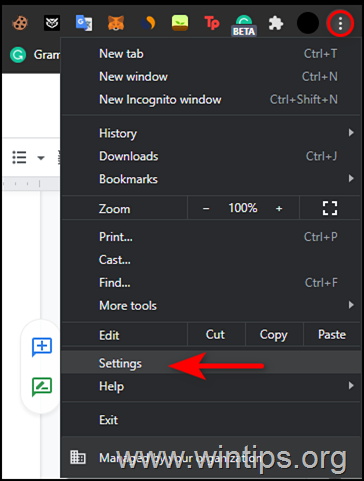
3. Wählen Sie im Fenster Einstellungen Über Chrom auf der linken Seite.
4. Auf der Info-Seite sollte nun angezeigt werden, ob Ihr Chrome auf dem neuesten Stand ist. Falls nicht, installieren Sie die ausstehenden Updates, die auf dem Bildschirm angezeigt werden.
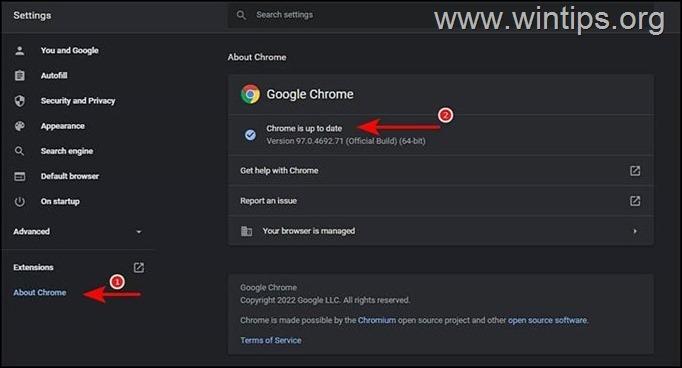
5. Starten Sie anschließend Chrome neu und überprüfen Sie, ob das Problem behoben ist.
So aktualisieren Sie Microsoft Edge:
1. Starten Sie Microsoft Edge und klicken Sie auf die Schaltfläche Schaltfläche "Mehr" (drei Punkte) in der rechten oberen Ecke.
2. Wählen Sie Einstellungen aus dem Kontextmenü.
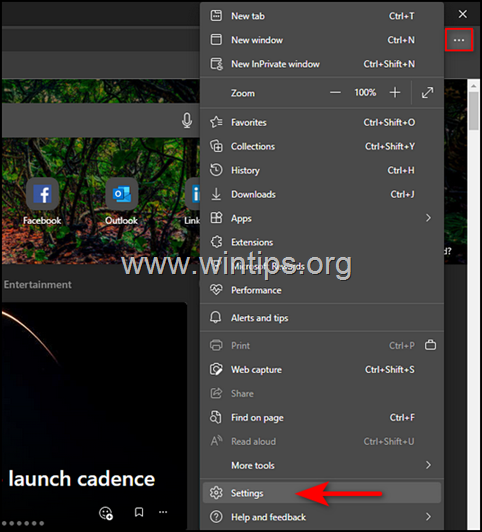
3. Wählen Sie im Fenster Einstellungen Über Microsoft Edge auf der linken Seite.
4. Prüfen Sie dann, ob noch Updates ausstehen, die installiert werden müssen. Wenn Sie welche finden, installieren Sie sie.
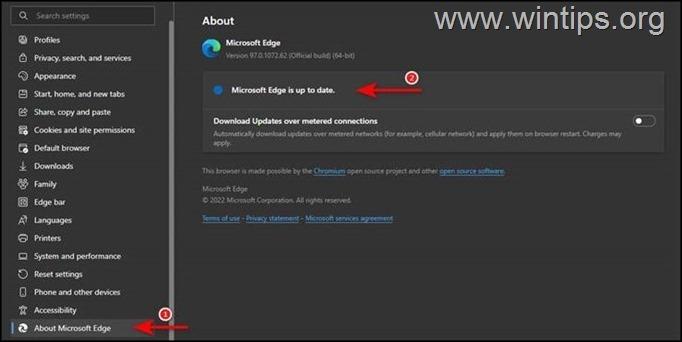
5. sobald Ihr Browser auf dem neuesten Stand ist, starten Sie ihn neu und überprüfen Sie, ob das Problem behoben ist.
Methode 3: Deaktivieren Sie die Hardware-Beschleunigung.
Die nächste Methode zur Lösung des Aw Snap! STATUS BREAKPOINT besteht darin, die Hardware-Beschleunigung Ihres Browsers zu deaktivieren.
So deaktivieren Sie die Hardwarebeschleunigung in Google Chrome.
1. Öffnen Sie Ihren Google Chrome Browser und wählen Sie drei Punkte gehen Sie zum Menü Einstellungen .

2. Erweitern Sie im linken Fensterbereich Fortgeschrittene und wählen Sie System .
3. Nächste, deaktivieren die Hardware-Beschleunigung indem Sie auf die blaue Schaltfläche klicken und dann Relaunch den Browser, um die Änderung zu übernehmen.
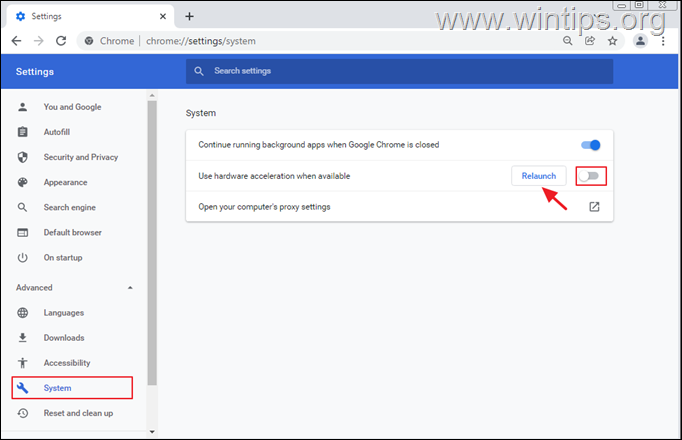
So deaktivieren Sie die Hardwarebeschleunigung in Microsoft Edge.
1. Öffnen Sie Ihren Microsoft Edge-Browser und gehen Sie zu dessen Einstellungen .
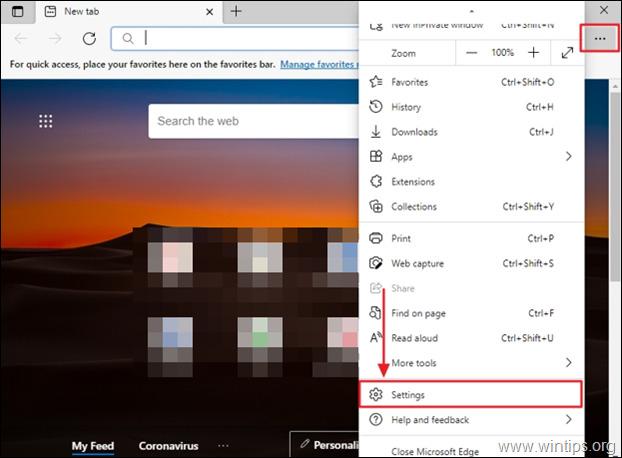
2. Klicken Sie unter dem Menüpunkt Einstellungen auf System .
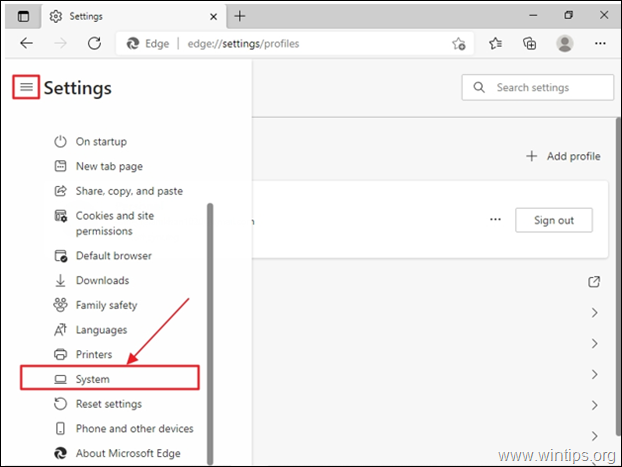
3. Finden Sie die Hardware-Beschleunigung verwenden, wenn verfügbar Option und ausschalten indem Sie sie anklicken.
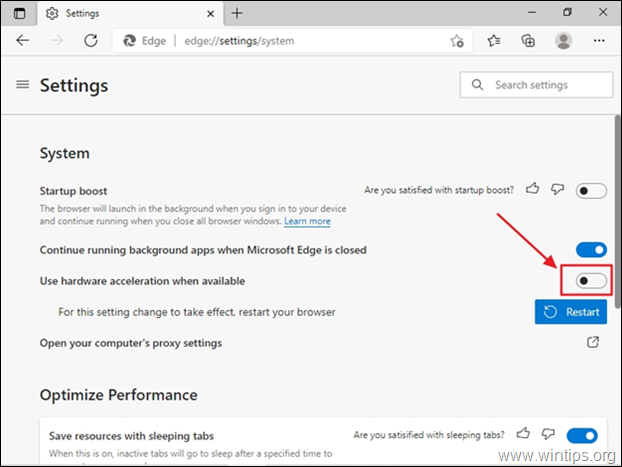
4. Klicken Sie auf das Neustart Taste, um die neue Einstellung zu übernehmen.

Methode 4: Deaktivieren Sie Browser-Erweiterungen.
Der STATUS_BREAKPOINT-Fehler kann auch auftreten, wenn eine der Browser-Erweiterungen mit ihren Prozessen interferiert und das Laden der Seite verhindert. In diesem Fall deaktivieren Sie die Erweiterungen und prüfen Sie, ob das Problem dadurch gelöst wird.
So deaktivieren Sie Chrome-Erweiterungen:
1. Starten Sie Chrome und klicken Sie auf die Schaltfläche Schaltfläche "Mehr" (drei Punkte) in der oberen rechten Ecke Ihres Bildschirms.
2. Wählen Sie Mehr Werkzeuge aus dem Kontextmenü und klicken Sie dann auf Erweiterungen .
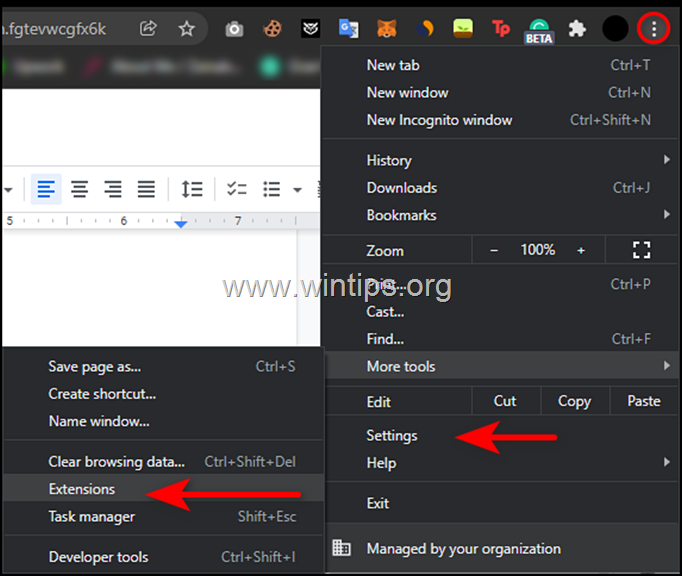
3. alle Erweiterungen deaktivieren durch Umschalten des Kippschalters auf AUS und dann Neustart Ihren Browser.
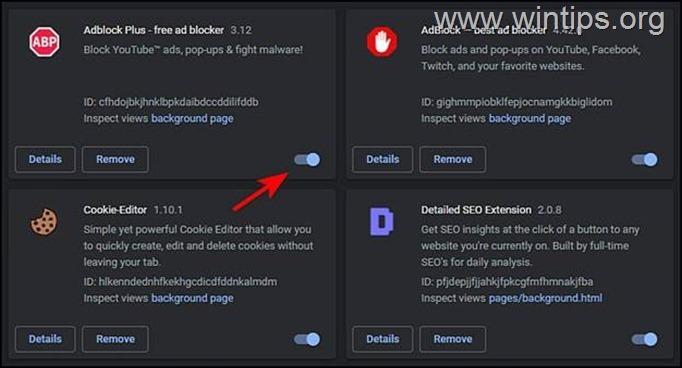
So deaktivieren Sie Edge-Erweiterungen:
1. Starten Sie Edge und klicken Sie auf die Schaltfläche Schaltfläche "Mehr" (drei Punkte) in der oberen rechten Ecke des Bildschirms und wählen Sie dann Erweiterungen aus dem Kontextmenü.

2. Wenn ein Dialogfeld angezeigt wird, wählen Sie Verwalten von Erweiterungen .

3. Drehen Sie auf dem nächsten Bildschirm den Kippschalter aus für alle Erweiterungen, um sie zu deaktivieren.
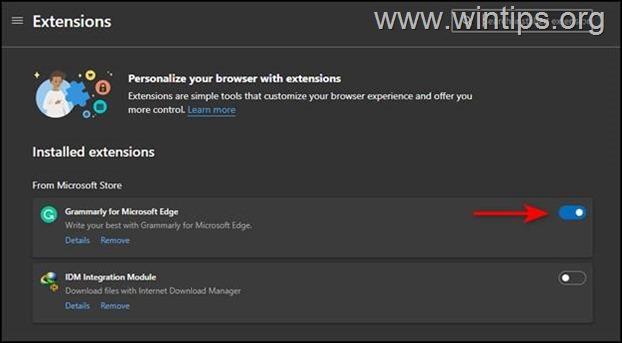
4. neu starten Microsoft Edge.
Methode 5: Chrome/Edge-Flags zurücksetzen
1. Geben Sie in die Adressleiste Ihres Browsers ein chrome://flags/ und drücken Eintreten. *
Hinweis: In der Schriftart Edge: edge://flags/
2. Klicken Sie auf die Zurücksetzen einer Taste ll
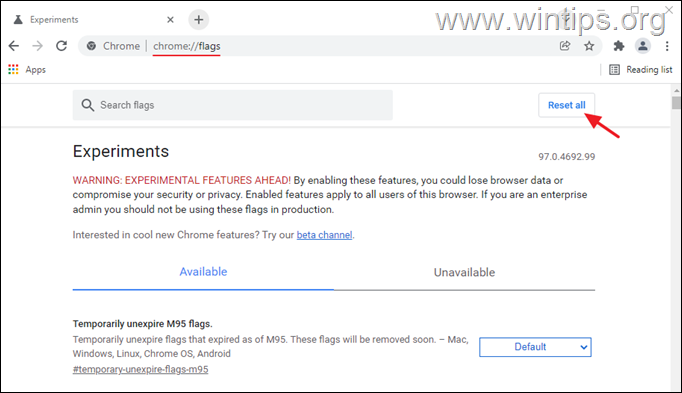
3. Klicken Sie auf Relaunch.
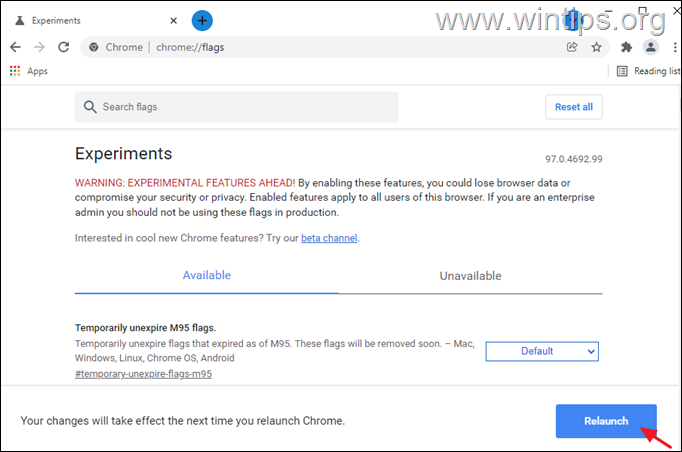
Methode 6: Führen Sie die Kompatibilitätsproblembehandlung aus.
Einige Benutzer berichteten, dass der Fehler Aw Snap! STATUS BREAKPOINT nach der Ausführung der Kompatibilitätsproblembehandlung behoben wurde.
1. mit der rechten Maustaste klicken auf das Symbol Ihres Webbrowsers und wählen Sie Eigenschaften .
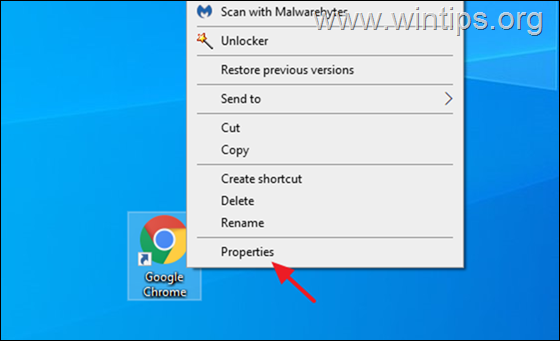
2. Unter Kompatibilität Registerkartenklick Kompatibilitätsproblembehebung ausführen .
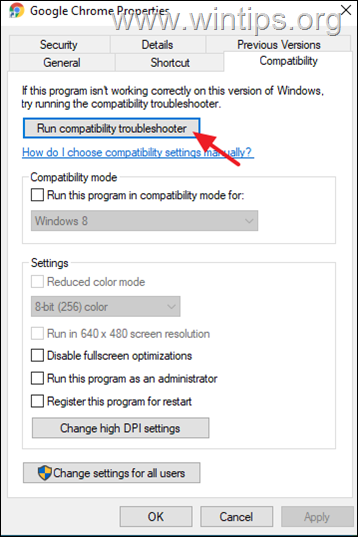
3. Klicken Sie auf Empfohlene Einstellungen ausprobieren .

4. auf dem nächsten Bildschirm klicken Sie auf Testen Sie das Programm .
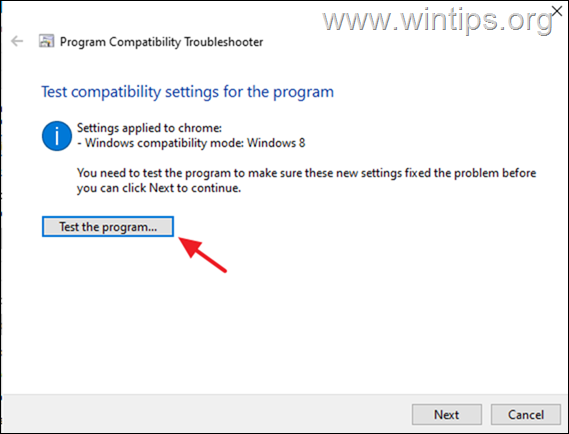
5. Prüfen Sie nun, ob das "Aw Snap! STATUS BREAKPOINT"-Problem in Ihrem Browser behoben ist. Falls nicht, kehren Sie zur Kompatibilitätsproblembehandlung zurück, klicken Sie auf Weiter und testen Sie erneut mit verschiedenen Einstellungen.
Methode 7: Browser-Einstellungen zurücksetzen.
Wenn keine der oben genannten Methoden bei Ihnen funktioniert, bedeutet dies, dass dieser Fehler nicht durch herkömmliche Schritte zur Fehlerbehebung behoben werden kann und Sie Ihren Browser auf die Werkseinstellungen zurücksetzen müssen.
So setzen Sie Chrome auf die Standardeinstellungen zurück.
1. Starten Sie Chrome und klicken Sie auf die Schaltfläche Schaltfläche "Mehr" (drei Punkte) in der oberen rechten Ecke des Fensters.
2. Wählen Sie aus der Liste der verfügbaren Optionen Einstellungen .

3. Scrollen Sie im Fenster Einstellungen nach unten, um die Option Erweiterte Option und erweitern sie.
4. Klicken Sie nun auf Zurücksetzen und Aufräumen auf der linken Seite und wählen Sie Einstellungen auf die ursprünglichen Standardwerte zurücksetzen auf der rechten Seite.
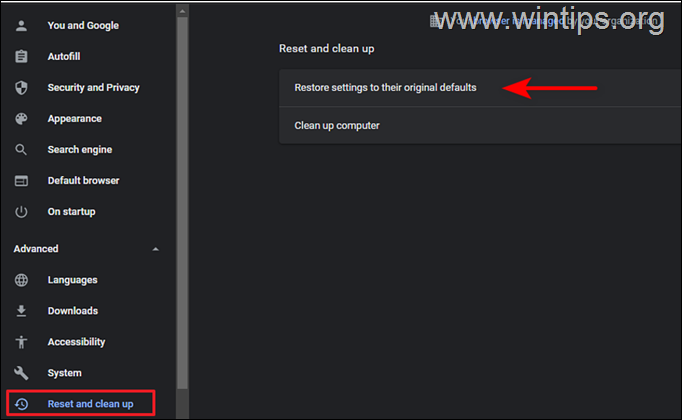
5. Klicken Sie schließlich auf die Schaltfläche Einstellungen zurücksetzen Taste.

6. Starten Sie Chrome nach Abschluss des Vorgangs neu und überprüfen Sie, ob das Problem behoben ist.
So setzen Sie Edge auf die Standardeinstellungen zurück.
1. Öffnen Sie Microsoft Edge und klicken Sie auf die Schaltfläche Schaltfläche "Mehr" (drei Punkte) in der rechten oberen Ecke des Fensters.
2. Wählen Sie Einstellungen aus dem Kontextmenü.

3. Wählen Sie dann im Fenster Einstellungen Einstellungen zurücksetzen im linken Fensterbereich.
4. Klicken Sie schließlich auf Einstellungen auf die Standardwerte zurücksetzen und klicken Sie dann auf OK .

5. Starten Sie anschließend Edge neu, und überprüfen Sie, ob das Problem behoben ist.
Methode 8: Deinstallieren und erneutes Installieren von Google Chrome.
Es gibt mehrere Berichte von Benutzern, die das Problem durch Deinstallation von Google Chrome und erneute Installation von Google Chrome beheben konnten. Versuchen Sie also, Chrome auf Ihrem Computer zu deinstallieren und neu zu installieren, indem Sie die folgenden Schritte ausführen:
1. Drücken Sie gleichzeitig die Windows  + R Tasten, um das Befehlsfeld "Ausführen" zu öffnen.
+ R Tasten, um das Befehlsfeld "Ausführen" zu öffnen.
2 Geben Sie in das Befehlsfeld Ausführen ein: appwiz.cpl und drücken Sie Eintreten.
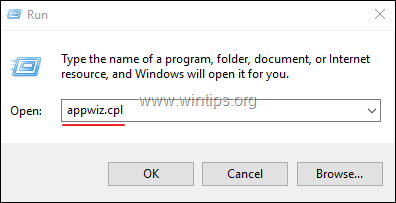
3. Suchen Sie und klicken Sie mit der rechten Maustaste auf Google Chrome und klicken Sie Deinstallieren Sie
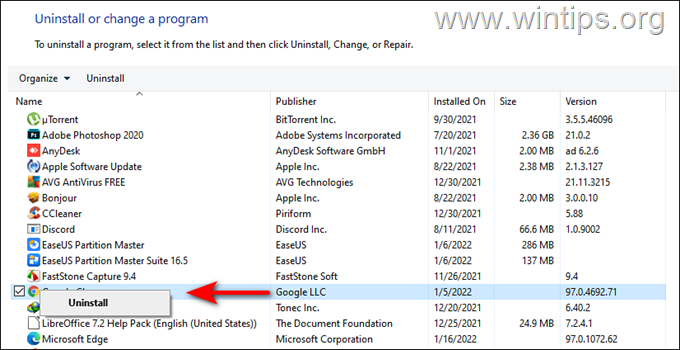
5. Sobald die Deinstallation abgeschlossen ist, können Sie die Google Chrome Stable MSI-Version auf Ihren PC herunterladen und installieren.
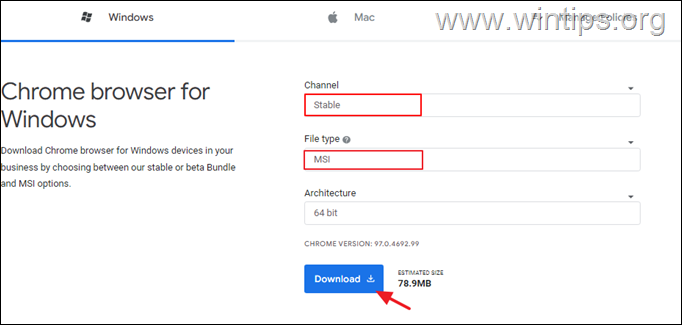
Methode 9: Benennen Sie die .EXE-Datei des Browsers um.
Einige Benutzer haben berichtet, dass die Fehlermeldung "Aw Snap! STATUS BREAKPOINT" in Chrome und Edge verschwunden ist, nachdem sie die Ausführungsdatei des Browsers umbenannt haben (ich weiß, die Lösung ist seltsam, aber versuchen Sie es).
Chrom
1. schließen Chrom.
2. Öffnen Sie den Datei-Explorer durch Drücken der Taste Windows  + E Tasten gleichzeitig auf Ihrer Tastatur.
+ E Tasten gleichzeitig auf Ihrer Tastatur.
3. Navigieren Sie im Datei-Explorer zu dem unten angegebenen Ort:
- C:\Programmdateien (x86)\Google\Chrome\Anwendung
4. Klicken Sie mit der rechten Maustaste auf die Chrom Datei und wählen Sie Umbenennen .
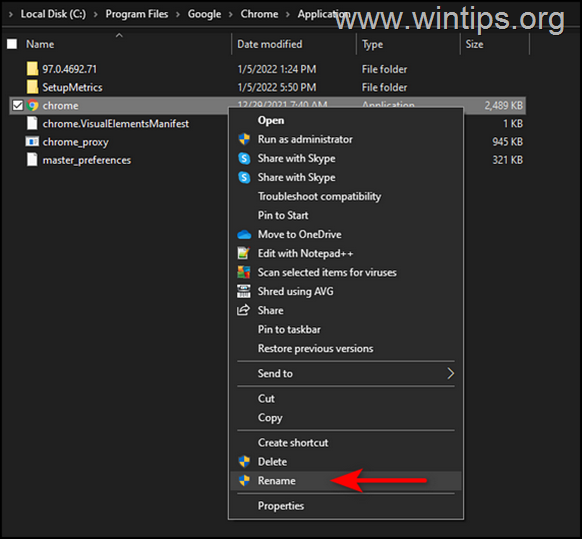
4. umbenennen die Datei als Chrome1.exe und drücken Sie Eintreten.
5. Starten Sie Chrome und prüfen Sie, ob das Problem weiterhin besteht.
Microsoft Edge.
1. schließen Rand.
2. Öffnen Sie den Datei-Explorer durch Drücken der Taste Windows  + E Tasten gleichzeitig auf Ihrer Tastatur.
+ E Tasten gleichzeitig auf Ihrer Tastatur.
3. Navigieren Sie im Datei-Explorer zu dem unten angegebenen Ort:
- C:\Programmdateien (x86)\Microsoft\Edge\Anwendung
4. Klicken Sie mit der rechten Maustaste auf die msedge (msedge.exe) und wählen Sie Umbenennen .

4. benennen Sie die Datei um in msedge1.exe und drücken Sie die Eingabetaste.
5 Starten Sie Edge und prüfen Sie, ob das Problem weiterhin besteht.
Das war's! Welche Methode hat bei Ihnen funktioniert?
Lassen Sie mich wissen, ob dieser Leitfaden Ihnen geholfen hat, indem Sie einen Kommentar über Ihre Erfahrungen hinterlassen. Bitte liken und teilen Sie diesen Leitfaden, um anderen zu helfen.

Andy Davis
Der Blog eines Systemadministrators über Windows





