Inhaltsverzeichnis
Vor einem Jahrzehnt war ein durchschnittlicher Nutzer verschiedener Internetdienste sehr anfällig für Angriffe der Cyberkriminalität, denn die einzige Möglichkeit, sich vor diesen Angriffen zu schützen, bestand darin, ein kompliziertes Passwort zu verwenden, das er häufig und vor allem dann ändern musste, wenn er verdächtige Aktivitäten in seinem Konto bemerkte.
Da die oben beschriebene Methode nicht ausreicht, um einen Nutzer vor Online-Betrügern zu schützen, verwenden heute viele Internet-Plattformen (wie Microsoft, Google, Apple, Amazon usw.) das Mobiltelefon ihrer Nutzer als zusätzliche Sicherheitsmaßnahme, um die Daten ihrer Abonnenten auf ihren Plattformen zu schützen. Diese zusätzliche Schutzschicht wird als 2-Faktor-Authentifizierung (2FA), Multi-Faktor-Authentifizierung (MFA) oder2-stufige Verifizierung.
In diesem Lernprogramm erfahren Sie, wie Sie Ihr Microsoft Outlook.com- oder Hotmail-Konto in Outlook mit 2-Schritt-Verifizierung einrichten.
So fügen Sie Ihr Microsoft-Konto mit der zweistufigen Verifizierung in der Outlook-Desktop-Anwendung hinzu.
- Teil 1: Aktivieren Sie die zweistufige Überprüfung in Ihrem Microsoft-Konto.Teil 2: Richten Sie Ihr Microsoft-Konto in Outlook mit zweistufiger Überprüfung ein.
Teil 1: So aktivieren Sie die 2-stufige Authentifizierung in Outlook.com- und Hotmail-Konten.
Wenn Sie also ein Microsoft-Konto wie Outlook.com, Live.com, Hotmail.com oder eine andere Domäne eines Drittanbieters (z. B. Yahoo.com, Gmail.com, iCloud.com usw.) haben, die Sie als Ihr Microsoft-Konto verwenden, führen Sie die folgenden Schritte aus, um die 2-Schritt-Verifizierung zu aktivieren: *
Hinweis: Wenn Sie die zweistufige Authentifizierung in Ihrem Konto bereits aktiviert haben, fahren Sie mit Teil 2 fort.
So aktivieren oder deaktivieren Sie die zweistufige Verifizierung für Ihr Microsoft-Konto:
1. Besuchen Sie die Seite Microsoft-Konto und klicken Sie dann auf die Schaltfläche Eintragen Taste

2. Geben Sie Ihre E-Mail-Adresse ein und klicken Sie auf Nächste.
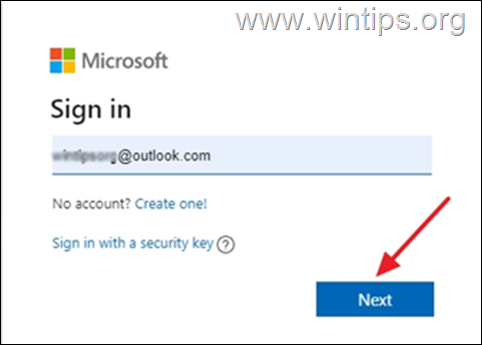
3. Geben Sie Ihr Passwort ein und klicken Sie dann auf Eintragen
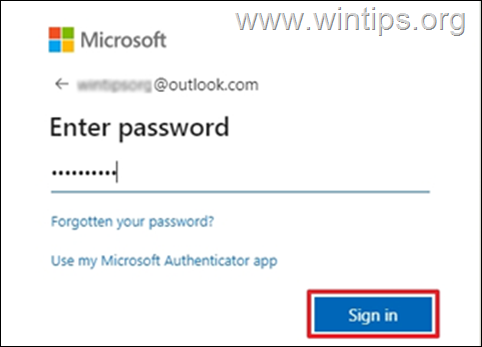
4. Klicken Sie auf die Sicherheit Registerkarte
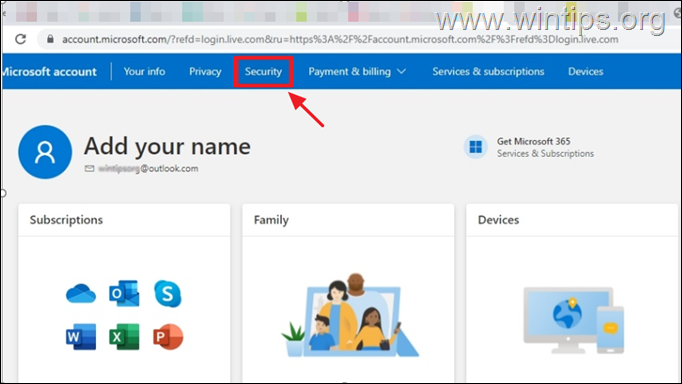
5. Auf der Erweiterte Sicherheitsoptionen Feld, wählen Sie Los geht's
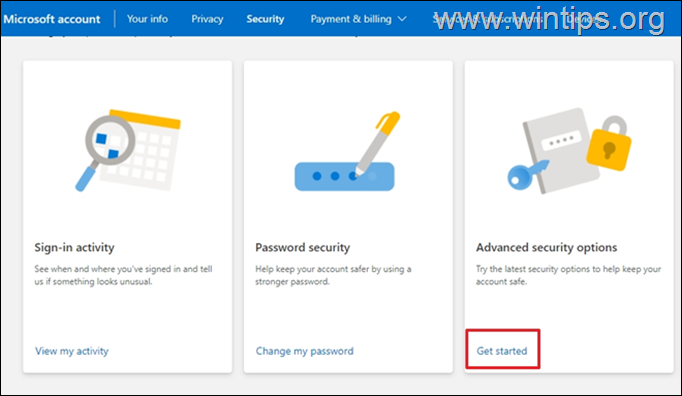
6. Unter Zusätzliche Sicherheit klicken. Einschalten für Zweistufige Überprüfung .
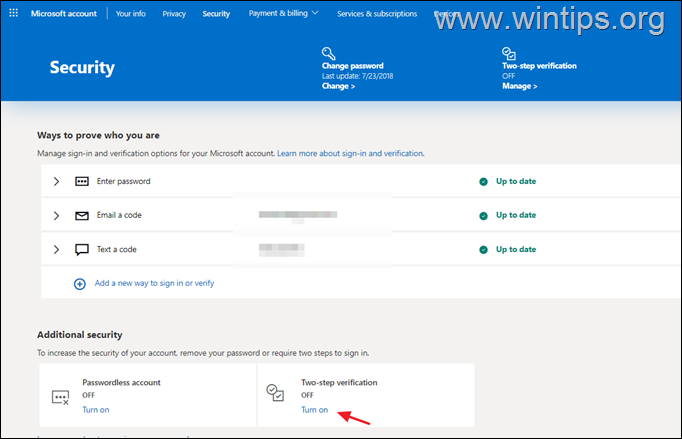
7. Wählen Sie Weiter um die zweistufige Überprüfung einzurichten.
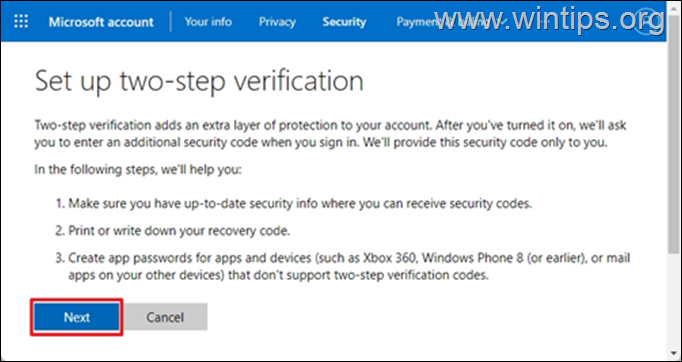
8. A 25 - alphanumerischer Wiederherstellungscode auf dem Bildschirm angezeigt. Drucken Sie diesen Code aus oder speichern Sie ihn in Ihren Dateien und bewahren Sie ihn an einem sicheren Ort auf. Klicken Sie anschließend auf Weiter
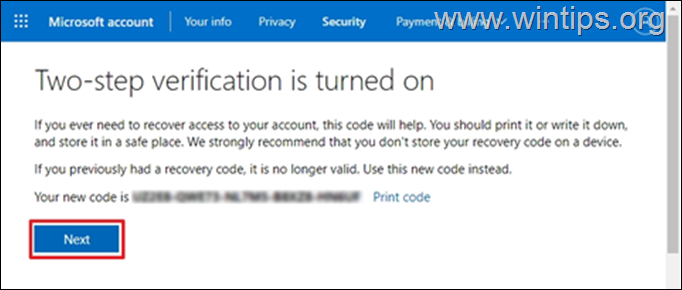
9. (Optional) Wenn Sie auf dem nächsten Bildschirm die Outlook-App auf Ihrem Telefon (Android, iOS, Blackberry) einrichten möchten, folgen Sie den entsprechenden Anweisungen auf dem Bildschirm oder klicken Sie auf Weiter fortsetzen
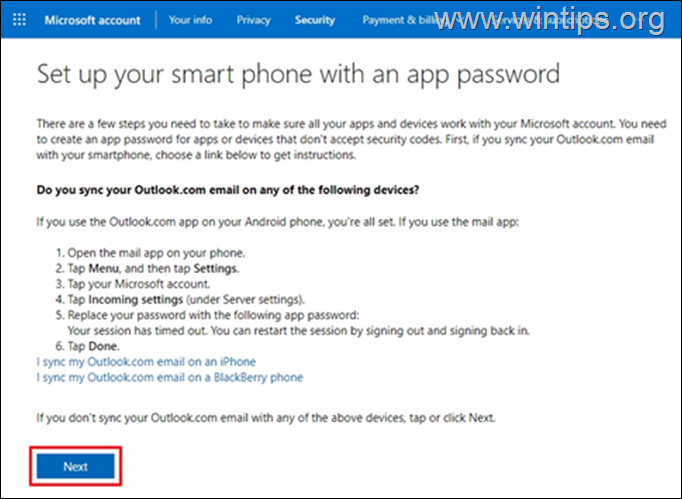
10. Klicken Sie auf Oberfläche Wenn Sie von nun an versuchen, sich von einem nicht erkannten Gerät oder einer nicht erkannten App aus anzumelden, erhalten Sie eine Benachrichtigung auf Ihrem Telefon, um zu bestätigen, dass Sie versuchen, auf Ihr Konto zuzugreifen.
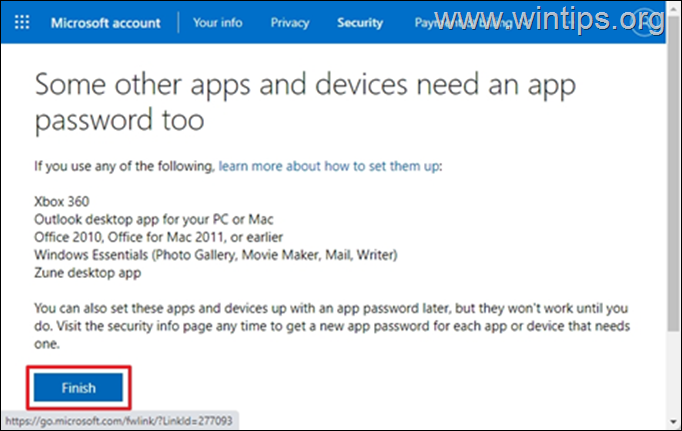
Teil 2: Einrichten des OUTLOOK.COM/HOTMAIL-Kontos mit 2-Schritt-Verifizierung in der Outlook-Desktop-Anwendung.
Office 365, Outlook 2019 und Outlook 2016.
Um Outlook 2016, 2019 oder 365 mit Zwei-Schritt-Verifizierung einzurichten, verwenden Sie Ihre regulären MS-Kontoanmeldeinformationen, um Ihr MS-Konto in Outlook hinzuzufügen.
1. Starten Sie die Outlook-Anwendung auf Ihrem PC.
2. Geben Sie auf dem nächsten Bildschirm Ihre E-Mail-Adresse ein und klicken Sie auf die Schaltfläche Verbinden Sie Knopf *.
Hinweis: Wenn Sie den unten stehenden Bildschirm nicht angezeigt bekommen, klicken Sie auf Datei und wählen Sie Konto hinzufügen .
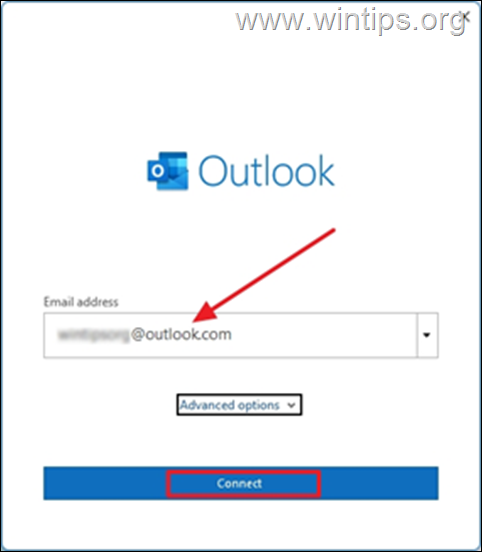
3. Geben Sie Ihr Passwort und klicken Sie Eintragen
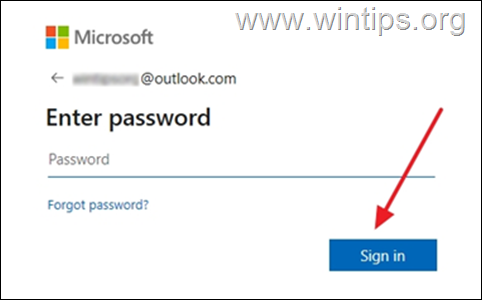
4. Auf dem nächsten Bildschirm werden Sie aufgefordert, den Code einzugeben, der in der Microsoft Authenticator-App auf Ihrem Telefon angezeigt wird. Geben Sie den Code ein und klicken Sie auf Überprüfen.
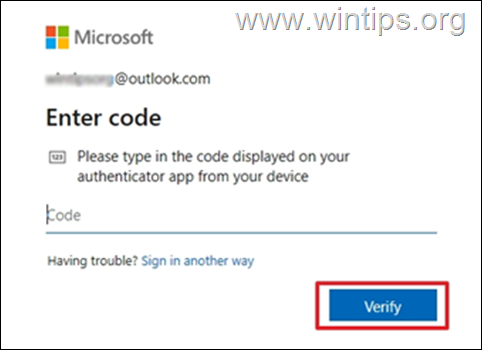
5. Nachdem Sie die oben genannten Schritte ausgeführt haben, haben Sie Ihr Outlook.com-Konto erfolgreich in Outlook für den Desktop eingerichtet und können alle Ihre Nachrichten dort senden und empfangen.
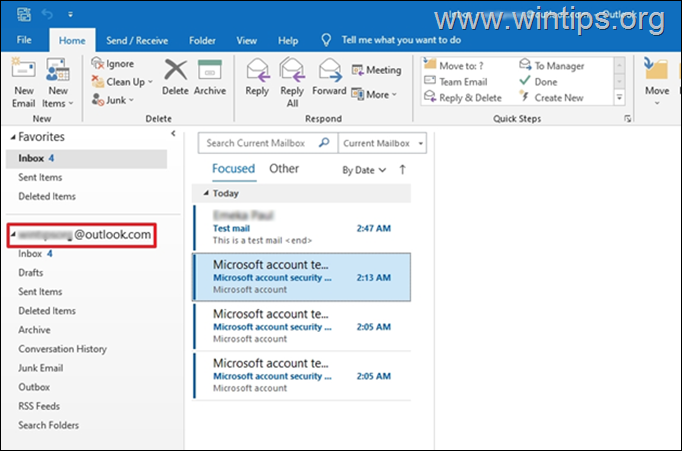
Office 2013, 2010 oder Outlook 2007 oder eine andere Mail-Anwendung.
Wenn Sie eine ältere Version von Outlook für den Desktop verwenden (z. B. Outlook 2013 oder 2010), müssen Sie ein Anwendungskennwort für Ihr Microsoft-Konto erstellen und dieses Anwendungskennwort verwenden, um Ihr MS-Konto in der Outlook-Desktop-Anwendung hinzuzufügen.
So erstellen Sie ein Anwendungskennwort in Outlook.com:
1. anmelden zu Ihrem Microsoft-Konto.
2. In der Sicherheit Registerkarte, klicken Sie auf Los geht's zum Zugriff auf die Erweiterte Sicherheitsoptionen .
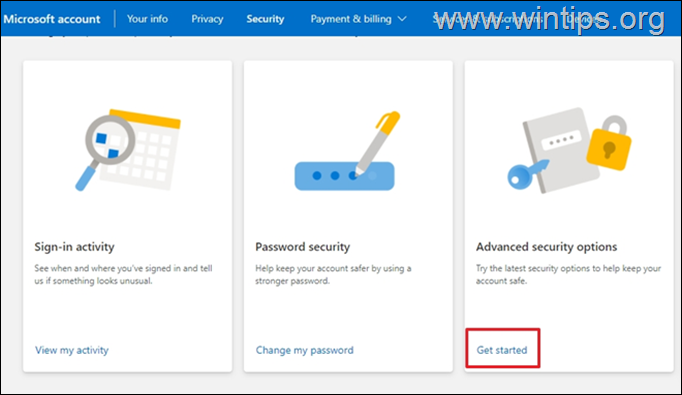
3. Unter App-Passwörter klicken. Erstellen Sie ein neues Passwort für die Anwendung .
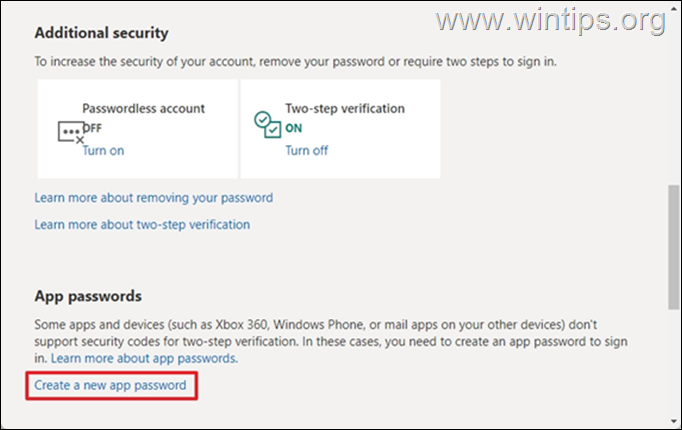
4. auswählen & Kopieren (CTRL + C) das generierte Passwort in die Zwischenablage.
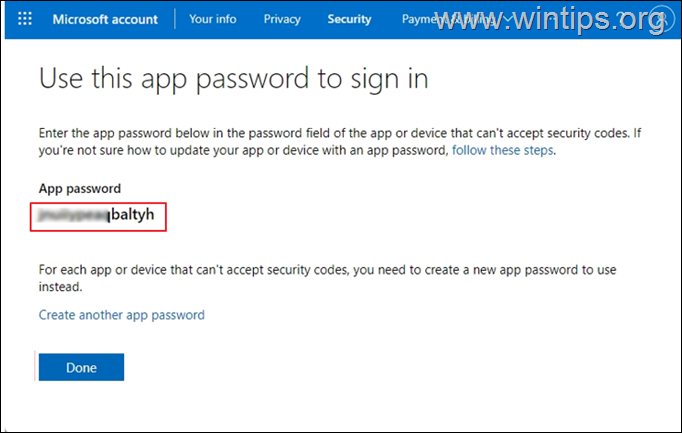
5. Starten Sie die Outlook-Anwendung auf Ihrem PC.
6. Gehe zu Datei > Konto hinzufügen .
7. Geben Sie Ihre E-Mail-Adresse ein) und klicken Sie auf Weiter .
8. Wenn Sie zur Eingabe eines Passworts aufgefordert werden, Einfügen (CTRL + V) die generiertes App-Passwort und klicken Sie Anmeldung .
Das war's! Lassen Sie mich wissen, ob dieser Leitfaden Ihnen geholfen hat, indem Sie einen Kommentar über Ihre Erfahrungen hinterlassen. Bitte mögen und teilen Sie diesen Leitfaden, um anderen zu helfen.

Andy Davis
Der Blog eines Systemadministrators über Windows





