Inhaltsverzeichnis
In einem früheren Artikel haben wir erwähnt, wie wichtig die Erstellung eines Systemreparaturdatenträgers für die Fehlersuche ist, wenn Ihr Computer nicht hochfährt. In diesem Artikel erklären wir, wie Sie den Systemreparaturdatenträger für die Fehlersuche auf Ihrem Computer verwenden können.
Schritt 1: Ändern Sie das Bios, um vom CD/DVD-Laufwerk zu booten.
So ändern Sie die BIOS-Bootreihenfolge, um von CD/DVD zu booten.
1. die BIOS-Einstellungen eingeben durch Drücken von " DEL " oder " F1 " oder " F2 " oder " F10 ". *
Die Art und Weise, wie Sie in die BIOS-Einstellungen gelangen, hängt vom Computerhersteller ab.
Hinweis : Wenn Ihr Computer UEFI unterstützt, drücken Sie die entsprechende Taste gemäß den Anweisungen des Computerherstellers.
2. Im Menü Bios finden Sie " Boot-Bestellung "Diese Einstellung findet sich in der Regel innerhalb von " Erweiterte Einstellungen ".
Ändern Sie die Bootreihenfolge, um zu versuchen zu booten erste von Laufwerk "CD/DVD".
3. speichern und beenden Sie das Bios-Setup.
Schritt 2. Ort die Systemreparaturdiskette in Ihrem CD/DVD-Laufwerk.
Drücken Sie eine beliebige Taste, um von CD zu booten, wenn die entsprechende Meldung auf Ihrem Bildschirm erscheint.
Schritt 3: Beginnen Sie mit der Reparatur Ihres Systems.
Hinweis: Die sicherste Maßnahme zur Reparatur Ihres Computers ist die Wiederherstellung des vorherigen Betriebszustands.
Windows 7 oder Vista
1. Wählen Sie das Tastaturlayout und drücken Sie "Weiter".

2. Drücken Sie im Fenster mit den Systemwiederherstellungsoptionen "Weiter".

3. die Optionen für Wiederherstellungstools:
a. Reparatur bei der Inbetriebnahme, behebt Probleme, wenn Ihr Computer nicht mehr startet.
b. Systemwiederherstellung, hilft Ihnen, Ihren Computer an einem früheren Arbeitspunkt wiederherzustellen.
c. System Image Wiederherstellung, stellt Ihren Computer unter Verwendung eines zuvor erstellten Abbilds wieder her.
d. Windows-Speicherdiagnose, diagnostiziert den Speicher Ihres Systems auf Probleme.
e. Eingabeaufforderung, hilft Ihnen bei der Fehlersuche in Ihrem System mit Hilfe von Befehlen.
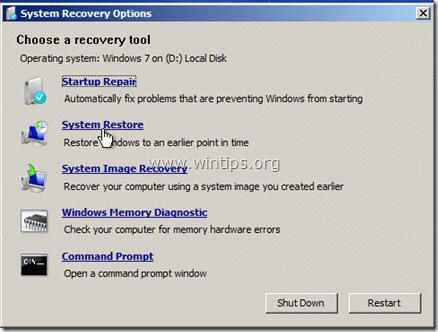
Treffen Sie Ihre Wahl und beginnen Sie mit der Fehlersuche auf Ihrem Computer.
Windows 8.
1. Wählen Sie das Tastaturlayout : z.B.. "US"

2. wählen Sie "Fehlerbehebung".
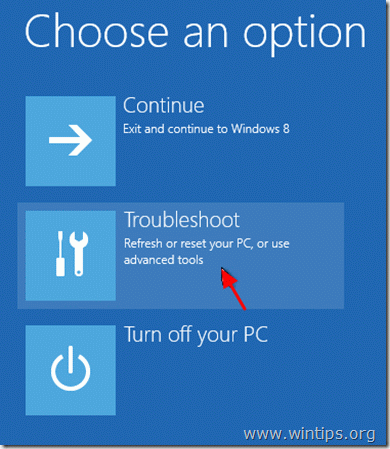
3. “ Fehlerbehebung "Optionen:
Die " Fehlersuche "Folgende Optionen sind verfügbar:
a. Aktualisieren Sie Ihren PC, ohne Ihre Dateien zu verlieren , oder
b. Stellen Sie den Zustand der Erstinstallation wieder her, oder
c: “ Erweiterte Optionen".

4. das Menü Erweiterte Optionen:
a. Systemwiederherstellung: Stellt Ihren Computer in einem früheren Arbeitszustand wieder her.
b. System Image Recovery: Stellen Sie Ihren PC mit einem früheren Backup-Image wieder her.
c. Automatische Reparatur: Lassen Sie Windows eine automatische Systemreparatur durchführen.
d. Eingabeaufforderung: Führen Sie eine Fehlersuche in Ihrem System mit Hilfe der Eingabeaufforderung durch.
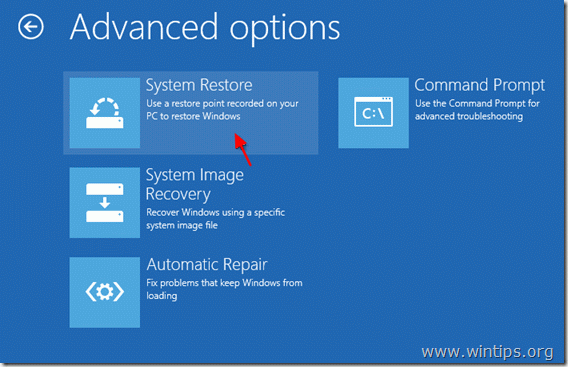
Treffen Sie Ihre Wahl und beginnen Sie mit der Fehlersuche auf Ihrem Computer.

Andy Davis
Der Blog eines Systemadministrators über Windows





