Inhaltsverzeichnis
In den Betriebssystemen Windows 8 (& 8.1), 7 & Vista können Sie keinen Treiber laden oder ein Programm ausführen, das keine Treibersignatur hat. Die Treibersignierung ist eine Methode zur Überprüfung der Identität des Softwareherstellers oder des Hardwareherstellers (Treibers), um Ihr System vor einer Infektion mit Malware-Rootkits zu schützen, die in der Lage sind, auf der untersten Ebene des Betriebssystems zu laufen. Das bedeutet, dass alle Treiberund Programme müssen digital signiert (verifiziert) sein, damit sie auf den neuesten Windows-Betriebssystemen installiert und ausgeführt werden können.
Digitale Signaturen stellen sicher, dass der Software-Hersteller oder Hardware-Anbieter vertrauenswürdig ist und von Microsoft überprüft wird. In der Praxis können Hersteller und Anbieter Microsoft jedoch nicht immer dafür bezahlen, alle ihre Produkte zu überprüfen, oder Microsoft kann nicht alle Treiber oder Programme überprüfen, die täglich veröffentlicht werden. Dies wird jedoch zu einem Problem, wenn Sie eine alte, nicht signierte, rechtmäßige Software oder einen Treiber besitzen und Sieauf Ihrem Computer installieren oder laden möchten, weil das Betriebssystem dies nicht zulässt.
Probleme-Symptome, die mit diesem Leitfaden gelöst werden:
- Windows kann die digitale Signatur für diese Datei nicht überprüfen (0xc0000428)
- Windows erfordert einen digital signierten Treiber ODER ein digital signierter Treiber ist erforderlich.
- Digitale Signatur nicht gefunden.
- Ein unsignierter Treiber kann nicht geladen oder installiert werden.
- Eine nicht signierte Software (Programm) kann nicht ausgeführt werden.
- Windows hat keine Microsoft-Signatur gefunden, die mit dem zu installierenden Softwarepaket verknüpft ist.
Führen Sie die folgenden Schritte aus, um Fehler bei der Installation digital signierter Treiber zu beheben:

So deaktivieren Sie die Treibersignaturdurchsetzung in Windows 8.1, Windows 8, Windows 7, Windows Server 2008 oder Windows Vista.
Achtung! Denken Sie daran, dass die Deaktivierung der Treibersignaturerzwingung ein Sicherheitsrisiko darstellt. Sie dürfen sie nur deaktivieren, wenn Sie sicher sind, dass der Treiber oder das Programm, das Sie installieren und ausführen möchten, vertrauenswürdig und legitim ist.
Lösung 1: Deaktivieren Sie die Treibersignatur einmalig.
Lösung 2: Deaktivieren Sie die Treibersignatur vollständig.
Lösung 1: Deaktivieren Sie die Treibersignatur einmal.
* Anmerkung: Mit dieser Lösung können Sie die Treibersignaturerzwingung einmalig deaktivieren, um einen unsignierten Treiber (z. B. Ihren alten Druckertreiber) zu installieren.
Schritt 1: Gehen Sie in das Menü Erweiterte Optionen.
Windows 7 und Vista
Zum Aufrufen des Menüs Erweiterte Optionen in Windows 7 und Vista OS:
- Schließen Sie alle Programme und Neustart Drücken Sie die Taste ". F8 "Taste, während der Computer hochfährt, bevor das Windows-Logo erscheint. Wenn die " Menü "Erweiterte Optionen" von Windows " auf dem Bildschirm erscheint, markieren Sie mit den Pfeiltasten Ihrer Tastatur das Feld " Deaktivieren der Treibersignatur-Erzwingung " und drücken Sie dann " EINGEBEN ".

Windows 10, 8 & 8.1
Zum Aufrufen des Menüs Erweiterte Optionen in Windows 10, 8.1 & 8 OS:
1. Klicken Sie mit der rechten Maustaste auf das Windows Start Taste  und wählen Sie Herunterfahren oder Abmelden .
und wählen Sie Herunterfahren oder Abmelden .
2. drücken und HALTEN unten die SHIFT Taste und klicken Sie dann auf Neustart .

3. Wenn Windows neu startet, drücken Sie " Fehlerbehebung " .
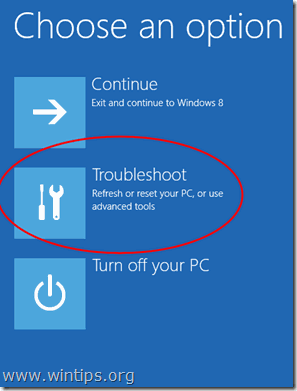
4. In der " Optionen zur Fehlerbehebung Bildschirm ", wählen Sie " Erweiterte Optionen ”.

5. In der " Erweiterte Optionen Fenster ", wählen Sie " Startup-Einstellungen ”.
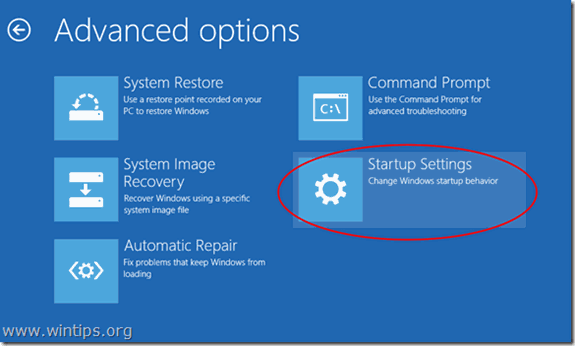
6. In " Startup-Einstellungen "Bildschirm, klicken Sie auf " Neustart ”.
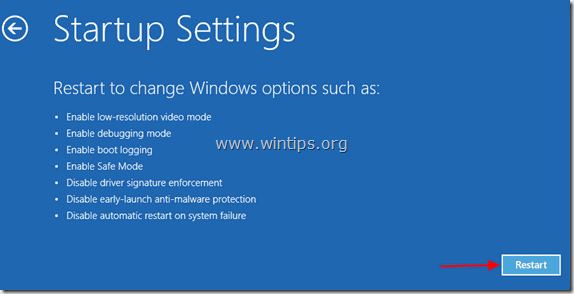
7. Wählen Sie nach dem Neustart die Option " Durchsetzung der Treibersignatur deaktivieren " und drücken Sie Eingabe . *
Hinweis: Wenn Sie den folgenden Bildschirm sehen ( Startup-Einstellungen ), drücken Sie die " F7 " (oder der " 7 ") auf Ihrer Tastatur, um die" Durchsetzung der Treibersignatur deaktivieren Option ".
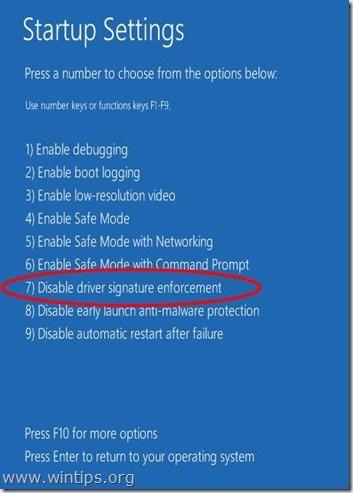
8. Fahren Sie dann mit der Installation des unsignierten Treibers fort. Während des Installationsvorgangs wird Windows Sie darüber informieren, dass der Herausgeber dieser Treibersoftware nicht verifiziert werden kann. Ignorieren Sie an dieser Stelle die Warnmeldung und wählen Sie "Installieren Sie diese Treibersoftware trotzdem ", um die Installation abzuschließen.
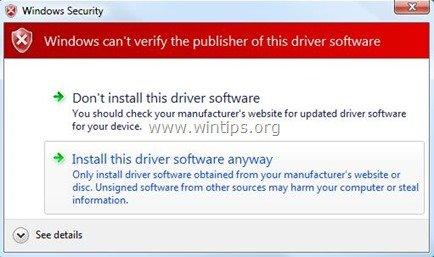
Normalerweise sollte die Installation jetzt fehlerfrei verlaufen. Beachten Sie, dass nach dem Neustart die Treibersignaturerzwingung wieder aktiviert wird, um Sicherheitsrisiken zu vermeiden. Wenn Sie die Treibersignaturerzwingung immer deaktiviert lassen möchten, müssen Sie Lösung 2 anwenden.
Lösung 2: Deaktivieren Sie die Treibersignatur vollständig.
*Anmerkung: Verwenden Sie diese Lösung nur, wenn Sie die Erzwingung von Treibersignaturen immer deaktiviert lassen wollen (z. B. wenn Sie immer eine alte, legitime Software ausführen wollen).
In dieser Lösung werden wir die Optionen des Windows-Bootloaders mit dem Tool BCDEDIT ändern.
Schritt 1: Deaktivieren Sie Secure Boot im BIOS.
1. schalten Sie den Computer ein und starten Sie die BIOS SETUP-Einstellungen.
2. im BIOS, deaktivieren die Sicherer Start (die Einstellung findet sich in der Regel unter Sicherheit Abschnitt oder unter Boot-Optionen Abschnitt)
Schritt 2: Ändern Sie den Windows Boot Loader.
- Um den Bootloader zu ändern, öffnen Sie " Eingabeaufforderung " im Verwaltungsmodus:
1. Klicken Sie mit der rechten Maustaste auf das Windows Start Taste  und wählen Sie " Eingabeaufforderung (Admin) ”.
und wählen Sie " Eingabeaufforderung (Admin) ”.
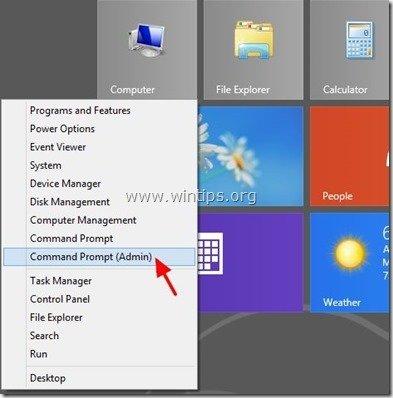
2. Wählen Sie " Ja " unter Benutzerkontensteuerung " Warnmeldung:
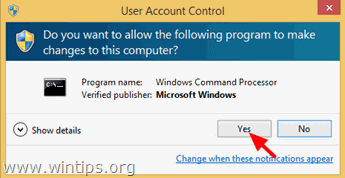
3. Geben Sie im Fenster der Eingabeaufforderung den folgenden Befehl ein und drücken Sie " Eingabe ”:
- bcdedit /set testsigning ein
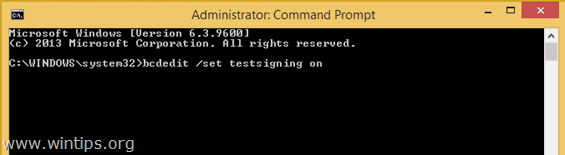
Sie sollten die Meldung "Der Vorgang wurde erfolgreich abgeschlossen" erhalten.
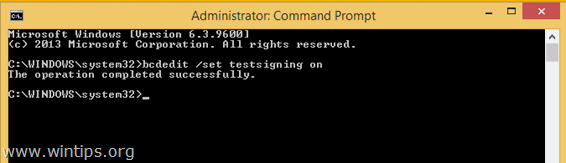
4. Schließen Sie das Fenster der Eingabeaufforderung und Neustart Ihren Computer.
Von nun an können Sie jeden nicht signierten Treiber oder jedes nicht signierte Programm ohne Probleme installieren oder ausführen.
So aktivieren Sie die Treibersignatur-Durchsetzung.
1. Falls Sie die Treibersignatur-Erzwingung in Zukunft aktivieren und Sicherheitsrisiken vermeiden wollen, öffnen Sie " Eingabeaufforderung " mit erhöhten Rechten wieder.
2. Geben Sie den folgenden Befehl ein und drücken Sie " Eingabe ”
- bcdedit /set testsigning aus
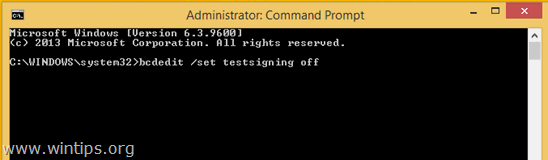
Sie sollten die Meldung "Der Vorgang wurde erfolgreich abgeschlossen" erhalten.
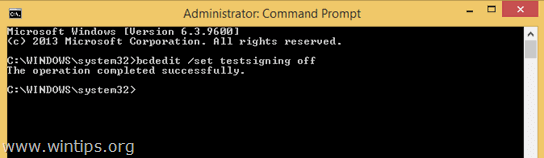
3. Schließen Sie das Fenster der Eingabeaufforderung und Neustart Ihren Computer.
4. Installieren Sie den unsignierten Treiber. *
Hinweis: Wenn Sie unsignierte Treiber immer noch nicht installieren können, dann:
1. öffnen Sie eine Eingabeaufforderung mit Administratorrechten und geben Sie diesen Befehl ein:
- bcdedit /set nointegritychecks EIN
2. Neustart Ihr Computer
3 Installieren Sie den unsignierten Treiber.
Um die Signierung des Gerätetreibers wieder zu aktivieren, geben Sie erneut ein: bcdedit /set nointegritychecks AUS
Das war's!

Andy Davis
Der Blog eines Systemadministrators über Windows





