Inhaltsverzeichnis
Wenn Sie die Suche im Startmenü von Windows 11 verwenden, führen Sie nicht nur eine lokale Suche durch, sondern auch eine Websuche, die Ihnen zusätzlich zu den lokalen Ergebnissen auf Ihrem Computer auch alle Ergebnisse im Web anzeigt.
Obwohl diese Funktion in einigen Fällen nützlich ist, hat sie auch einige Nachteile: So liefert die Bing-Suche nur selten relevante Ergebnisse für Ihre Suche, und manchmal führt die Anzeige von Ergebnissen aus dem Web neben lokalen Ergebnissen zu Problemen im Startmenü.
In diesem Tutorial erfahren Sie, wie Sie die Bing-Websuche im Startmenü von Windows 10/11 OS deaktivieren können.
Bing-Suchergebnisse im Startmenü von Windows 11/10 deaktivieren.
Methode 1: Deaktivieren Sie Online-Suchergebnisse mit dem Registrierungseditor.
Hinweis: Diese Methode gilt für die Versionen Windows 10/11 Home und PRO.
Die erste Methode zur Deaktivierung von Websuchergebnissen im Startmenü von Windows 11 ist die Verwendung der Registrierung.
1. Presse Windows + R gleichzeitig auf Ihrer Tastatur, um ein Dialogfeld Ausführen zu öffnen.
2. Geben Sie in das Textfeld des Dialogfelds regedit und drücken Eingabe um den Registrierungs-Editor zu starten. Klicken Sie auf Ja in der daraufhin angezeigten Bestätigungsaufforderung.

3. Sobald Sie sich im Registrierungs-Editor befinden, navigieren Sie zu dem unten genannten Ort.
- HKEY_CURRENT_USER\Software\Policies\Microsoft\Windows
4a. rechte Maustaste über die Windows Taste und wählen Sie die Neu - > Schlüssel .
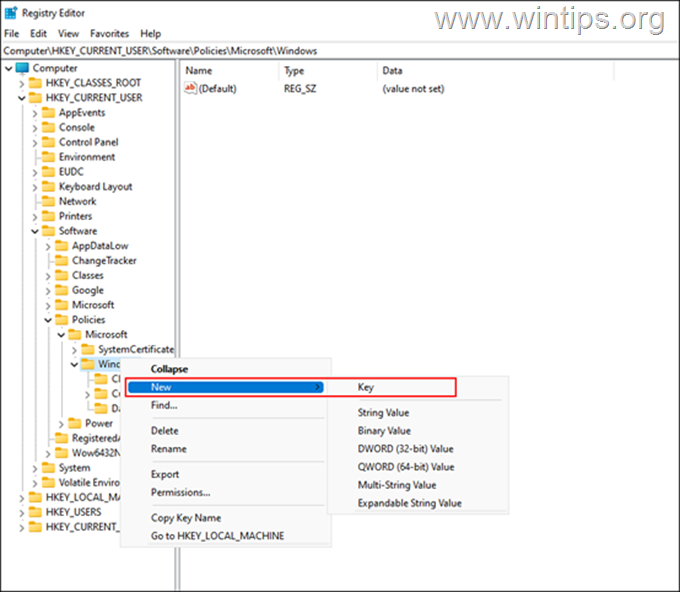
4b. umbenennen diesen neu erstellten Schlüssel als Entdecker und drücken Eingabe um es zu retten.
5a. Nächste, Rechtsklick auf auf dem neu erstellten Entdecker Taste und wählen Sie die Neu - > DWORD (32-Bit) Wert Option.
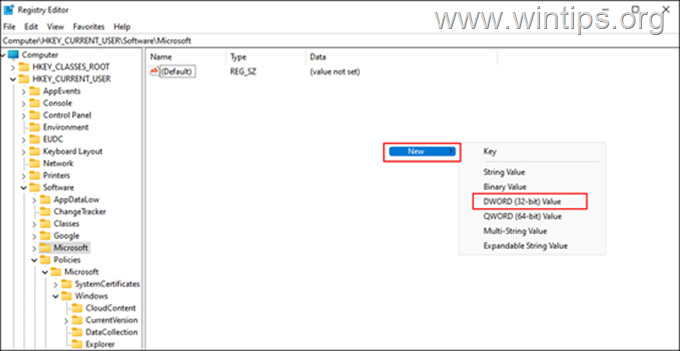
5b. umbenennen diesen Wert als DisableSearchBoxSuggestions und drücken Sie Eingabe .
5c. Jetzt Doppelklicken Sie auf über die DisableSearchBoxSuggestions Wert und Typ 1 unter Wertdaten und drücken Sie dann OK .
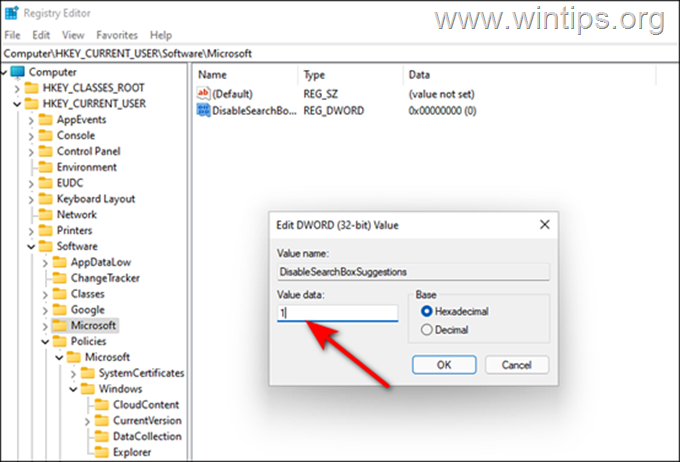
6. Schließen Sie schließlich den Registrierungseditor und starten Sie Ihren PC neu, um die Änderungen zu übernehmen.
7. Beim Neustart wird die Websuchfunktion im Startmenü deaktiviert.
Methode 2: Deaktivieren Sie die Bing-Websuchvorschläge im Startmenü mithilfe der Gruppenrichtlinie.
Wenn Sie Windows 11/10 PRO Edition besitzen oder wenn Sie die Registrierungsmethode für kompliziert halten, können Sie die Websuchergebnisse des Startmenüs mit dem Gruppenrichtlinien-Editor deaktivieren:
1. Presse Windows + R Tasten gleichzeitig auf Ihrer Tastatur, um ein ausführen. Dialogfeld.
2. Geben Sie in das Textfeld des Dialogfelds gpedit.msc und drücken Eingabe um den Gruppenrichtlinien-Editor zu starten. Klicken Sie auf Ja in der Bestätigungsaufforderung, die auf Ihrem Bildschirm erscheint.
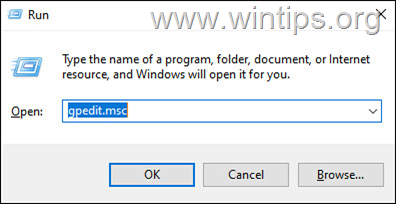
3. Navigieren Sie im Gruppenrichtlinien-Editor zu dem unten angegebenen Ort.
- Benutzerkonfiguration\Administrative Vorlagen\Windows-Komponenten\Datei-Explorer
4. Suchen Sie nun und Doppelklicken Sie auf über die Anzeige der letzten Sucheinträge im Datei-Explorer ausschalten im rechten Fensterbereich.
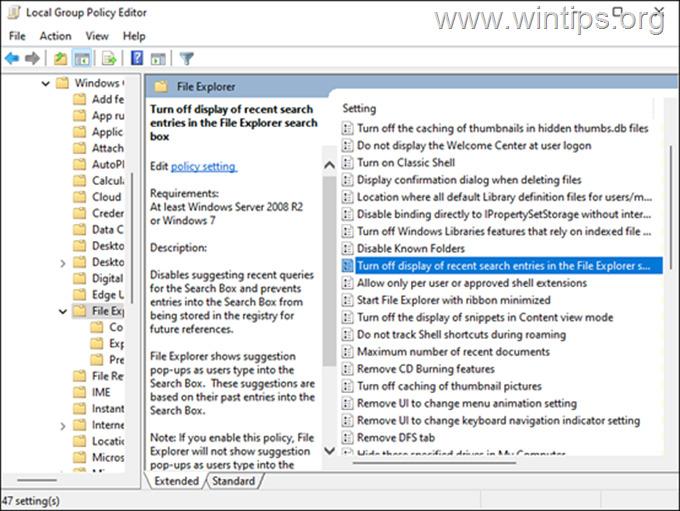
5. Klicken Sie im nächsten Fenster auf Aktiviert und drücken OK .
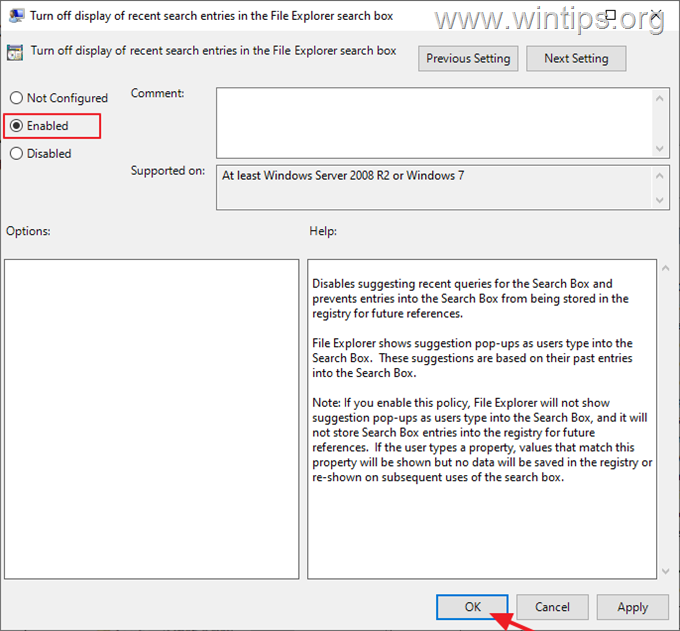
6. schließen den Gruppenrichtlinien-Editor.
7. neu starten Ihr Computer, um die Änderung zu übernehmen.
Das war's! Welche Methode hat bei Ihnen funktioniert?
Lassen Sie mich wissen, ob dieser Leitfaden Ihnen geholfen hat, indem Sie einen Kommentar über Ihre Erfahrungen hinterlassen. Bitte liken und teilen Sie diesen Leitfaden, um anderen zu helfen.

Andy Davis
Der Blog eines Systemadministrators über Windows





