Inhaltsverzeichnis
In diesem Tutorial zeige ich Ihnen, wie Sie eine bootfähige Windows-ISO-Image-Datei modifizieren können, ohne eine kostenpflichtige Software zu verwenden. Die Anleitung kann nützlich sein, wenn Sie Dateien in ein Windows-ISO-Image einfügen oder ausschließen möchten, je nach Ihren Bedürfnissen.
Wie Sie vielleicht wissen, können Sie ISO-Dateien nicht direkt bearbeiten, ohne eine kostenpflichtige Anwendung zu verwenden.* Wenn Sie eine ISO-Datei ändern möchten, ohne dafür zu bezahlen, müssen Sie die folgenden Schritte befolgen, um diese Aufgabe zu erfüllen:
Schritt 1: Extrahieren Sie die ISO-Image-Datei.Schritt 2: Ändern Sie den ISO-Inhalt im extrahierten ISO-Ordner.Schritt 3: Erstellen Sie eine NEUE ISO-Image-Datei aus dem extrahierten/geänderten Ordner.
Hinweis: Wenn Sie sich für eine kostenpflichtige ISO-Editor-Anwendung interessieren, dann können Sie den Winiso ISO Editor oder den Magic ISO Maker verwenden.
Bearbeiten von Windows-ISO-Abbilddateien (Hinzufügen/Entfernen/Ändern von Dateien in .ISO)
Schritt 1: Extrahieren Sie die ISO-Image-Datei.
Der erste Schritt besteht darin, den Inhalt der ISO-Datei in einen neuen Ordner zu entpacken:
1. Herunterladen und installieren 7-zip Dateiarchivierungsprogramm.
2. Klicken Sie mit der rechten Maustaste auf die Windows.ISO-Image-Datei und verwenden Sie den Befehl 7-zip um das ISO-Image in einen neuen Ordner zu extrahieren.

Schritt 2: Ändern Sie den ISO-Inhalt.
Öffnen Sie nach der Extraktion den extrahierten ISO-Ordner und ändern Sie den Inhalt nach Ihren Wünschen (Dateien hinzufügen/entfernen/bearbeiten usw.).
Hinweis für Windows-Boot-Images: Wenn Sie einem Windows-Boot-Image eine geänderte "Install.ESD" oder eine "Install.WIM" hinzufügen möchten (im Ordner "\Sources"), vergessen Sie nicht, die vorhandene Datei "Install.ESD" oder "Install.WIM" zu löschen.)
Schritt 3: Erstellen Sie ein bootfähiges Windows-ISO-Abbild aus dem Ordner Modified ISO.
Nachdem Sie den Inhalt des extrahierten ISO-Image-Ordners geändert haben, fahren Sie mit den folgenden Schritten fort, um ein neues bootfähiges Windows-ISO-Image zu erstellen.
1. Laden Sie ImgBurn herunter und installieren Sie es.
Hinweis: Während des Installationsvorgangs müssen Sie keine Programme von Drittanbietern installieren, die im Installationspaket enthalten sind.
2. montieren die Original (unveränderte) Windows-ISO-Image-Datei.
3. Starten Sie ImgBurn und klicken Sie auf Bilddatei aus Dateien/Ordnern erstellen
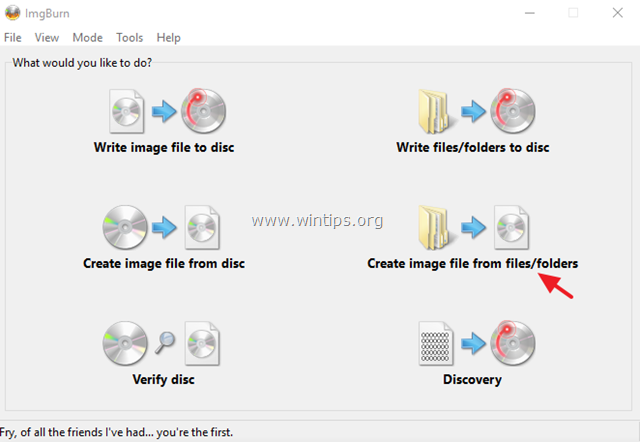
4. Klicken Sie auf die Fortgeschrittene Registerkarte
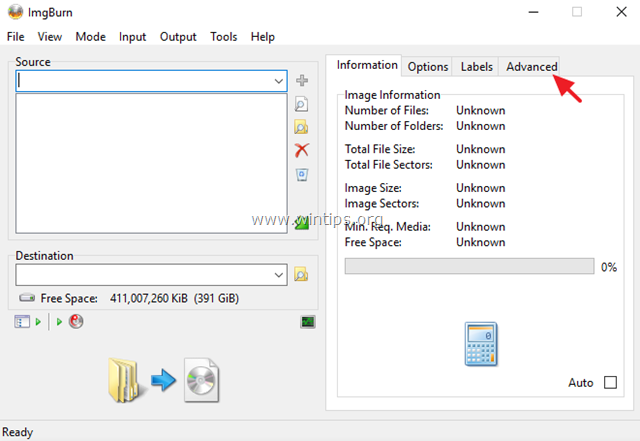
5. Klicken Sie auf die Bootfähige Diskette Registerkarte
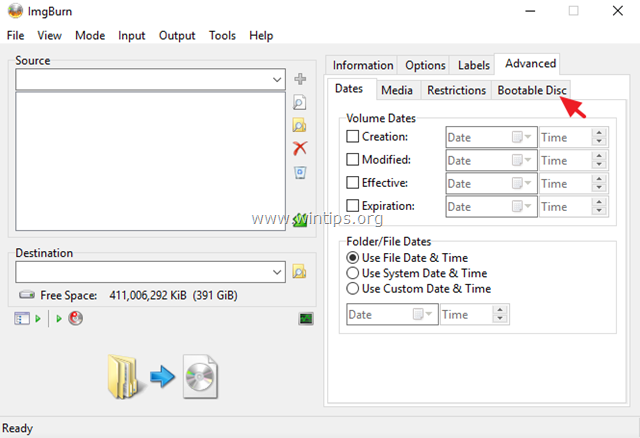
5a. Prüfen Sie die Image bootfähig machen Kontrollkästchen.
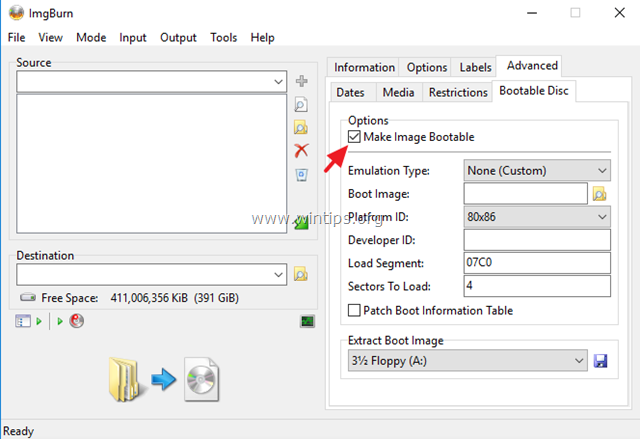
5b. Wählen Sie bei den Optionen "Boot-Image extrahieren" den Laufwerksbuchstaben der eingebundenen ISO-Image-Datei.
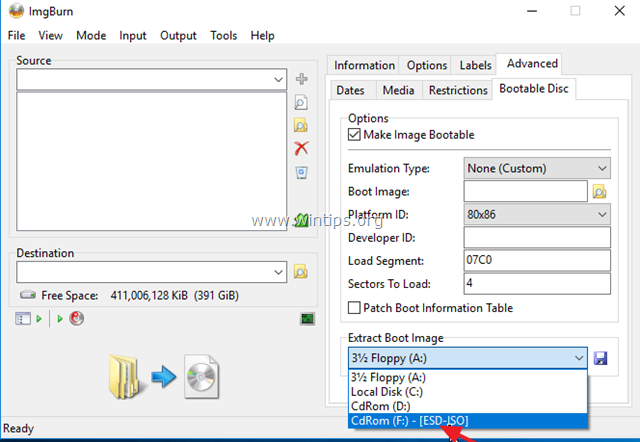
5c. Klicken Sie dann auf die Schaltfläche Speichern Sie Symbol.
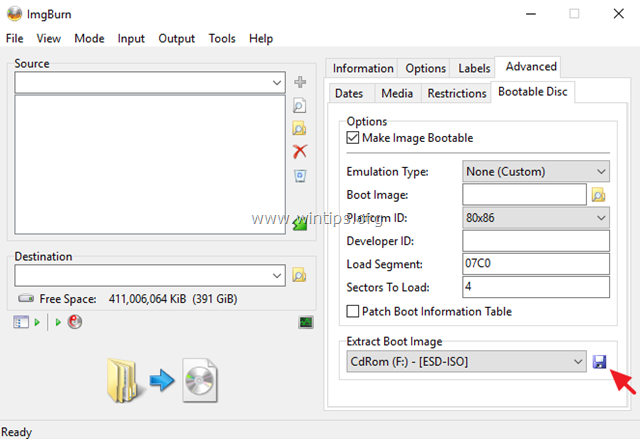
5d. Speichern die Datei "BootImage.ima" auf Ihrer Festplatte.
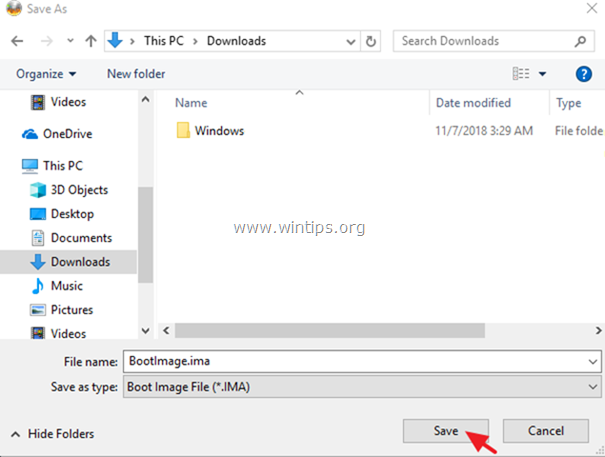
5e. Wählen Sie Ja wenn Sie aufgefordert werden, die Boot-Image-Datei in Ihrem aktuellen Projekt zu verwenden.
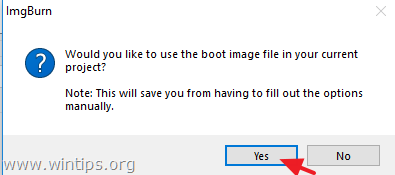
6. Klicken Sie auf die Ordner suchen Symbol.
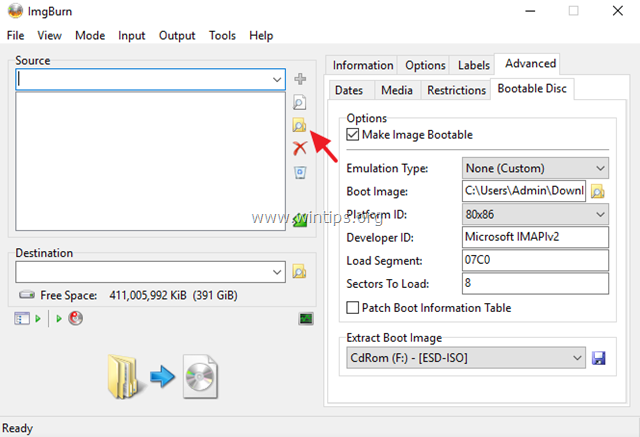
6a. Wählen Sie dann den extrahierten (modifizierten) ISO-Ordner und klicken Sie auf Ordner auswählen .
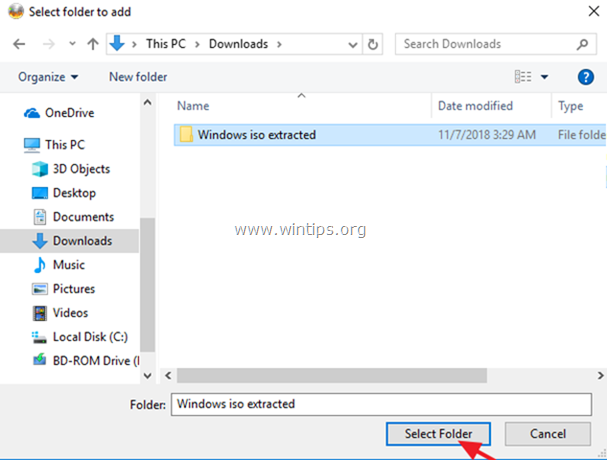
7. Klicken Sie auf die Reiseziel (Nach Datei suchen).
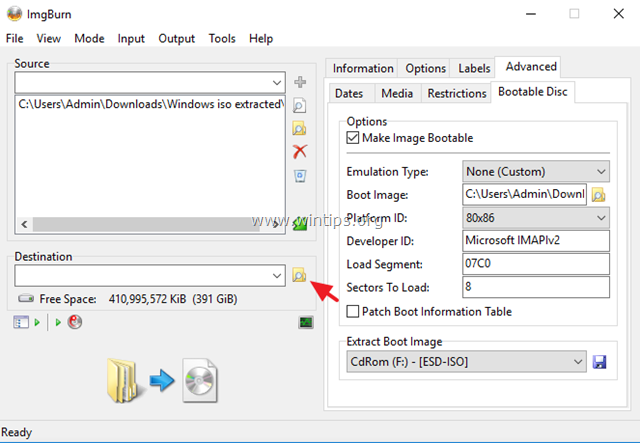
7a. Geben Sie einen Namen für die neue (modifizierte) ISO-Abbilddatei ein und klicken Sie auf Speichern Sie .
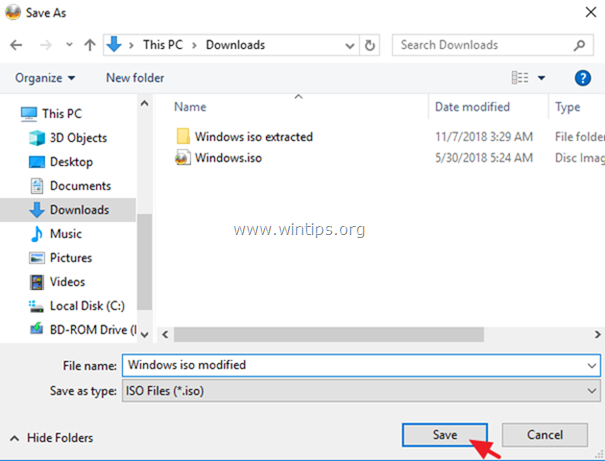
8. Klicken Sie auf die Bauen Sie Taste.
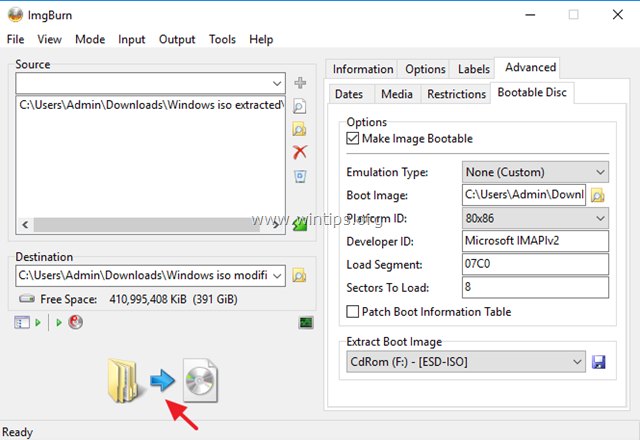
9. Wählen Sie Ja wenn Sie aufgefordert werden, das Dateisystem des Abbilds auf UDF einzustellen.

10. Klicken Sie dann auf OK im Informationsfenster.
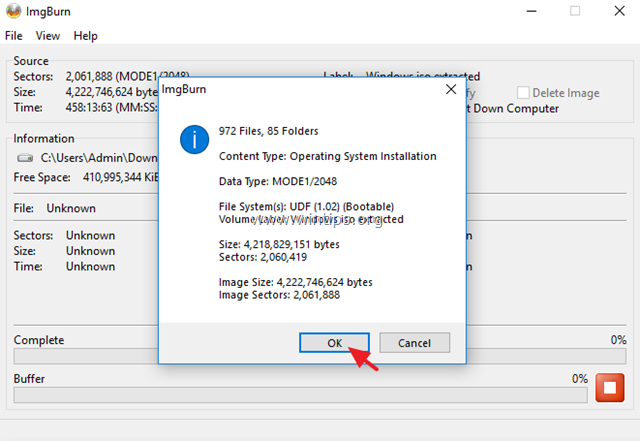
11. Wenn der Vorgang abgeschlossen ist, können Sie die neu erstellte ISO-Image-Datei auf eine DVD brennen oder ein bootfähiges USB-Installationsmedium erstellen.
Das war's! Lassen Sie mich wissen, ob dieser Leitfaden Ihnen geholfen hat, indem Sie einen Kommentar über Ihre Erfahrungen hinterlassen. Bitte mögen und teilen Sie diesen Leitfaden, um anderen zu helfen.

Andy Davis
Der Blog eines Systemadministrators über Windows





