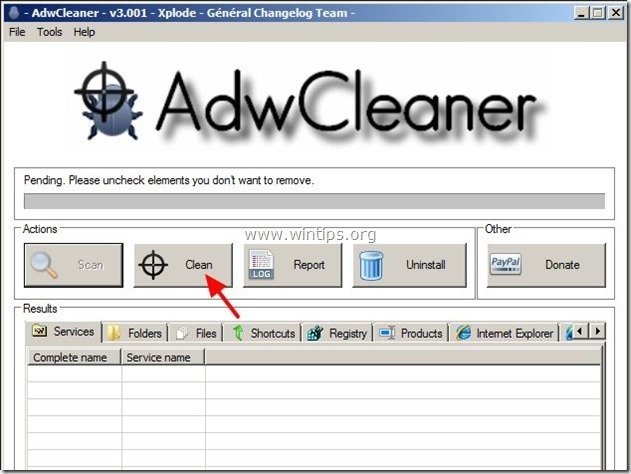Inhaltsverzeichnis
Savings Explorer (von 215 Apps) ist ein Browser-Werbeprogramm, das beim Online-Einkauf Coupons mit Angeboten und Werbung anzeigt. Der Herausgeber des Programms behauptet, dass Sie beim Online-Einkauf Geld sparen können. Das " Ersparnis-Explorer ” wird häufig mit anderen Software-Installationsprogrammen gebündelt.
Anmerkung: Sie müssen immer aufpassen, wenn Sie Software auf Ihrem Computer installieren.
Wenn Sie " entfernen möchten Ersparnis-Explorer " zu entfernen, befolgen Sie die nachstehenden Schritte:

Wie entfernt man " Ersparnis-Explorer "Anwendung von Ihrem Computer zu entfernen:
Schritt 1: Deinstallieren Sie die mit "215 Apps" installierten Anwendungen über die Systemsteuerung.
1. Gehen Sie dazu auf Start > Systemsteuerung .
{Windows 8: Rechtsklick über die linke untere Ecke und wählen Sie Bedienfeld }
{Windows XP: Start > Einstellungen > Bedienfeld . }
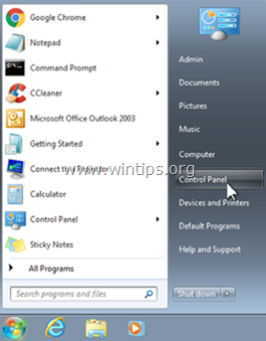
2. Doppelklick zum Öffnen " Programme hinzufügen oder entfernen ", wenn Sie Windows XP oder
“ Programme und Funktionen ", wenn Sie Windows 8, 7 oder Vista haben).
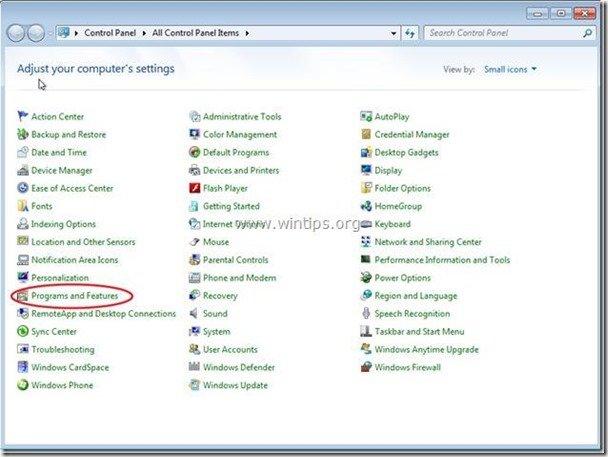
3. Suchen Sie in der Programmliste nach und diese Anwendungen entfernen/deinstallieren:
a. Ersparnis-Explorer (Von 215 Apps)*
Hinweis*: Wenn Sie "" nicht finden können Savings Explorer" in der Programmliste, dann:
a. Öffnen Sie den Windows Explorer und gehen Sie zu : " C:\Programmdateien\Savings Explorer\ ".
b. D ouble click um die " Deinstallieren Anwendung" aus diesem Ordner.
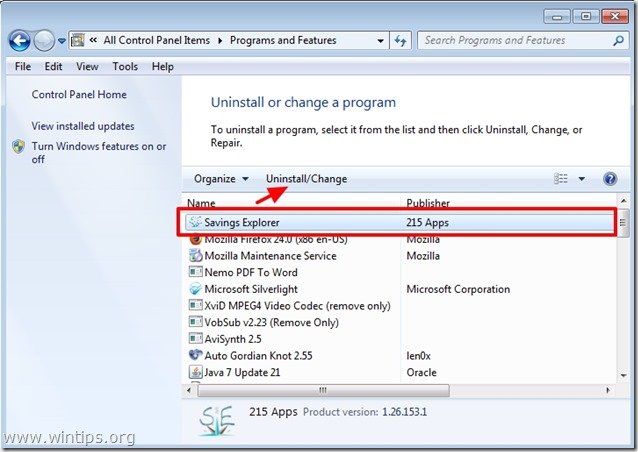
4. Normalerweise wird nach dem Entfernen von " Ersparnis-Explorer ", sollte Ihr Internet-Browser sauber sein. Um sicherzustellen, dass keine " Ersparnis-Explorer Add-on" in Ihrem Browser vorhanden ist, fahren Sie mit dem nächsten Schritt fort.
Schritt 2: Entfernen Sie " Ersparnis-Explorer "Erweiterung (Add-on) aus Ihrer Internet-Browser-Anwendung.
Internet Explorer, Google Chrome, Mozilla Firefox
Internet Explorer
Wie entfernt man " Ersparnis-Explorer "Erweiterung von Internet Explorer entfernen und Browsereinstellungen wiederherstellen.
1. öffnen Sie den Internet Explorer und öffnen Sie dann " Internet-Optionen ”.
Wählen Sie dazu im Dateimenü des IE die Option " Werkzeuge " > " Internet-Optionen ”.
Hinweis*: In den neuesten Versionen des IE drücken Sie den " Getriebe " Symbol  oben rechts.
oben rechts.
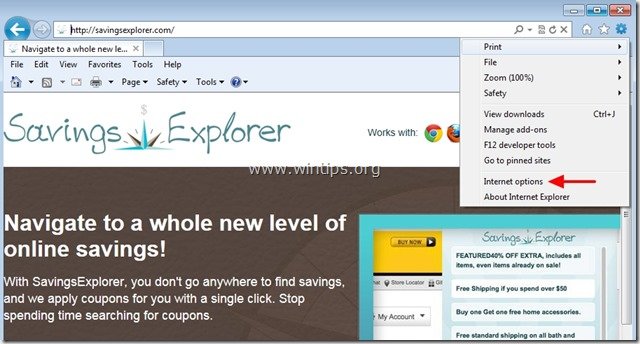
2. Bei " Suche " Abschnitt Presse " Einstellungen " in Suche Abschnitt *.
Hinweis*: Wenn Sie die Sucheinstellungen im Internet Explorer ändern möchten, während Sie sich im Hauptfenster des Internet Explorers befinden, drücken Sie einfach die Taste " Getriebe " Symbol  (in der oberen rechten Ecke) und wählen Sie " Add-ons verwalten " .
(in der oberen rechten Ecke) und wählen Sie " Add-ons verwalten " .

3. wählen Sie "Symbolleisten und Erweiterungen". auf der linken Seite und wählen Sie dann eine unerwünschte Symbolleiste oder Erweiterung aus, die zu Innovative Anwendungen von hier aus und klicken Sie auf " Deaktivieren Sie "
a. Ersparnis-Explorer
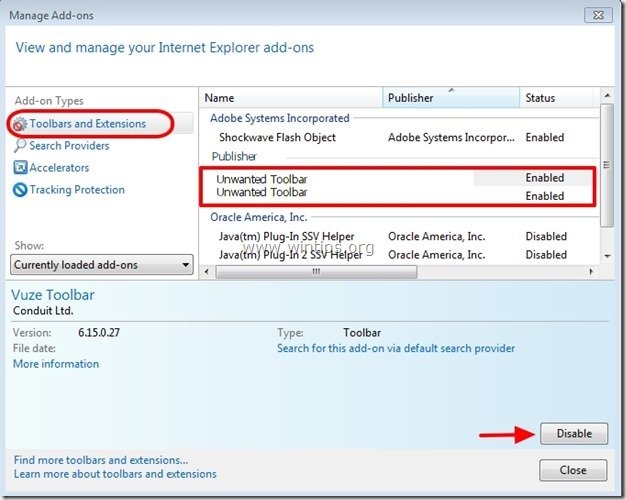
4. starten Sie den Internet Explorer neu und weiter zu Schritt 3 .
Google Chrome
Wie entfernt man " Ersparnis-Explorer "Erweiterung von Chrome.
1. Öffnen Sie Google Chrome und gehen Sie zum Menü Chrome  und wählen Sie " Einstellungen ".
und wählen Sie " Einstellungen ".
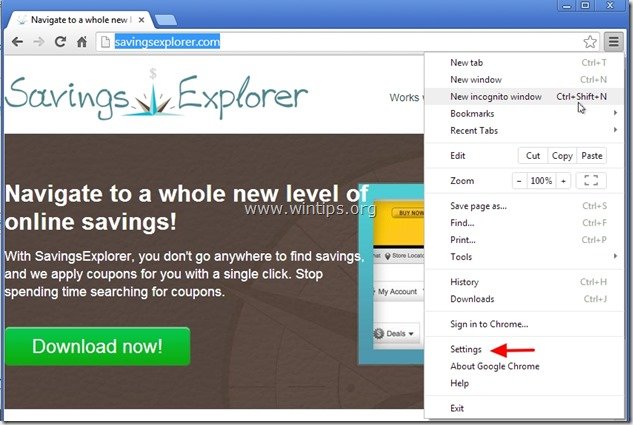
2. Wählen Sie " Erweiterungen" aus dem linken Fensterbereich.
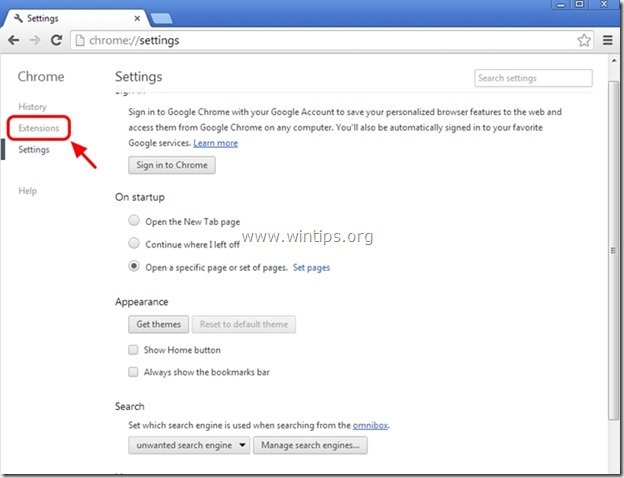
3. entfernen die unerwünschten " Ersparnis-Explorer " Verlängerung durch Drücken des "Papierkorbs". Symbol in dieser Zeile.

4. starten Sie Google Chrome neu und weiter zu Schritt 3 .
Mozilla Firefox
Wie man sie entfernt" Ersparnis-Explorer "Erweiterung von Firefox.
1. Klicken Sie auf " Firefox" oben links im Firefox-Fenster und gehen Sie zu zu “ Add-ons ”.
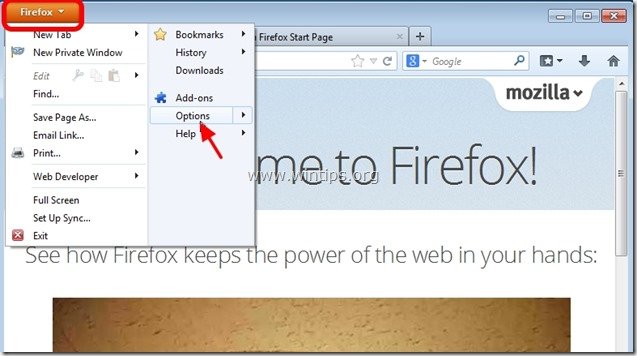
2. In " Erweiterungen Optionen", klicken Sie auf " entfernen "Taste zum Entfernen von " Ersparnis-Explorer "Erweiterung*.
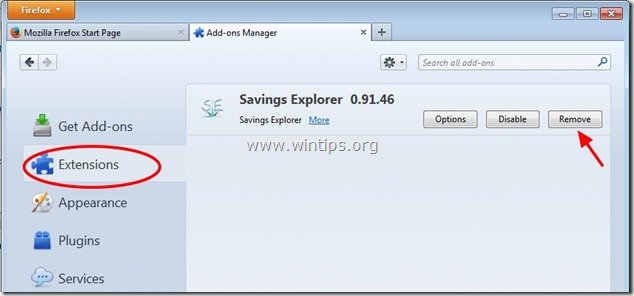
3. schließen Sie alle Firefox-Fenster und Neustart Firefox.
4 Fahren Sie mit dem nächsten Schritt fort.
Schritt 3: Bereinigen Sie die verbleibenden Registrierungseinträge mit "AdwCleaner".
1. laden Sie das Dienstprogramm "AdwCleaner" herunter und speichern Sie es auf Ihrem Desktop.
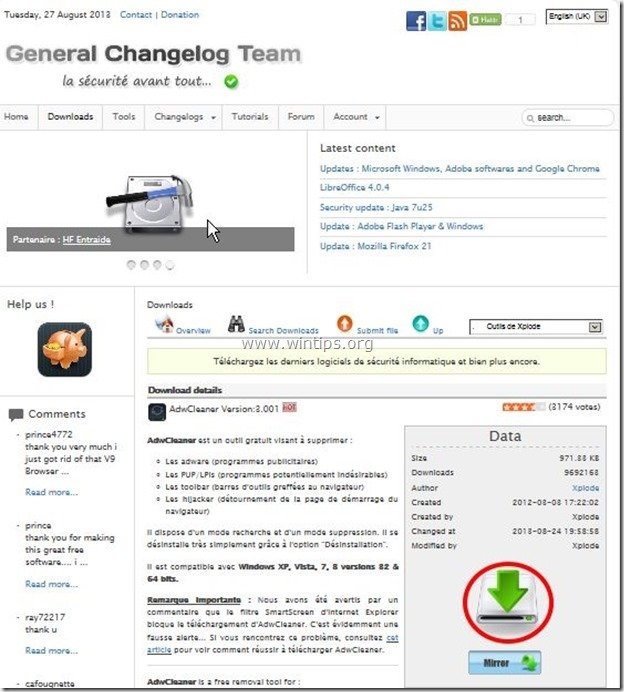
2. alle geöffneten Programme schließen und Doppelklick zu öffnen "AdwCleaner" von Ihrem Desktop aus.
3. Presse " Scannen ”.
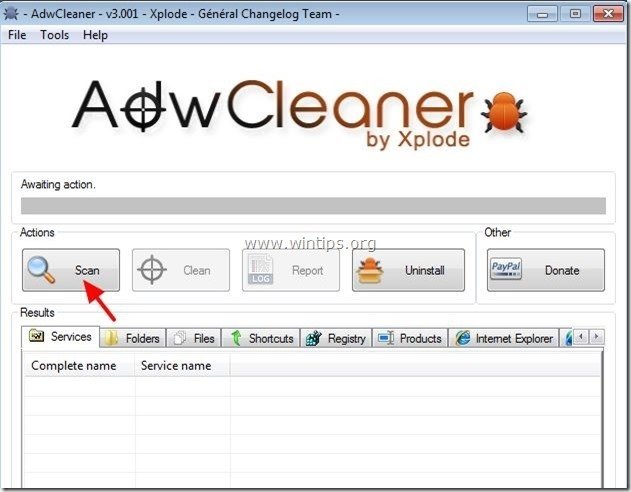
4. Wenn der Scanvorgang abgeschlossen ist, drücken Sie "Sauber ", um alle unerwünschten bösartigen Einträge zu entfernen.
4. Presse " OK " auf " AdwCleaner - Informationen" und drücken Sie " OK " wieder um Ihren Computer neu zu starten .
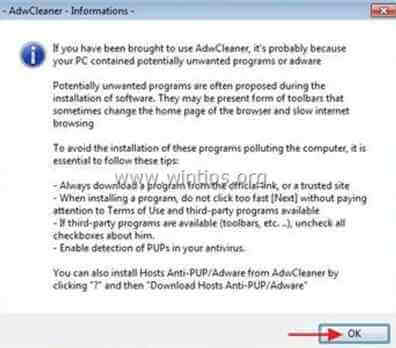
5. Wenn Ihr Computer neu startet, schließen " AdwCleaner"-Informationen (Readme)-Fenster und fahren Sie mit dem nächsten Schritt fort
Schritt 4: Bereinigen Sie Ihren Computer von den verbleibenden bösartigen Bedrohungen.
Herunterladen und installieren Eines der zuverlässigsten KOSTENLOSEN Anti-Malware-Programme, um Ihren Computer von verbleibenden bösartigen Bedrohungen zu befreien. Wenn Sie ständig vor bestehenden und zukünftigen Malware-Bedrohungen geschützt sein wollen, empfehlen wir Ihnen, Malwarebytes Anti-Malware PRO zu installieren:
MalwarebytesTM-Schutz
Entfernt Spyware, Adware und Malware.
Starten Sie jetzt Ihren kostenlosen Download!
1. Laufen " Malwarebytes Anti-Malware" und lassen Sie das Programm bei Bedarf auf die neueste Version und die bösartige Datenbank aktualisieren.
2. Wenn das Hauptfenster von "Malwarebytes Anti-Malware" auf Ihrem Bildschirm erscheint, wählen Sie die Schaltfläche " Schnellsuche durchführen " und drücken Sie dann " Scannen " und lassen Sie das Programm Ihr System nach Bedrohungen durchsuchen.
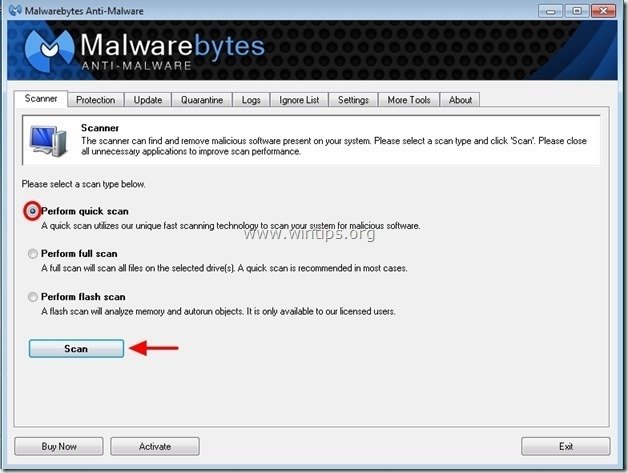
3. Wenn der Scanvorgang abgeschlossen ist, drücken Sie "OK" um die Informationsmeldung zu schließen, und dann Presse die "Ergebnisse anzeigen" Taste zu siehe und entfernen die gefundenen bösartigen Bedrohungen.
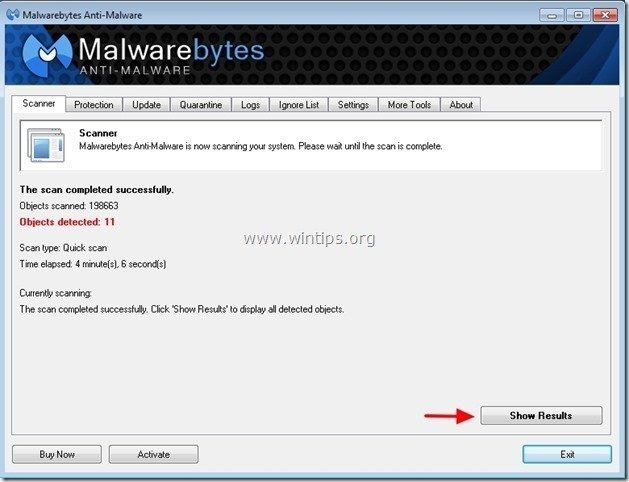 .
.
4. im Fenster "Ergebnisse anzeigen" prüfen - mit der linken Maustaste- alle infizierten Objekte und wählen Sie dann die Option " Ausgewählte entfernen "Option und lassen Sie das Programm die ausgewählten Bedrohungen entfernen.
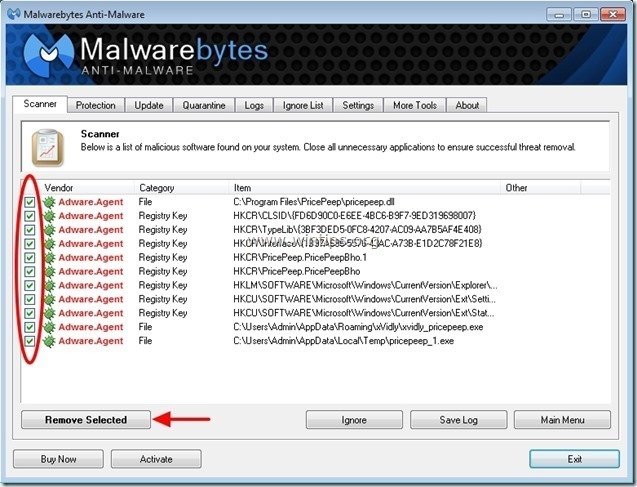
5. Wenn der Prozess der Entfernung infizierter Objekte abgeschlossen ist , "Starten Sie Ihr System neu, um alle aktiven Bedrohungen ordnungsgemäß zu entfernen"


Andy Davis
Der Blog eines Systemadministrators über Windows