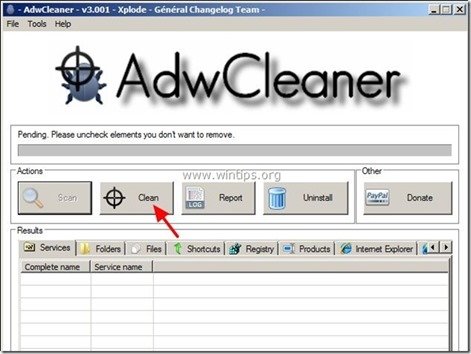Inhaltsverzeichnis
Media Player 1.1 ist eine bösartige Adware-Erweiterung, die Werbe-Pop-ups, Links und Texte in Ihrem Browser anzeigt." Media Player 1.1 " kann auf den gängigen Internet-Browsern Internet Explorer, Mozilla Firefox und Google Chrome installiert werden, um Werbung von unbekannten Herausgebern anzuzeigen und Geld zu verdienen.
Die " Media Player 1.1 "Die Erweiterung (Add-on) lässt sich nur schwer von Ihrem Browser entfernen, da sie bei jedem Start Ihres Browsers automatisch über die Unternehmensrichtlinien installiert wird. Media Player 1.1 " wird wahrscheinlich auf Ihrem Computer installiert, nachdem Sie andere kostenlose Software aus dem Internet heruntergeladen und installiert haben.
Anmerkung: Sie müssen immer aufpassen, wenn Sie Software auf Ihrem Computer installieren.
Wenn Sie den Media Player 1.1. ganz einfach aus Ihrem Internet-Browser entfernen möchten, folgen Sie den nachstehenden Schritten:

So entfernen Sie die Erweiterung Media Player 1.1 Adware von Ihrem Computer:
Schritt 1: Deinstallieren Sie das Programm Media Player über die Systemsteuerung.
1. Gehen Sie dazu zu:
- Windows 8/7/Vista: Start > Systemsteuerung Windows XP: Start > Einstellungen > Bedienfeld
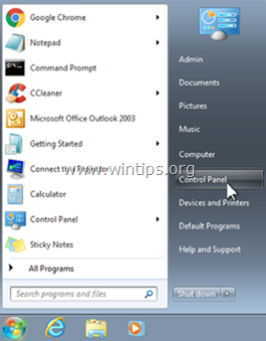
2. Doppelklick zum Öffnen
- Programme hinzufügen oder entfernen wenn Sie Windows XP haben Programme und Funktionen wenn Sie Windows 8, 7 oder Vista haben.
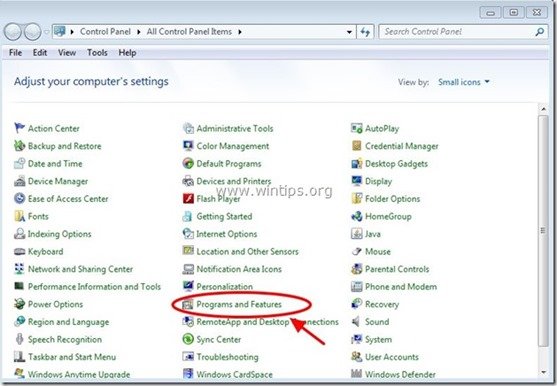
3. Suchen Sie in der Programmliste nach und entfernen/deinstallieren eine dieser Anwendungen:
- Media Player Media Server 1.1 Video Player * Deinstallieren Sie auch alle anderen unbekannten oder unerwünschten Anwendungen.
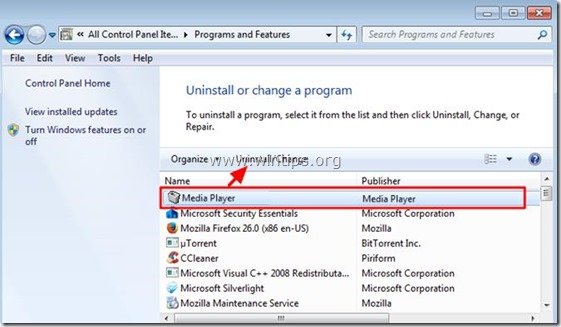
Schritt 2: Finden Sie den bösartigen Wert der Chrome-Richtlinie
1. Öffnen Sie Google Chrome und klicken Sie auf die Schaltfläche " URL-Adressleiste "Typ: chrome://policy & Presse " Eingabe ”.
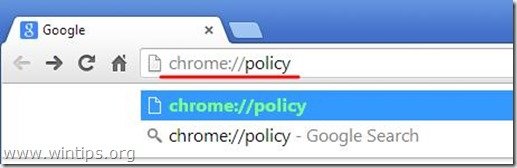
2. Drücken Sie im Fenster "Politik" die Taste " Wert anzeigen Schaltfläche ".
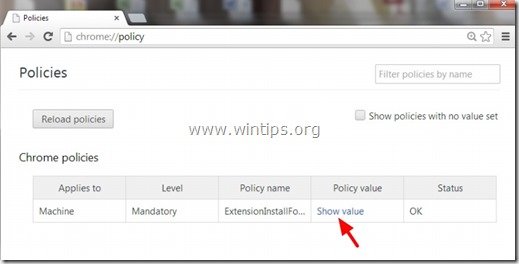
3. Jetzt " Kopieren " den Pfad der bösartigen Ordnererweiterung.
z.B. " C:/ProgramData/dgoiddfiaigjfjblblmidmpgokkegkld ”
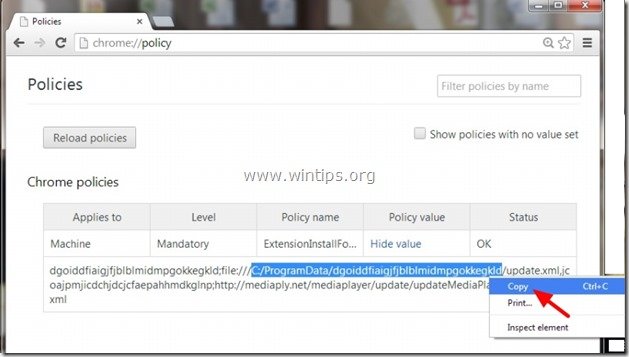
4. Öffnen Sie den Windows Explorer und " Kleister " den kopierten Pfad in der Adressleiste.
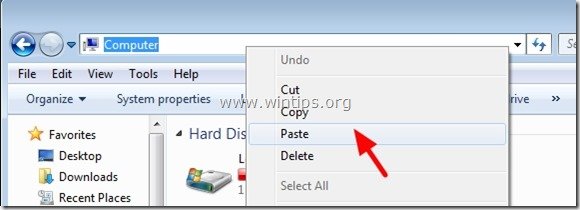
5. Presse "Eintreten ", um zu diesem Pfad zu navigieren:
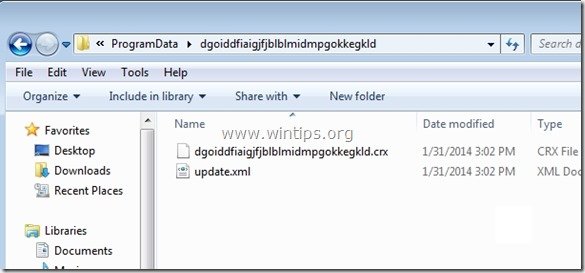
6. klicken Sie mit der Maus auf den übergeordneten Ordner: z.B. " C:\ProgrammDaten ”
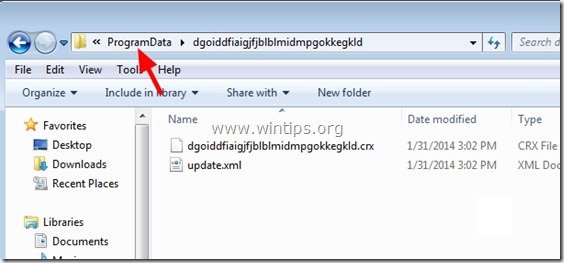
7. Löschen Sie schließlich den bösartigen Ordner (z.B. " dgoiddfiaigjfjblblmidmpgokkegkld ") von dort.
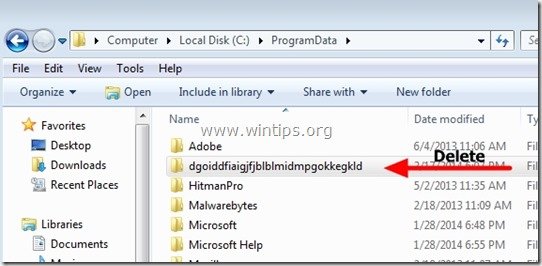
Schritt 3: Löschen Sie die Datei "Registry.Pol".
Hinweis: Sie müssen die Ansicht für versteckte Dateien aktivieren, um diese Aufgabe durchführen zu können.
- So aktivieren Sie die Anzeige versteckter Dateien in Windows 7So aktivieren Sie die Anzeige versteckter Dateien in Windows 8
1. Öffnen Sie den Windows Explorer und navigieren Sie zum folgenden Pfad: C:\Windows\System32\GroupPolicy

2. In " C:\Windows\System32\GroupPolicy" finden Sie die beiden (2) folgenden Ordner:
- Maschine Benutzer
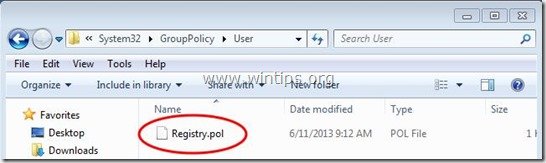
3. Öffnen Sie beide Verzeichnisse ( Maschine & Benutzer ) und löschen Sie alle Dateien mit dem Namen " Registry.pol " in ihnen.
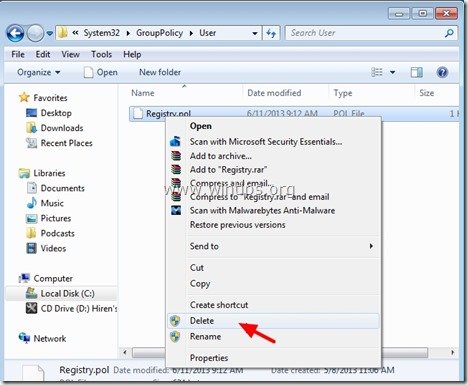
Schritt 4: Entfernen Sie die Erweiterung "Media Player 1.1" von Chrome.
1. herunterladen und laufen. CCleaner.
2. bei "CCleaner" Hauptfenster, wählen Sie " Werkzeuge " auf der linken Seite des Fensters.
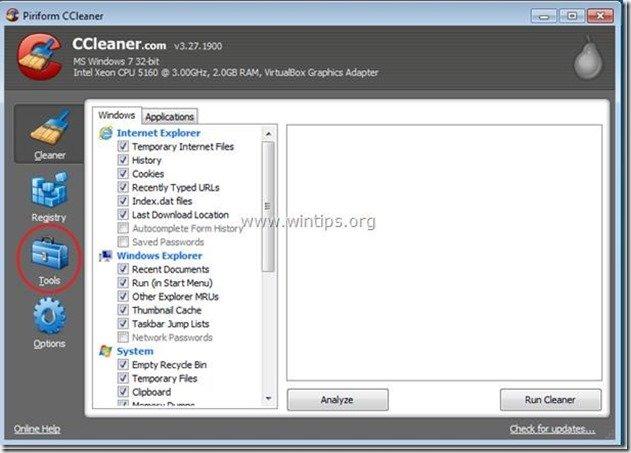
3. In " Werkzeuge Abschnitt ", wählen Sie " Startup ".

4. Wählen Sie den " Chrom Registerkarte ".
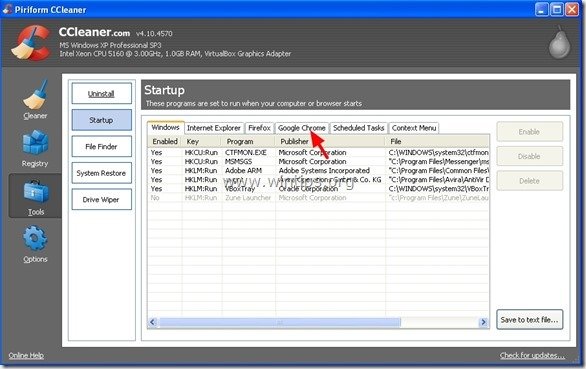
5. rechte Maustaste auf die unerwünschte Erweiterung in der Liste und wählen Sie " Enthaltenden Ordner öffnen ”
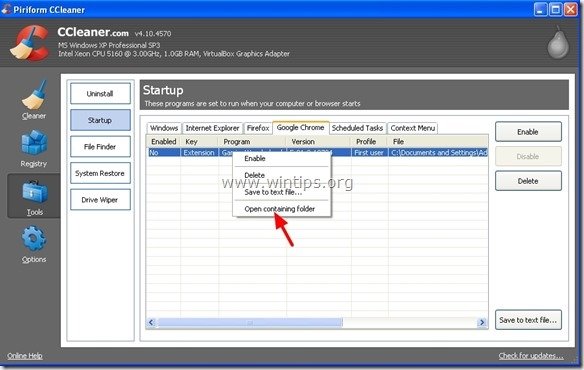
6. Notieren Sie sich den Namen des Ordners, aus dem die unerwünschte Erweiterung ausgeführt wird:
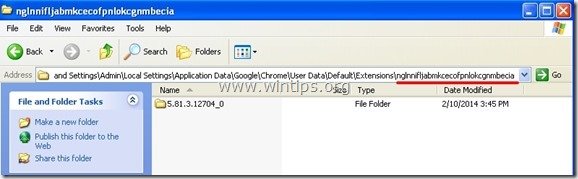
7. Drücken Sie die " Up ", um zum übergeordneten Ordner zu navigieren.
Windows XP:
C:\Dokumente und Einstellungen\\Lokale Einstellungen\Anwendungsdaten\Google\Chrome\Benutzerdaten\Standard\Erweiterungen

Benutzer von Windows 8, 7 und Vista : Klicken Sie auf den übergeordneten Ordner:
C:\Benutzer\\\AppData\Local\Google\Chrome\Benutzerdaten\Standard\Erweiterungen\
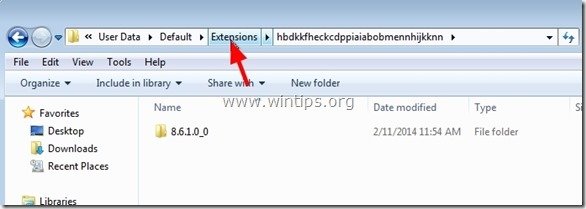
8. löschen den unerwünschten Ordner.
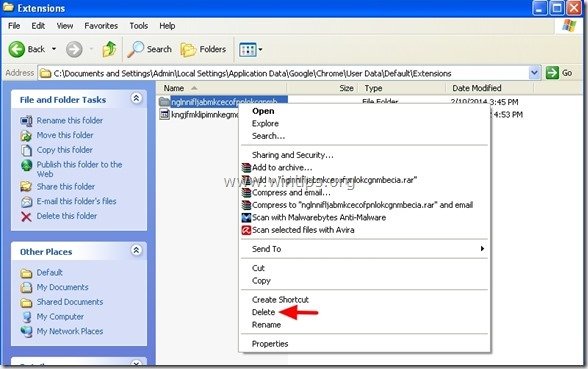
9. Rückkehr nach CCleaner & löschen die unerwünschte Erweiterung aus der Liste.
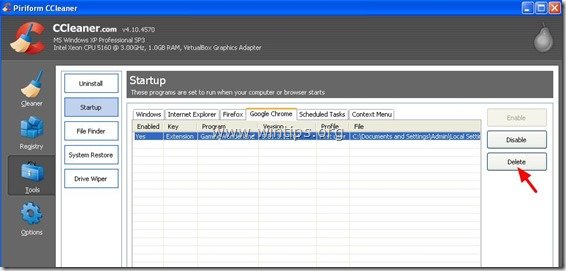
10. Schauen Sie schließlich unter " Geplante Aufgaben "und löschen Sie dort alle gefundenen unerwünschten oder verdächtigen Einträge.*
Ich persönlich ziehe es vor, aus " Geplante Aufgaben "jede Aufgabe (Eintrag), die eine beliebige Anwendung vom Benutzer ausführt, " Herunterladen " oder aus dem Ordner " C:\Users\\AppData\ Ordner".
z.B..
- Ja Task AmiUpdXp Amonetizé Ltd C:\Users\Admin\AppData\Local\SwvUpdater\Updater.exe Ja Task FacebookUpdateTaskUserS-1-5-21-2273408809-1896761900-1418304126-1000Core Facebook Inc. C:\Users\Admin\AppData\Local\Facebook\Update\FacebookUpdate.exe /c /nocrashserver Ja Task FacebookUpdateTaskUserS-1-5-21-2273408809-1896761900-1418304126-1000UA Facebook Inc.C:\Users\Admin\AppData\Local\Facebook\Update\FacebookUpdate.exe /ua /installsource scheduler Ja Aufgabe {338F2208-C868-43CC-9A39-79727B6B23E2} Microsoft Corporation C:\Windows\system32\pcalua.exe -a "C:\Users\Admin\Downloads\psetup (1).exe" -d C:\Users\Admin\Downloads Ja Aufgabe {474AEF97-0C09-4D25-8135-CDA13E8C1338} Microsoft Corporation C:\Windows\system32\pcalua.exe -a"C:\Benutzer\Admin\Downloads\Shockwave_Installer_Slim (9).exe" -d C:\Benutzer\Admin\Downloads Ja Task {C05DDE9D-C140-41E5-B35F-33181D34FAFA} Microsoft Corporation C:\Windows\system32\pcalua.exe -a C:\Benutzer\Admin\Downloads\WindowsPhone.exe -d C:\Benutzer\Admin\Downloads
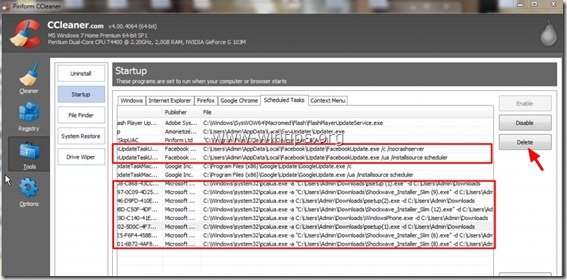
11. Schließen Sie CCleaner.
Schritt 5: Entfernen Media Player 1.1 bösartige Einträge in der Registrierung*
*Hinweis: Da viele Erweiterungen, die über die Unternehmensrichtlinie installiert wurden, keine zusätzlichen Einträge in der Windows-Registrierung vornehmen, sollten Sie diesen Schritt nur als Vorsichtsmaßnahme durchführen.
1. öffnen Sie den Registrierungs-Editor.
Öffnen Sie dazu das Fenster " ausführen. "Befehl* und geben Sie in das Suchfeld (Ausführen) " regedit " und drücken Sie " Eingabe ”.
* Wie öffnet man die " ausführen. Befehl":
Windows XP:
Klicken Sie auf den " Start " und wählen Sie " ausführen. ”.
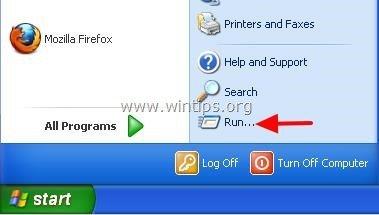
Windows 7, Vista
Klicken Sie auf den " Start " und klicken Sie auf die Schaltfläche " Suche "Box".

Windows 8:
Klicken Sie mit der rechten Maustaste auf . in der unteren linken Ecke und wählen Sie " ausführen. ”.
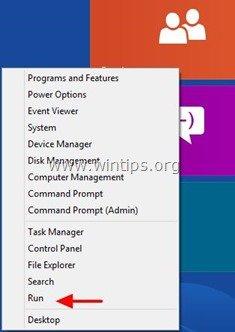
2. Klicken Sie im Registrierungs-Editor auf " bearbeiten Menü " wählen Sie " finden. ”
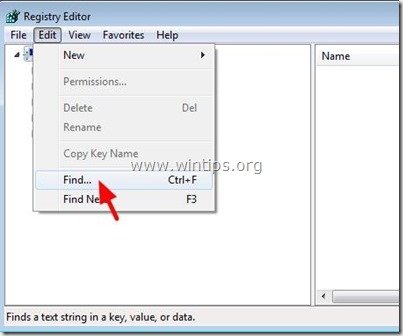
3. In der " Was finden "Feld, Typ: ExtensionInstallForcelist
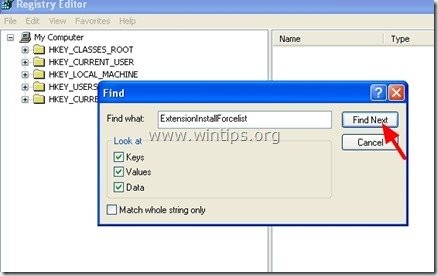
4. Schauen Sie sich nun den rechten Bereich im " ExtensionInstallForcelist" und löschen Sie alle Werte, die unter dem Schlüssel " Standard " Wert:
z.B.. Name = 1 Typ = REG_SZ Daten = kghfjkuefkjhfehfio;file:///C:/Dokumente und Einstellungen/Anwendungsdaten.....
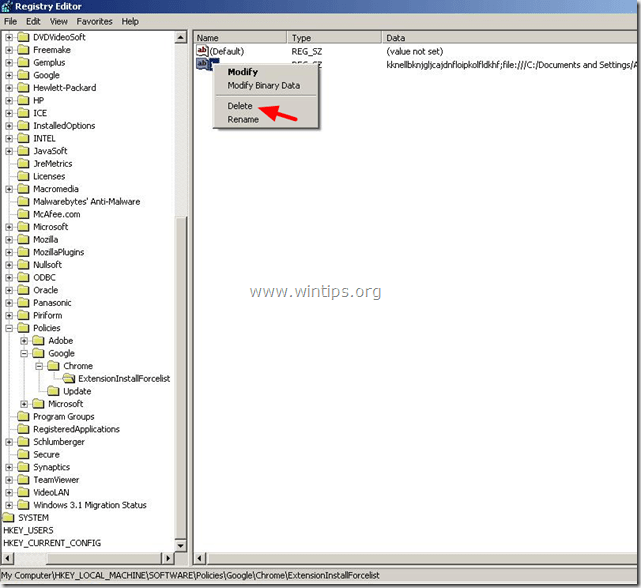
5. Drücken Sie die " F3 " auf Ihrer Tastatur, um den nächsten " ExtensionInstallForcelist Schlüssel" in der Registrierung und wiederholen Sie den Vorgang (löschen Sie die zusätzlichen Werte im rechten Fensterbereich) . *
* Anmerkung: Auf einem Windows XP-basierten Computer wird der " ExtensionInstallForcelist "An diesen Stellen in der Registrierung wird der Schlüssel 3 (drei) Mal gefunden:
- HKEY_CURRENT_USER\Software\Microsoft\Windows\CurrentVersion\Group Policy Objects\{9A8EC6CB-DD83-4E3E-9829-71ED9CEAC021}Maschine\Software\Policies\Google\Chrome\ExtensionInstallForcelist HKEY_LOCAL_MACHINE\SOFTWARE\Policies\Google\Chrome\ExtensionInstallForcelist HKEY_USERS\S-1-5-21-606747145-746137067-854245398-1003\Software\Microsoft\Windows\CurrentVersion\Group Policy Objects\{9A8EC6CB-DD83-4E3E-9829-71ED9CEAC021}Maschine\Software\Policies\Google\Chrome\ErweiterungInstallForcelist
6. Schließen " Registrierungs-Editor ”.
Schritt 6: Entfernen Sie verbleibende Adware mit "AdwCleaner".
1. laden Sie das Dienstprogramm "AdwCleaner" herunter und speichern Sie es auf Ihrem Desktop.
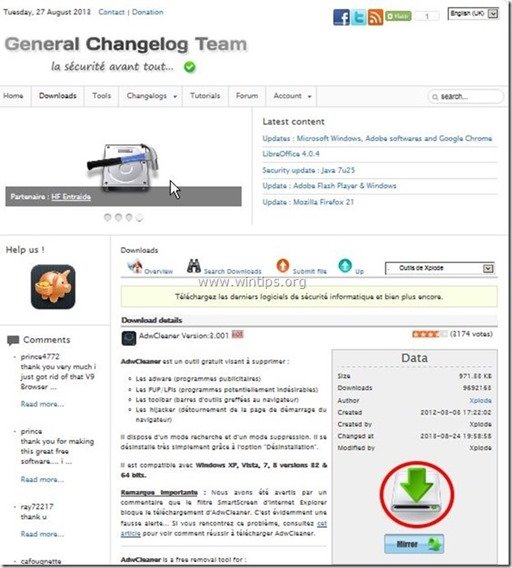
2. alle geöffneten Programme schließen und Doppelklick zu öffnen "AdwCleaner" von Ihrem Desktop aus.
3. Presse " Scannen ”.
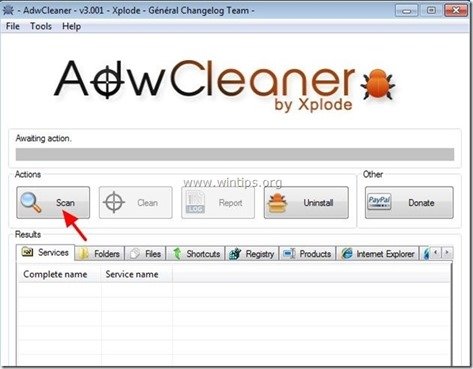
4. Wenn der Scanvorgang abgeschlossen ist, drücken Sie "Sauber ", um alle unerwünschten bösartigen Einträge zu entfernen.
4. Presse " OK " bei " AdwCleaner - Informationen" und drücken Sie " OK " wieder um Ihren Computer neu zu starten .
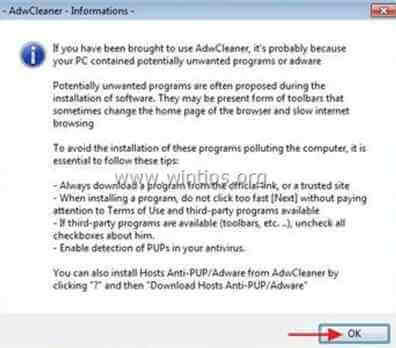
5. Wenn Ihr Computer neu startet, schließen " AdwCleaner"-Informationen (Readme-Fenster) und fahren Sie mit dem nächsten Schritt fort.
Schritt 7: Reinigen Ihr Computer bleibt nicht bösartige Bedrohungen.
Herunterladen und installieren eines der zuverlässigsten KOSTENLOSEN Anti-Malware-Programme, um Ihren Computer von verbleibenden bösartigen Bedrohungen zu befreien. Wenn Sie ständig vor bestehenden und zukünftigen Malware-Bedrohungen geschützt sein wollen, empfehlen wir Ihnen, Malwarebytes Anti-Malware PRO zu installieren:
MalwarebytesTM-Schutz
Entfernt Spyware, Adware und Malware.
Starten Sie jetzt Ihren kostenlosen Download!
*Wenn Sie nicht wissen, wie Sie die " MalwareBytes Anti-Malware ", lesen Sie diese Anweisungen.
Ratschläge: Um sicherzustellen, dass Ihr Computer sauber und sicher ist, Führen Sie einen vollständigen Malwarebytes Anti-Malware-Scan im abgesicherten Modus von Windows durch. .*
*Um in den abgesicherten Modus von Windows zu gelangen, drücken Sie die Taste " F8 "Taste, während der Computer hochfährt, bevor das Windows-Logo erscheint. Wenn die " Menü "Erweiterte Optionen" von Windows " auf dem Bildschirm erscheint, bewegen Sie sich mit den Pfeiltasten Ihrer Tastatur zum Abgesicherter Modus und drücken Sie dann "ENTER “.
Schritt 8: Entfernen Sie unerwünschte Dateien und Einträge.
Verwendung " CCleaner "Programm und fahren Sie fort mit sauber Ihr System von temporären Internet-Dateien und ungültige Registrierungseinträge.*
* Wenn Sie nicht wissen, wie Sie die Software installieren und verwenden "CCleaner", diese Anweisungen lesen .

Andy Davis
Der Blog eines Systemadministrators über Windows