Inhaltsverzeichnis
Standardmäßig werden alle Benutzerdateien (Persönliche Dateien) unter Windows Vista und neueren Windows-Betriebssystemen in verschiedenen persönlichen Ordnern (Dokumente, Bilder, Musik, Videos usw.) unter dem Ordner "C:\Benutzer\%Benutzername%\" gespeichert, der sich auf derselben Partition (Laufwerk) befindet, auf der auch die Dateien des Betriebssystems gespeichert sind (Systemfestplatte).

Aber manchmal, wenn der Speicherbedarf die Grenzen der Festplatte überschreitet und wir ein sekundäres Laufwerk mit genügend Speicherplatz auf unserem System haben, dann ist es besser, alle unsere persönlichen Dateien und den Standardspeicherort für die neu erstellten Dateien auf das sekundäre Laufwerk zu verschieben, um Platz auf der Systemfestplatte freizugeben.
Das ist wichtig: Das Verschieben Ihrer persönlichen Dateien und Ordner auf ein anderes Laufwerk ist unerlässlich, wenn Ihr Hauptlaufwerk nicht über genügend freien Speicherplatz für den ordnungsgemäßen Betrieb von Windows verfügt.
In dieser Anleitung finden Sie detaillierte Anweisungen, wie Sie den Standardspeicherort Ihrer Persönlichen Ordner/Dateien und Modernen Apps an einen anderen Ort auf Ihrem Computer verschieben oder ändern können.
So ändern Sie den Standardspeicherort für Persönliche Ordner und Moderne Anwendungen.
Methode 1: Verschieben Sie Persönliche Ordner und Moderne Apps an einen anderen Ort (Laufwerk).Methode 2: Ändern Sie den Standardspeicherort für neue Apps und neue Dateien mithilfe der Speichereinstellungen.Methode 3: Ändern Sie den Standardspeicherort Ihrer Persönlichen Ordner mithilfe der Registrierung. Methode 1: Verschieben Sie Persönliche Ordner und Moderne Apps an einen anderen Ort.
Schritt 1: Verschieben Sie persönliche Ordner an einen neuen Ort.
Hinweis 1: Mit diesem Verfahren verschieben Sie Ihre vorhandenen persönlichen Dateien (Dokumente, Musik, Bilder, Videos usw.) an einen neuen Ort und ändern den Standardspeicherort für neue Dateien.
Hinweis 2: Diese Methode gilt auch für Windows 8, 7 und Vista.
So verschieben Sie den Speicherort der Persönlichen Ordner an einen anderen Ort und ändern den Standardspeicherort für neue Dateien in den neuen Speicherort:
1. Öffnen Sie den Windows Explorer und doppelklicken Sie auf Dieser PC auf der linken Seite. *
Hinweis: Unter Windows 7 und Vista müssen Sie zum Ordner "C:\Benutzer\%Ihr_Benutzername%" navigieren.
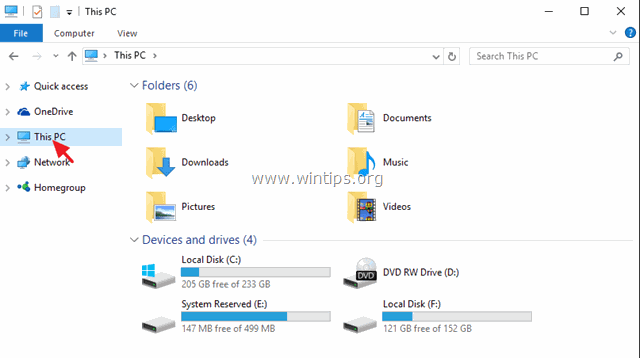
2. Wählen Sie den Ordner, dessen Inhalt Sie auf ein anderes Laufwerk verschieben möchten (z. B. "Dokumente"), und wählen Sie Eigenschaften .
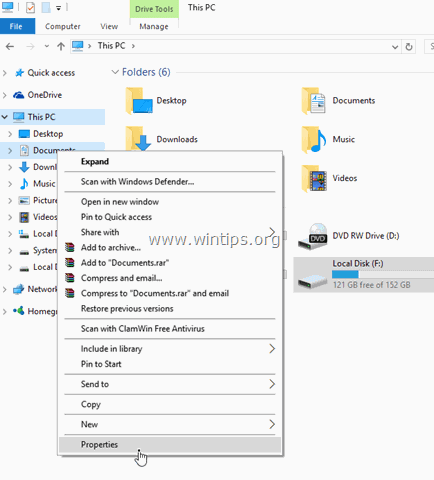
3. Klicken Sie auf die Standort tab.

- Hier können Sie den aktuellen Speicherort des ausgewählten Ordners sehen *.
* Beispiel: Wenn Sie den Ordner "Dokumente" ausgewählt haben, sehen Sie, wo alle Ihre Dokumente derzeit gespeichert sind (z. B. C:\Benutzer\Admin\Dokumente).
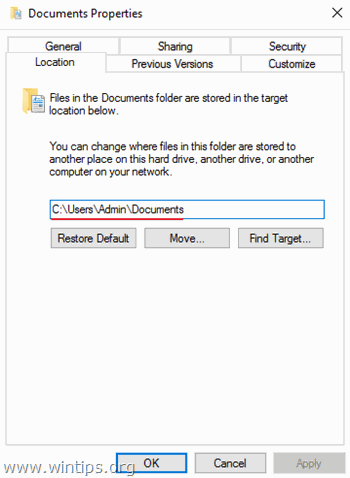
4. Um alle Dateien vom aktuellen Speicherort an einen anderen Ort zu verschieben (z. B. auf ein anderes Laufwerk), drücken Sie die Verschieben Taste.
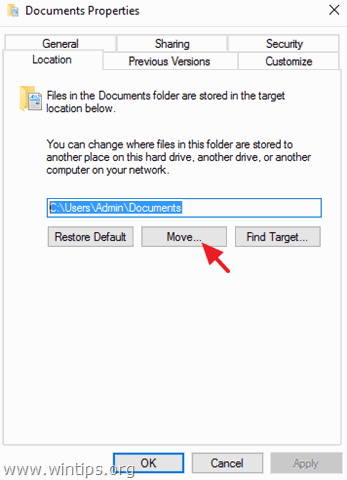
5. Wählen Sie das neue Ziel und klicken Sie auf Wählen Sie Ordner *
Beispiel: In diesem Beispiel habe ich mich dafür entschieden, den Inhalt des Ordners "Dokumente" von seinem Standardspeicherort "C:\Benutzer\Admin\Dokumente" in den Ordner "F:\Meine Dateien\Dokumente" zu verschieben.
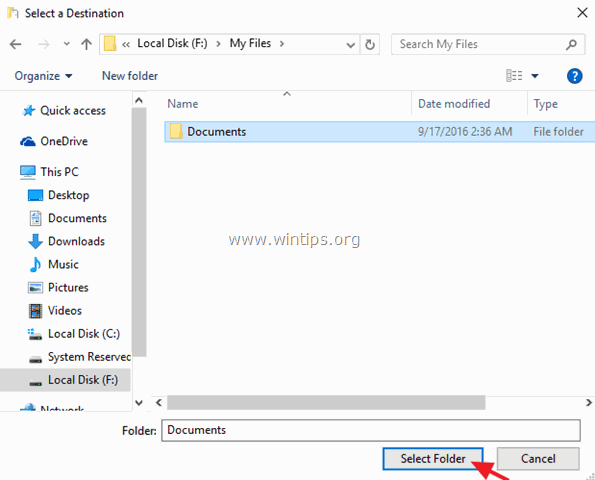
6. Klicken Sie auf Bewerbung und klicken Sie dann auf Ja um Ihre Entscheidung zu bestätigen.
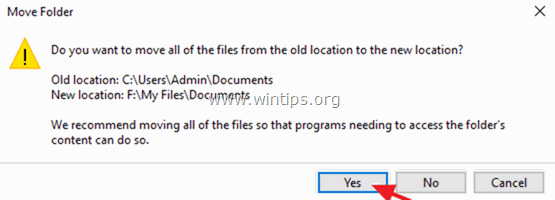
7. Drücken Sie schließlich OK um den Ordner Eigenschaften Von nun an sind alle Ihre Dateien am neuen Speicherort zu finden, und alle neuen Dateien werden auch am gleichen Ort gespeichert.
Schritt 2: Ändern/Verschieben Sie den Standardspeicherort für installierte Modern Apps.
Hinweis 1: Vorinstallierte Apps können nicht an einen anderen Ort (Laufwerk) verschoben werden.
Hinweis 2: Wenn Sie den Standardspeicherort für neue Anwendungen ändern möchten, siehe Methode 2 unten:
Um die bereits installierten Anwendungen auf ein anderes Laufwerk zu verschieben:
1. Gehe zu Einstellungen > System und klicken Sie Anwendungen und Funktionen auf der linken Seite.
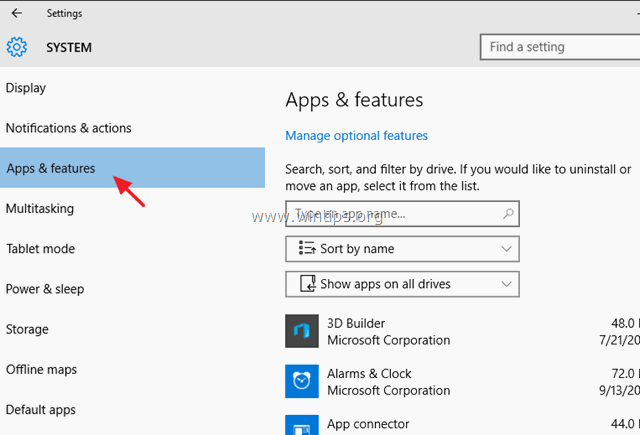
2. Wählen Sie auf der rechten Seite die App aus, die Sie an einen anderen Ort verschieben möchten, und klicken Sie dann auf die Schaltfläche Verschieben Knopf *.
Update: Die Funktion "Verschieben" funktioniert nicht mehr, weder für die vorinstallierten Modern Apps (Standard-Apps) noch für die (von Ihnen) installierten Apps.
Methode 2: Ändern des Standardspeicherorts für neue Dateien und neue moderne Apps in den Speichereinstellungen.
Hinweis: Beachten Sie, dass bei diesem Verfahren die vorhandenen Dateien und die bereits installierten Apps nicht an einen anderen Speicherort verschoben werden, sondern nur der Standardspeicherort für neu erstellte Dateien und neue Apps, die Sie installieren, geändert wird.
1. Von Start Menü, wählen Sie Einstellungen.
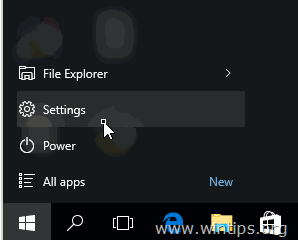
2. Wählen Sie im Fenster Einstellungen System und klicken Sie dann auf Lagerung im linken Fensterbereich.
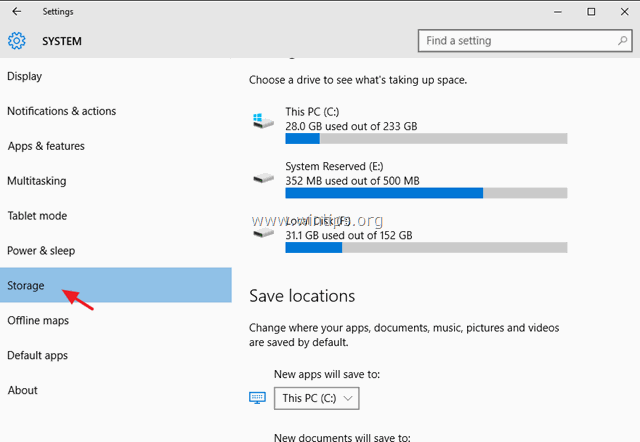
3. Im rechten Fenster können Sie nun :
a. Ändern Sie den Standardspeicherort für neue Apps (siehe Hinweis 1).
b. Ändern Sie den Standardspeicherort für neue Dokumente (siehe Hinweis 2).
c. Ändern Sie den Standardspeicherort für neue Musik.
d. Ändern Sie den Standardspeicherort für neue Bilder.
e. Ändern Sie den Standardspeicherort für neue Videos.
Hinweis 1: Standardmäßig werden alle Apps unter " C:\Benutzer\%Benutzername%\AppData\Local\Packages "Wenn Sie den Standardspeicherort (Laufwerk) für die neuen Apps ändern, werden alle neuen Apps am neuen Speicherort (Laufwerk) unter dem Ordner " WindowsApps ".
Hinweis 2: Standardmäßig werden alle persönlichen Dateien in dem entsprechenden Unterordner unter " C:\Benutzer\%Benutzername%\ "Wenn Sie den Standardspeicherort (Laufwerk) für einen Ordner (z. B. Dokumente) ändern, werden alle neuen Dokumente standardmäßig im entsprechenden Unterordner unter " %Driveletter%:\%Benutzername% " am neuen Standort. *
* Beispiel: Wenn Ihr Benutzername "User1" lautet und Sie den Standardspeicherort für "Neue Dokumente" auf das Laufwerk "F:" ändern, werden alle neuen Dokumente standardmäßig im Ordner "F:\User1\Documents\" gespeichert.
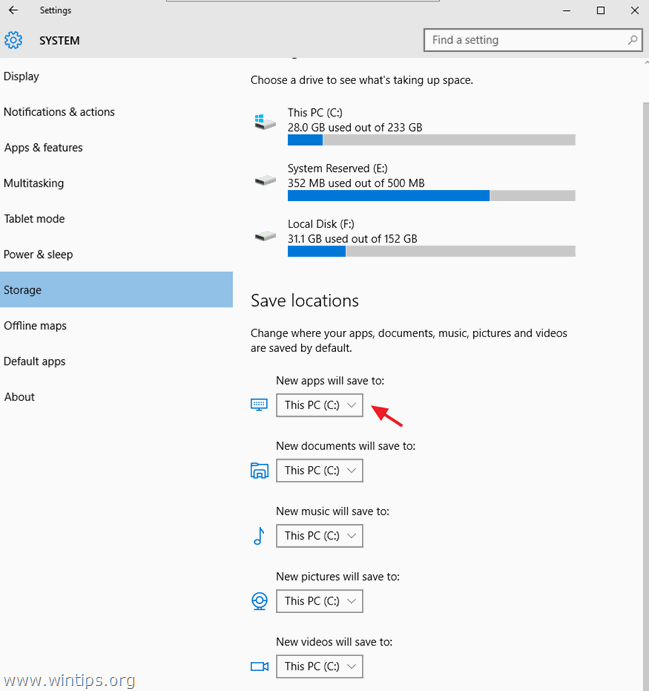
Methode 3: So ändern Sie den Standardspeicherort Ihrer persönlichen Ordner in der Registrierung.
Hinweis: Beachten Sie, dass bei diesem Verfahren die vorhandenen Dateien nicht an den neuen Speicherort verschoben werden und dass Sie die vorhandenen Dateien manuell verschieben müssen (falls Sie dies wünschen).
- Unter Windows Vista und späteren Windows-Betriebssystemen (Windows 7, 8 und 10) können Sie den Standardspeicherort Ihrer persönlichen Ordner (User Shell Folders) unter diesem Schlüssel in der Registrierung finden und ändern:
- HKEY_CURRENT_USER\SOFTWARE\Microsoft\Windows\CurrentVersion\Explorer\Ordner der Benutzershell
- Bei einer Standard-Windows-Installation sind die Standardwerte für die User Shell-Ordner folgende:
- {374DE290-123F-4565-9164-39C4925E467B} %USERPROFILE%\Downloads AppData %USERPROFILE%\AppData\Roaming Cache %USERPROFILE%\AppData\Local\Microsoft\Windows\INetCache Cookies %USERPROFILE%\AppData\Local\Microsoft\Windows\INetCookies Schreibtisch %USERPROFILE%\Desktop Favoriten %USERPROFILE%\Favoriten Geschichte %USERPROFILE%\AppData\Local\Microsoft\Windows\History Lokale AppDaten %USERPROFILE%\AppData\Local Meine Musik %USERPROFILE%\Music Meine Bilder %USERPROFILE%\Bilder Meine Videos %USERPROFILE%\Videos NetHood %USERPROFILE%\AppData\Roaming\Microsoft\Windows\Netzwerk-Verknüpfungen Persönlich %USERPROFILE%\Dokumente DruckHaube %USERPROFILE%\AppData\Roaming\Microsoft\Windows\Druckerkurzbefehle Programme %USERPROFILE%\AppData\Roaming\Microsoft\Windows\Startmenü\Programme Neueste %USERPROFILE%\AppData\Roaming\Microsoft\Windows\Recent Senden an %USERPROFILE%\AppData\Roaming\Microsoft\Windows\SendTo Start-Menü %USERPROFILE%\AppData\Roaming\Microsoft\Windows\Startmenü Startup %USERPROFILE%\AppData\Roaming\Microsoft\Windows\Startmenü\Programme\Startup Schablonen %USERPROFILE%\AppData\Roaming\Microsoft\Windows\Templates
- Um den Speicherort Ihrer persönlichen Ordner zu ändern, verwenden Sie die Registrierung:
Das ist wichtig: Bevor Sie die entsprechenden Änderungen in der Registrierung vornehmen, erstellen Sie zunächst den/die erforderlichen Ordner am neuen Zielort *.
* In diesem Beispiel möchte ich den aktuellen Speicherort für den Ordner "Bilder" ändern " C:\Benutzer\%Benutzername%\Bilder " zu " F:\Meine Dateien\Bilder "Auf dem Laufwerk F: habe ich also den Ordner "Meine Dateien" und dann den Unterordner "Bilder" erstellt.
1. Öffnen Sie den Registry-Editor:
- Presse Gewinnen Sie + R um das Befehlsfeld Ausführen zu öffnen. Geben Sie regedit und klicken Sie OK
2. Navigieren Sie im linken Fenster zu diesem Schlüssel:
HKEY_CURRENT_USER\SOFTWARE\Microsoft\Windows\CurrentVersion\Explorer\Ordner der Benutzershell
3. Doppelklicken Sie im rechten Fenster auf die Taste mit dem Namen des Ordners, dessen Standard-Speicherort Sie ändern möchten (z. B. "Bilder").
4. Geben Sie in das Datenfeld Wert den neuen Zielort ein (z. B. F:\Meine Dateien\Bilder) und drücken Sie OK .
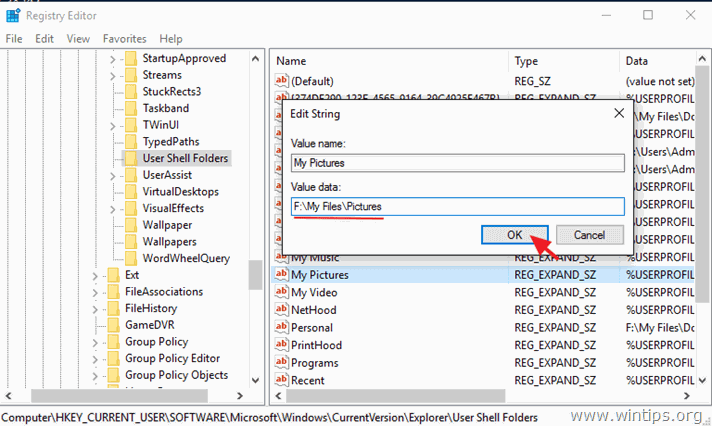
5. neu starten Ihren Computer.
Das war's! Lassen Sie mich wissen, ob dieser Leitfaden Ihnen geholfen hat, indem Sie einen Kommentar über Ihre Erfahrungen hinterlassen. Bitte mögen und teilen Sie diesen Leitfaden, um anderen zu helfen.

Andy Davis
Der Blog eines Systemadministrators über Windows





