Während die Funktion, "F8"* zu drücken, um das Menü "Erweiterte Optionen" in Windows 8 aufzurufen, von Microsoft entfernt wurde, um Zeit beim Booten zu sparen, zeigen wir in einem früheren Artikel mit dem Titel: Wie man den abgesicherten Modus und das Menü "Erweiterte Optionen" in Windows 8 aufruft, zwei einfache Möglichkeiten, um das Menü "Erweiterte Optionen" in Windows 8 aufzurufen, während der Computer neu gestartet wird.
Diese und alle anderen Möglichkeiten, das erweiterte Optionsmenü von Windows 8 zu starten, können durchgeführt werden, während Windows normal startet und ausgeführt wird. Aber wie können Sie das erweiterte Optionsmenü aufrufen, wenn Ihr Betriebssystem nicht startet?
* Hinweis: Auch die Kombination von " UMSCHALT+F8 ", funktioniert nicht wie auf einigen Internetseiten behauptet wird.
Zunächst müssen Sie prüfen, ob Ihr Computer die UEFI-Schnittstelle unterstützt oder nicht.
Fall 1: Wenn Ihr Computer die UEFI-Schnittstelle* unterstützt.
Wenn Ihr Computer UEFI unterstützt, können Sie damit in das Menü "Erweiterte Optionen" von Windows gelangen. Die Art und Weise, wie Sie in das Menü "Erweiterte Optionen" gelangen (Abgesicherter Modus, Abgesicherter Modus mit Netzwerkbetrieb usw.), hängt vom Hersteller Ihres Computers ab. Sie müssen also das Handbuch des Herstellers Ihres Computers lesen, um weitere Einzelheiten zu erfahren (z. B. müssen Sie bei Sony Vaio-Laptops, die UEFI unterstützen, die Taste "ASSIST" auf Ihrem Laptop drücken, während SieIhr Laptop ist ausgeschaltet.)
UEFI-Schnittstelle*: Bei Computern der neuesten Technologie unterstützt das BIOS UEFI. Das Unified Extensible Firmware Interface (UEFI) bietet eine Softwareschnittstelle zwischen dem Betriebssystem und Ihrer Hardware. Die UEFI-Schnittstelle ersetzt die BIOS-Schnittstelle und ermöglicht es Ihnen, Ihr System zu diagnostizieren und zu reparieren, ohne ein Betriebssystem zu benötigen.
Fall 2: Wenn Ihr Computer die UEFI-Schnittstelle nicht unterstützt.
Wenn Ihr Computer UEFI nicht unterstützt, benötigen Sie die DVD mit den Windows 8-Installationsmedien zur Fehlerbehebung auf Ihrem Computer.
Befolgen Sie dazu die folgenden Anweisungen:
Ändern Sie die BIOS-Bootreihenfolge, um von der DVD zu booten.
2. Legen Sie die Installations-DVD von Windows 8 in Ihr CD/DVD-Laufwerk ein.
3. Auf dem ersten Bildschirm Drücken Sie eine beliebige Taste, um von DVD zu booten .

4. Unter Windows 8-Einrichtungsbildschirm Presse " Weiter ”.
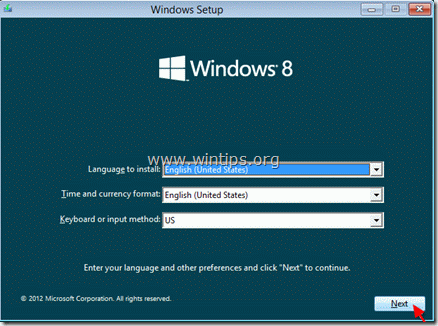
5 . wählen Sie " Ihren Computer reparieren " auf dem nächsten Bildschirm:
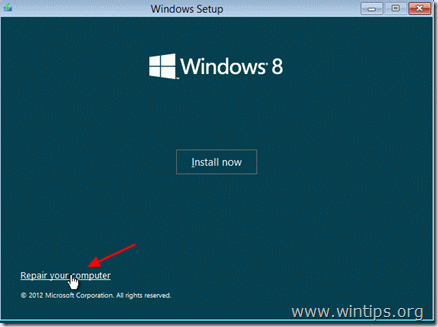
6. Wählen Sie auf dem nächsten Bildschirm " Fehlerbehebung ", um mit der Fehlerbehebung für Ihren Computer zu beginnen.
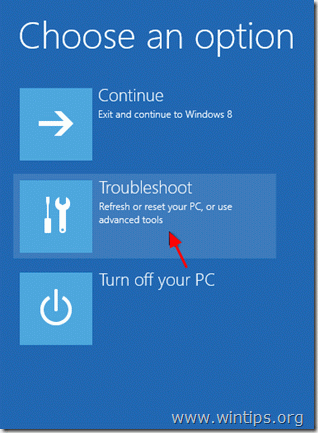
7. “ Fehlerbehebung Bildschirm":
Auf diesem Bildschirm haben Sie folgende Optionen
Aktualisieren Sie Ihren PC, ohne Ihre Dateien zu verlieren , oder
Stellen Sie den Zustand der Erstinstallation wieder her, or
um die dritte Option zu wählen: " Erweiterte Optionen ", und:
a. Stellen Sie Ihren Computer in einem früheren Zustand wieder her.
b. Stellen Sie Ihren PC mit einem früheren Backup-Image wieder her.
c. Führen Sie eine automatische Systemreparatur durch.
d. Beheben Sie Ihr System mit Hilfe der Eingabeaufforderung.
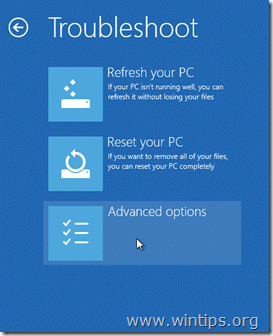
Bildschirm des Menüs Erweiterte Optionen:
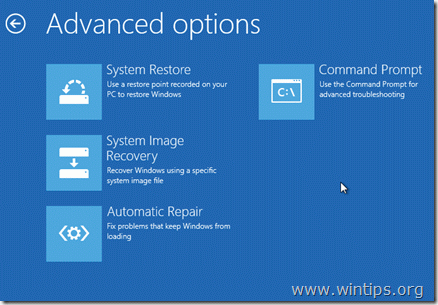
Treffen Sie Ihre Wahl und beginnen Sie mit der Fehlersuche auf Ihrem Computer.

Andy Davis
Der Blog eines Systemadministrators über Windows





