Inhaltsverzeichnis
Der "Inkognito-Modus" von Chrome ist ein Web-Browsing-Modus, bei dem der Browser automatisch Ihren Browserverlauf und Ihre Suchanfragen löscht, nachdem Sie alle privaten Browser-Fenster geschlossen haben. Diese Funktion ist auch als "privates Surfen" bekannt und in den meisten beliebten Web-Browsern wie Firefox (Neues Privates Fenster) oder EDGE (Neues InPrivates Fenster) verfügbar.
Um mit Chrome im privaten Modus im Internet zu surfen, drücken Sie Strg + Schicht + N Tasten, oder gehen Sie zum Chrome-Menü und wählen Sie Neues Inkognito-Fenster. *
Hinweis: Sie sollten sich darüber im Klaren sein, dass die Begriffe "Inkognito-Browsing" oder "privates Surfen" zwar implizieren, dass Ihre Online-Aktivitäten anonym sind, dass diese Art des Surfens aber weder Ihre Identität vor den von Ihnen besuchten Websites verbirgt noch Ihr Surfverhalten vor Ihrem Internetdienstanbieter (ISP) oder Ihrem Netzwerkadministrator verbirgt.

Warum den privaten Browsing-Modus von Chrome deaktivieren?
Obwohl die Inkognito-Browsing-Funktion von Chrome eine gute Praxis ist, um zu verhindern, dass andere Personen Informationen über Ihre Online-Aktivitäten sehen und erfahren, insbesondere wenn Sie Ihren Computer mit anderen teilen oder wenn Sie öffentliche Computer (z. B. in Internetcafés) verwenden, möchten Sie andererseits vielleicht verhindern, dass Personen, die unter Ihrer Aufsicht stehen (z. B. Ihre Kinder), ihre Aktivitäten vor Ihnen verbergen.
In dieser Anleitung führen wir Sie durch die Schritte, die erforderlich sind, um das private Surfen in Chrome unter Windows und iOS (MAC) zu deaktivieren.
So deaktivieren Sie den Inkognito-Modus von Chrome unter Windows.
1. Chrome schließen.
2a. Drücken Sie gleichzeitig die Windows  + R Tasten, um das Befehlsfeld "Ausführen" zu öffnen.
+ R Tasten, um das Befehlsfeld "Ausführen" zu öffnen.
2b Geben Sie in der Befehlsbox Ausführen regedit und drücken Sie Eintreten.
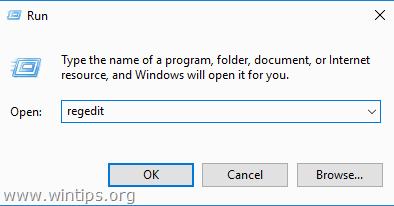
3. Sobald Sie sich im Registrierungs-Editor befinden, navigieren Sie zu dem unten genannten Ort.
- HKEY_LOCAL_MACHINE\SOFTWARE\Policies
4. rechte Maustaste auf Politiken Ordner und wählen Sie Neu - > Schlüssel .
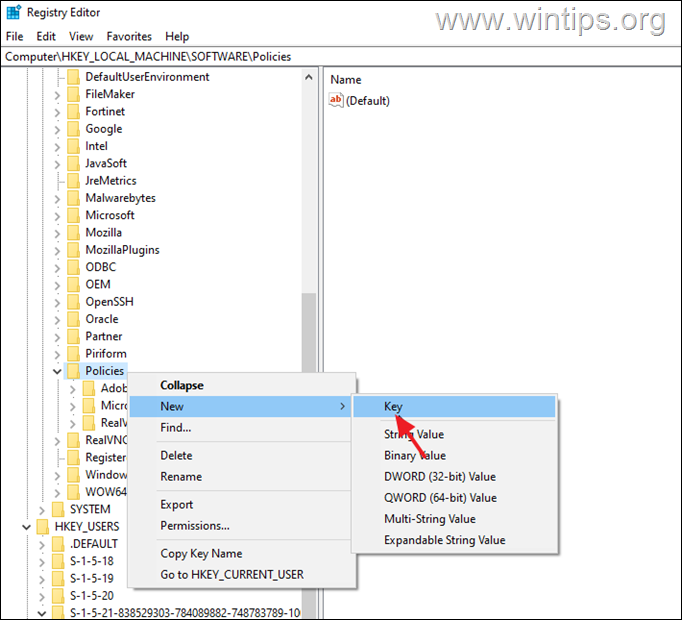
5. Benennen Sie diesen neu erstellten Schlüssel als Google
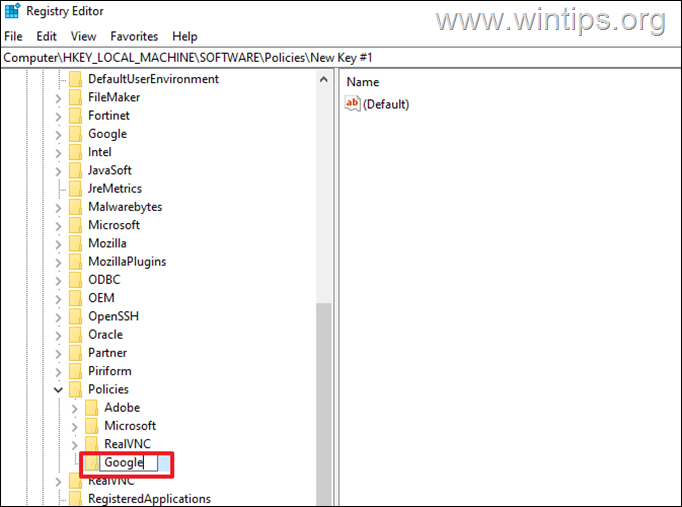
Dann, Rechtsklick auf auf Google und wählen Sie erneut die Neu > Schlüssel Option.
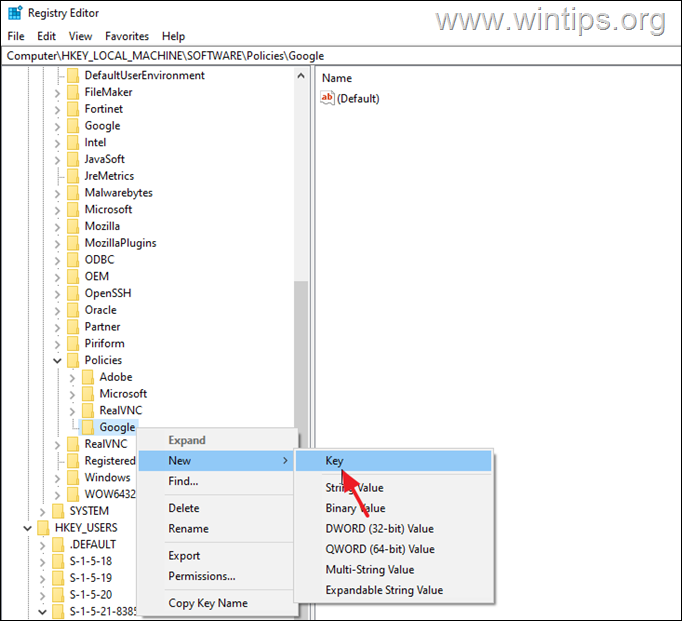
Benennen Sie diesen Schlüssel als Chrom
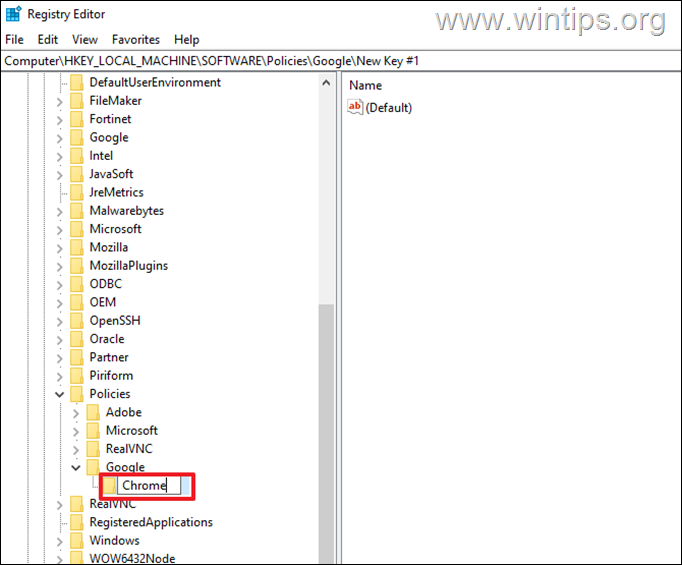
Jetzt Rechtsklick auf unter Chrom Taste und wählen Sie Neu - > DWORD (32-Bit) Wert .
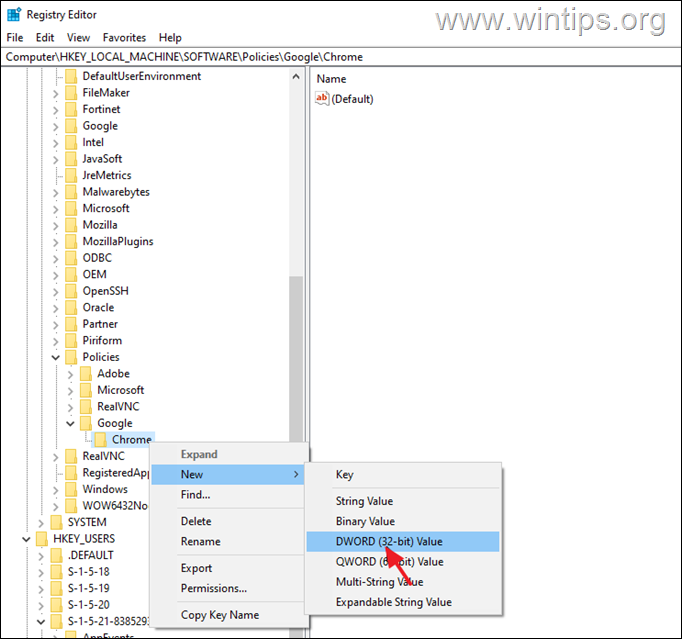
Benennen Sie diesen Wert um in IncognitoModeAvailability
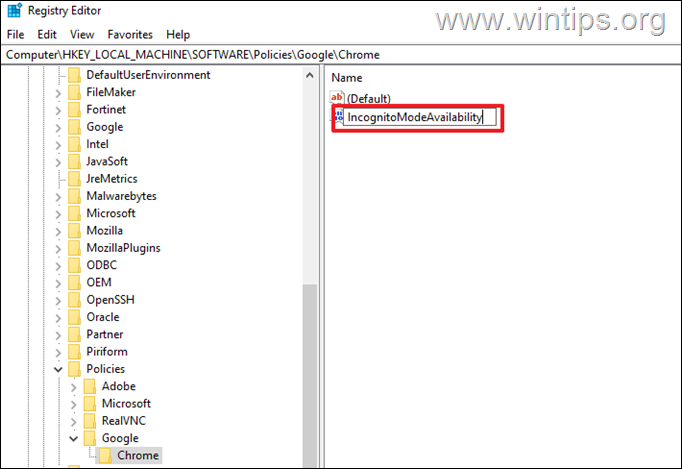
Endlich Doppelklicken Sie auf auf IncognitoModeAvailability und geben Sie unter Wertdaten 1 .
Hit OK und schließen den Registrierungs-Editor.
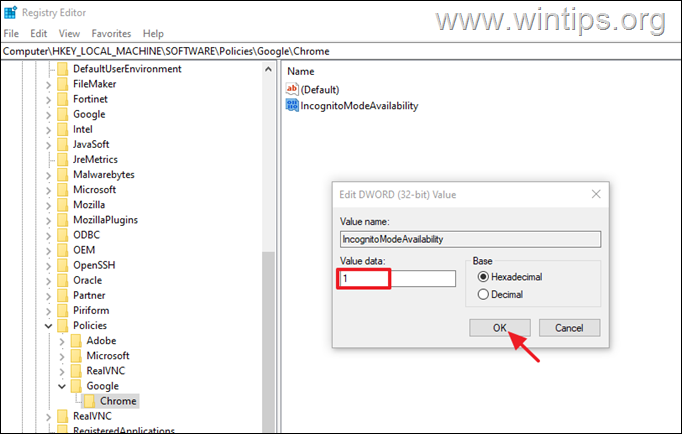
11. Öffnen Sie nun Chrome, und die Option "Neues Inkognito-Fenster" sollte im Chrome-Menü fehlen.*
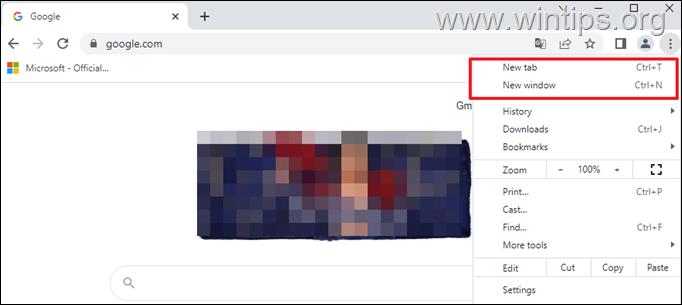
Hinweis: Um die Funktion "Privates Surfen" in Chrome wieder zu aktivieren, öffnen Sie erneut den Registrierungseditor und setzen Sie die IncognitoModeAvailability Wert zu 0 , oder löschen die Google Schlüssel-Ordner unter dem Politiken an folgender Stelle in der Registrierung:
- HKEY_LOCAL_MACHINE\SOFTWARE\Policies\ Google
So deaktivieren Sie die Option Inkognito-Modus in Chrome auf dem Mac (Apple OS).
So entfernen Sie die Option "Neues Inkognito-Fenster" in Chrome für iOS (Mac):
1. Navigieren Sie im Finder zu Anwendungen > Versorgungsunternehmen .
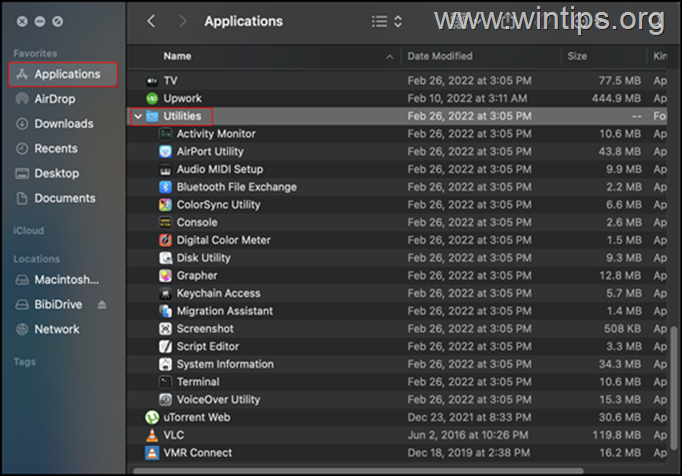
2. Finden und Doppelklicken Sie auf zum Starten der Terminal-Anwendung .
3. Geben Sie den folgenden Befehl in Terminal ein und drücken Sie Eingabe .
- defaults write com.google.chrome IncognitoModeAvailability -integer 1
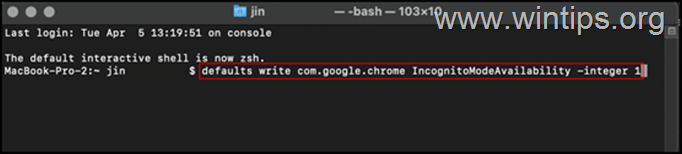
4. Schließen Sie anschließend Terminal und Neustart Ihren PC, um die Änderungen zu übernehmen.
Das war's! Lassen Sie mich wissen, ob dieser Leitfaden Ihnen geholfen hat, indem Sie einen Kommentar über Ihre Erfahrungen hinterlassen. Bitte mögen und teilen Sie diesen Leitfaden, um anderen zu helfen.

Andy Davis
Der Blog eines Systemadministrators über Windows





