Inhaltsverzeichnis
Die letzten beiden Betriebssysteme von Microsoft, Windows 8 und Windows 7, werden mit einem Administratorkonto ausgeliefert, das standardmäßig deaktiviert ist, und zwar aus Sicherheitsgründen (z. B. verwenden einige Viren und bösartige Programme das Administratorkonto, um Ihren Computer zu infizieren).
Meiner Erfahrung nach ist es am besten, ein anderes Konto mit administrativen Rechten zu erstellen und das Administratorkonto deaktiviert zu lassen. In manchen Fällen ist es jedoch notwendig, das Administratorkonto zu aktivieren, da einige Aufgaben administrative Rechte erfordern. In diesem Tutorial zeige ich Ihnen, wie Sie das Administratorkonto für solche Fälle aktivieren.
Dieses Tutorial enthält detaillierte Anweisungen, wie Sie das versteckte Administratorkonto in Windows 10, 8.1, 8, 7 & Vista OS aktivieren oder deaktivieren.
Aktivieren ODER Deaktivieren des Administratorkontos über die Eingabeaufforderung.
Anforderungen: Um die folgenden Schritte ausführen zu können, müssen Sie sich bei Windows mit einer Konto mit Administrative Privilegien Wenn Sie das nicht können, befolgen Sie die in den folgenden Anleitungen beschriebenen Schritte:
- Wie man das Administratorkonto aktiviert oder das Administratorkennwort OFFLINE zurücksetzt. Wie man den Administrator offline über die Registrierung aktiviert.
Schritt 1: Führen Sie die "Eingabeaufforderung" mit Administrator-Rechten aus.
Windows 7.
Um die Eingabeaufforderung im Administratormodus unter Windows 7 auszuführen, gehen Sie zu:
1. start > Alle Programme > Zubehör.
2. rechts klicken auf Eingabeaufforderung und wählen Sie Als Administrator ausführen.
3. Weiter zu Schritt 2 .

Windows 10, 8/8.1 oder 7 OS.
So führen Sie die Eingabeaufforderung im Administratormodus in Windows 10, 8.1 oder 8 aus:
1. Geben Sie in das Suchfeld ein: cmd (oder Eingabeaufforderung ).
2. Klicken Sie mit der rechten Maustaste auf das Eingabeaufforderung (Ergebnis) und wählen Sie Als Administrator ausführen .
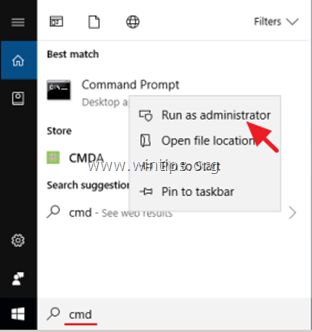
Schritt 2: Aktivieren Sie das Administratorkonto.
So aktivieren Sie das Administratorkonto über die Eingabeaufforderung in Windows 10, 8 oder 7 OS:
1. Geben Sie im Fenster der Eingabeaufforderung den folgenden Befehl ein und drücken Sie Eingabe :
- net user administrator /active:ja
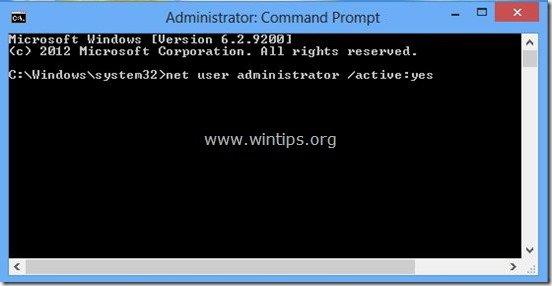
2. Danach sollten Sie eine Meldung sehen, die besagt, dass Ihr Befehl erfolgreich abgeschlossen wurde.
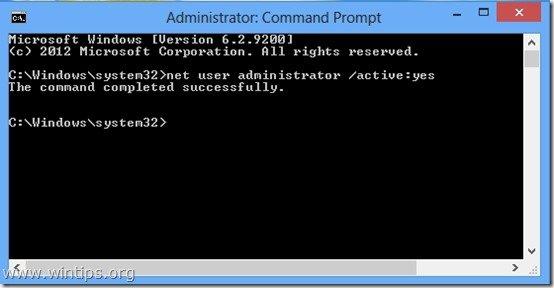
3. Schließen Sie das Fenster der Eingabeaufforderung und von nun an ist das "Administrator"-Konto auf Ihrem Computer aktiviert.*
* Wenn Sie das Administratorkonto mit dieser Methode nicht aktivieren können, lesen Sie diesen Artikel über die Aktivierung des Administratorkontos mit einer Offline-Methode.
Hinweis: Vergessen Sie zu Ihrer Sicherheit nicht, ein Passwort* für das Administratorkonto festzulegen, nachdem Sie es aktiviert haben. (So geben Sie ein Benutzerpasswort in Windows 7 oder 8 gehen Sie zu: Bedienfeld > Benutzerkonten Optionen)
So deaktivieren Sie das Administratorkonto in Windows 10, 8 oder 7 über die Eingabeaufforderung:
Wenn Sie sich in Zukunft nicht mehr mit dem Administratorkonto anmelden möchten, können Sie es deaktivieren, indem Sie die gleichen Schritte ausführen, aber in der Eingabeaufforderung (Admin) stattdessen den folgenden Befehl eingeben:
- net user administrator /active:no
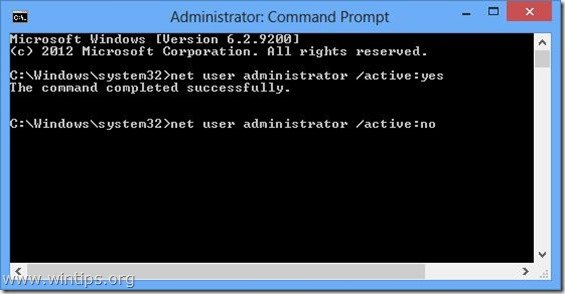
Das war's! Lassen Sie mich wissen, ob dieser Leitfaden Ihnen geholfen hat, indem Sie einen Kommentar über Ihre Erfahrungen hinterlassen. Bitte mögen und teilen Sie diesen Leitfaden, um anderen zu helfen.

Andy Davis
Der Blog eines Systemadministrators über Windows





