Inhaltsverzeichnis
Wenn Sie das Problem mit dem blauen Bildschirm "PNP DETECTED FATAL ERROR" in Windows 10 haben, lesen Sie weiter unten, um das Problem zu beheben.
Der Fehler PNP_DETECTED_FATAL_ERROR in Windows 10 weist in der Regel auf ein Hardwareproblem mit einem an den Computer angeschlossenen Plug-and-Play-Gerät hin. In anderen Fällen kann der Fehler mit einem problematischen Gerätetreiber zusammenhängen, der nicht geladen werden kann oder das System zum Absturz bringt.

In dieser Anleitung zur Fehlerbehebung finden Sie eine Schritt-für-Schritt-Anleitung, wie Sie den PNP_DETECTED_FATAL_ERROR in Windows 10 lösen können.
Wie man FIX: PNP DETECTED FATAL ERROR bsod unter Windows 10.
Vorschläge: Bevor Sie mit den folgenden Methoden fortfahren, führen Sie die folgenden Maßnahmen durch und prüfen Sie, ob das Problem weiterhin besteht.
1. Trennen Sie alle Peripheriegeräte, die Sie nicht benötigen (z. B. USB-Laufwerke, SD-Karten, drahtlose USB-Maus oder -Tastatur, drahtlose USB-Netzwerkkarte, Drucker usw.)
2. Wenn nach der Installation von Windows-Updates der Fehler PNP_DETECTED_FATAL_ERROR auftritt, versuchen Sie, Ihr System auf einen früheren Arbeitszustand* zurückzusetzen oder ein Rollback von Windows 10 auf eine frühere Version durchzuführen.
Anmerkung: Wenn Sie Windows nicht starten können Starten Sie Ihren Computer von einem Windows-Installationsmedium und gehen Sie zu Fehlerbehebung -> Erweiterte Optionen -> Updates deinstallieren oder an Problembehandlung -> Erweiterte Optionen -> Systemwiederherstellung.
3. installieren Sie Windows 10 Updates: Es ist möglich, dass das Problem auf fehlende Updates zurückzuführen ist. Installieren Sie daher alle verfügbaren Updates auf Ihrem PC:
1. gehen Sie zu Start  -> Einstellungen
-> Einstellungen  -> Update und Sicherheit -> Windows Update.
-> Update und Sicherheit -> Windows Update.
a. Klicken Sie auf das Feld Nach Aktualisierungen suchen und warten Sie, bis der Scanvorgang abgeschlossen ist. Wenn ausstehende Updates gefunden werden, installieren Sie diese.
b. Klicken Sie Optionale Updates anzeigen
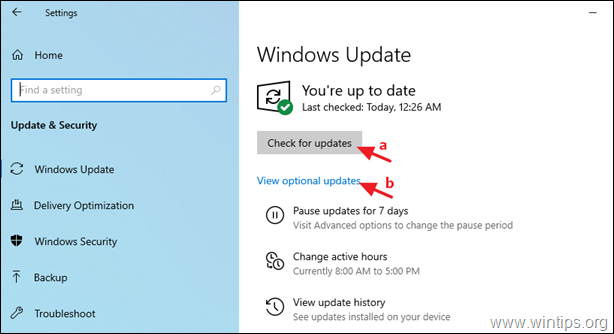
c. Erweitern Treiber-Updates und wählen Sie dann und installieren alle verfügbaren Treiber.
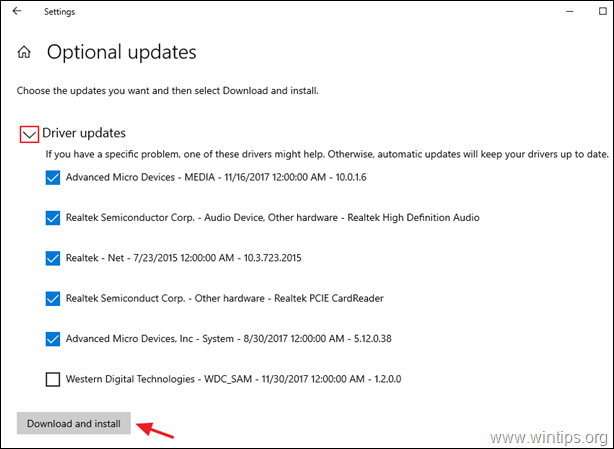
- Methode 1. trennen oder deaktivieren Sie Hardware-Geräte.Methode 2. aktualisieren Sie Gerätetreiber.Methode 3. ändern Sie die Energieverwaltungseinstellungen.Methode 4. deaktivieren Sie den Schnellstart.Methode 5. reparieren Sie die Systemdateien.Methode 6. finden Sie heraus, was das PNP_DETECTED_FATAL_ERROR verursachtMethode 7. reparieren Sie Windows 10.
Methode 1: Trennen oder Deaktivieren von Hardware-Geräten.
Wie bereits erwähnt, kann der PNP_DETECTED_FATAL_ERROR unter Windows 10 durch Hardwareprobleme verursacht werden. Wenn dies der Fall ist, gibt es zwei Möglichkeiten, das Problem zu lösen.
A. Trennen Sie externe Geräte von der Stromversorgung.
Versuchen Sie zunächst, alle externen Geräte, die für den Betrieb des Computers nicht benötigt werden (z. B. USB-Speichergeräte, Drucker usw.), nacheinander zu trennen, und prüfen Sie, ob das Problem dadurch behoben wird.
Wenn Sie auf diese Weise das problematische Gerät identifizieren, aktualisieren Sie dessen Treiber wie in Methode 2 beschrieben.
B. Interne Geräte deaktivieren.
Wenn die Meldung "PNP DETECTED FATAL ERROR" nach dem Trennen der externen Geräte weiterhin angezeigt wird, deaktivieren Sie nacheinander alle Hardware-Geräte, die nicht getrennt werden können und für den Betrieb Ihres Systems nicht benötigt werden.
1. Navigieren Sie zu Geräte-Manager Um das zu tun:
-
- Presse Windows
 + R Tasten zum Laden der ausführen. Tippen Sie in das Dialogfeld devmgmt.msc und drücken Sie Eingabe um den Gerätemanager zu öffnen.
+ R Tasten zum Laden der ausführen. Tippen Sie in das Dialogfeld devmgmt.msc und drücken Sie Eingabe um den Gerätemanager zu öffnen.
- Presse Windows
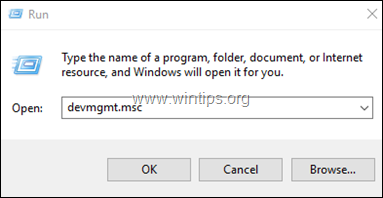
2. Im Geräte-Manager, Rechtsklick auf auf jedem nicht kritischen Gerät* und wählen Sie Deaktivieren Sie .
Sie können zum Beispiel folgende Geräte sicher deaktivieren:
- Netzwerkadapter (Ethernet oder/und Wi-Fi). Sound-, Video- und Gamecontroller. Vorstellungsgeräte (Scanner und Kameras)
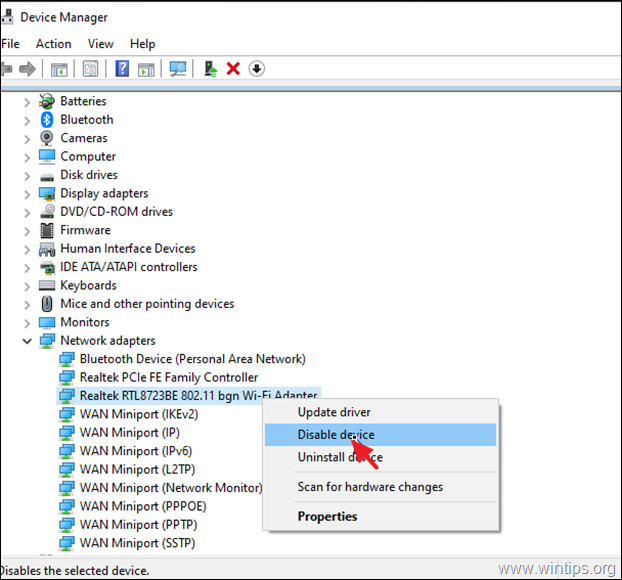
3. Prüfen Sie nach dem Deaktivieren eines Geräts, ob der PNP_DETECTED_FATAL_ERROR weiterhin auftritt.* Ist dies nicht der Fall, fahren Sie mit dem Deaktivieren des nächsten Geräts fort, andernfalls aktivieren Sie das problematische Gerät erneut und aktualisieren seine Treiber wie in Methode-2 unten beschrieben.
Hinweis: Wenn das Problem nach dem Deaktivieren der Netzwerkkarte(n) gelöst ist, aktivieren Sie die Karte wieder und ändern Sie die Energieverwaltungseinstellungen wie in Methode 3 beschrieben.
Methode 2: PNP DETECTED FATAL ERROR durch Aktualisierung der Gerätetreiber beheben.
Wenn Sie das problematische Gerät immer noch nicht finden können, aktualisieren Sie die Treiber für diese Geräte:
-
- Video-Adapter * Netzwerk-Adapter
Hinweis: Deinstallieren Sie insbesondere den Grafiktreiber und die damit verbundene Software vollständig und installieren Sie die neueste oder eine frühere, stabilere Version.
1. mit der rechten Maustaste klicken auf das Gerät, dessen Treiber Sie aktualisieren möchten, und klicken Sie auf Treiber aktualisieren .

2. Klicken Sie auf Automatische Suche nach Treibern.
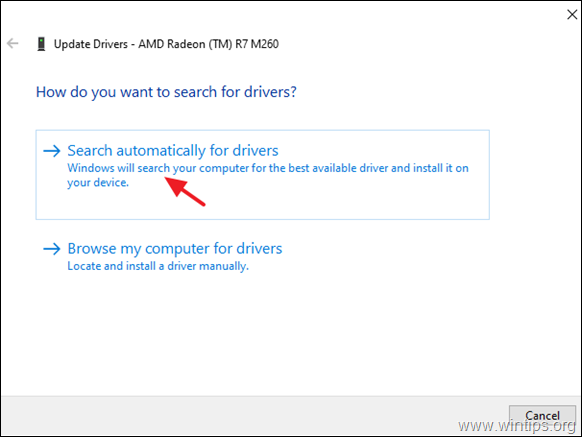
3. Lassen Sie Windows nach einem aktualisierten Treiber suchen und installieren Sie ihn. Wenn Windows keinen aktualisierten Treiber findet, rufen Sie die Support-Website des Geräteherstellers auf, um zu sehen, ob es einen aktualisierten Treiber für das Gerät gibt. Wenn ja, laden Sie ihn herunter und installieren Sie ihn.
Methode 3: Ändern der Energieverwaltungseinstellungen von Netzwerkadaptern.
1. Erweitern Sie im Geräte-Manager Netzwerkadapter .
2. mit der rechten Maustaste klicken auf jedem Netzwerkadapter und wählen Sie Eigenschaften .
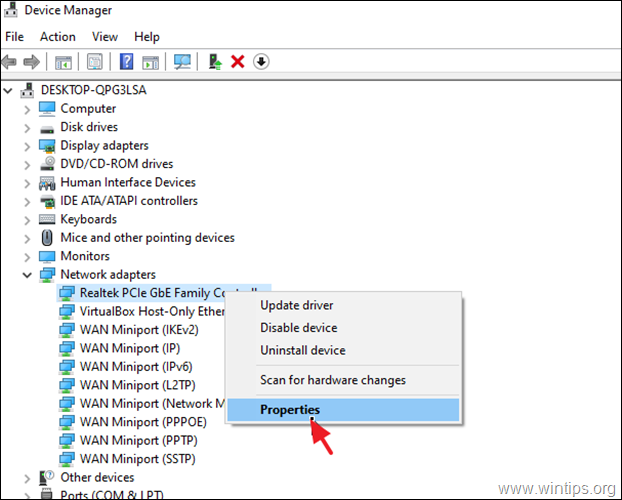
3. Gehe zu Energieverwaltung Registerkarte und deaktivieren die Option Dem Computer erlauben, das Gerät auszuschalten, um Strom zu sparen . klicken OK um die Änderungen anzuwenden.
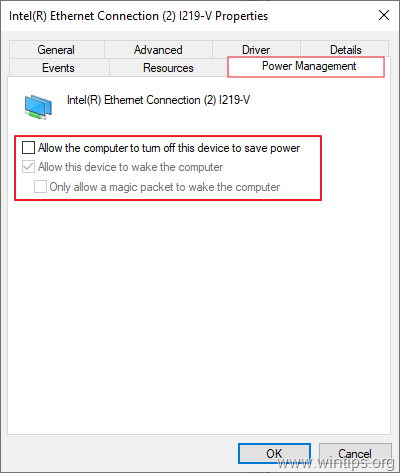
Methode 4: Deaktivieren Sie den Schnellstart, um den Fehler PNP_DETECTED_FATAL_ERROR zu beheben.
Der Schnellstart ermöglicht es Ihrem Computer, nach dem Herunterfahren schneller hochzufahren. Wenn Sie feststellen, dass dieser Status auf Ihrem PC aktiviert ist, empfehlen wir Ihnen, ihn mit den unten aufgeführten Schritten zu deaktivieren. Er kann manchmal Probleme innerhalb des Betriebssystems verursachen.
1. Geben Sie in das Suchfeld ein Bedienfeld und drücken Sie Eingabe .
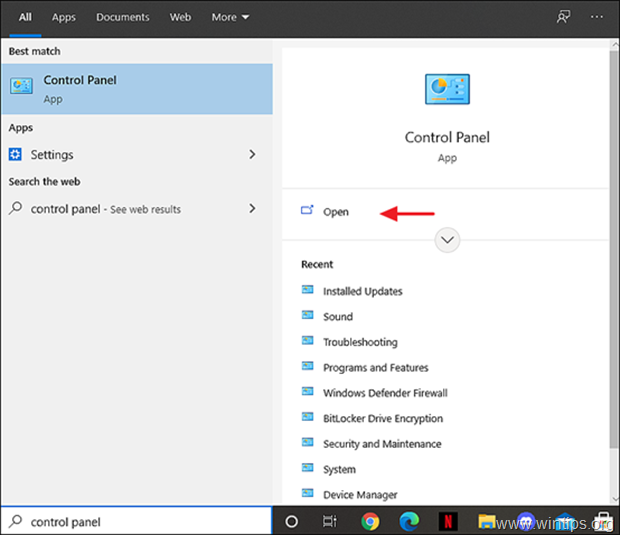
2. Ändern Sie die Ansicht B y (oben rechts) zu Kleine Ikonen und klicken Sie dann auf Strom-Optionen .
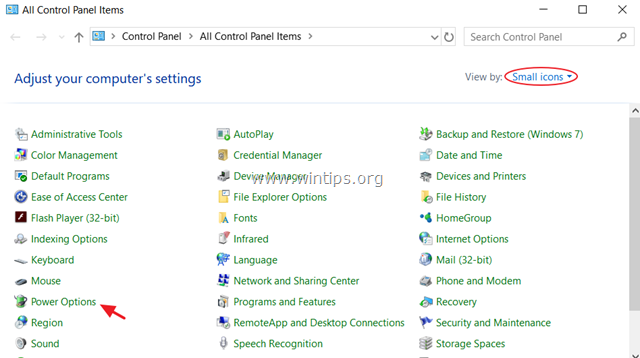
3. Wählen Sie im linken Fensterbereich Wählen Sie die Funktion der Stromtasten .
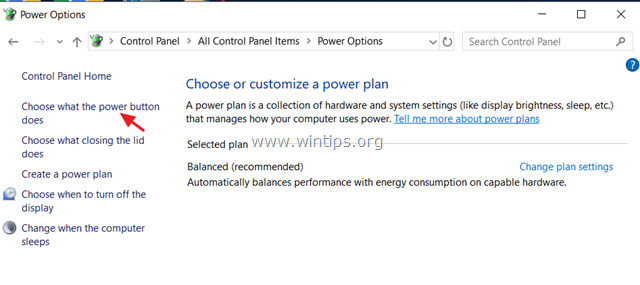
4. Klicken Sie auf Ändern von Einstellungen, die derzeit nicht verfügbar sind .

5. Nach unten blättern und abhaken. die Schnellstart einschalten (empfohlen) Option und klicken Sie auf Änderungen speichern. *
* Anmerkung: Wenn die " Schnellstart einschalten (empfohlen) Wenn die Option "Ruhezustand" in diesem Fenster fehlt, müssen Sie den Ruhezustand auf Ihrem Computer aktivieren.

6. neu starten den PC und prüfen Sie, ob das Problem weiterhin besteht.
Methode 5: FIX PNP DETECTED FATAL ERROR durch Reparieren der Systemdateien.
1. Öffnen Sie die Eingabeaufforderung als Administrator, um dies zu tun:
1. in das Suchfeld eingeben: cmd oder Eingabeaufforderung
2. rechtsklicken Sie auf das Eingabeaufforderung (Ergebnis) und wählen Sie Als Administrator ausführen .
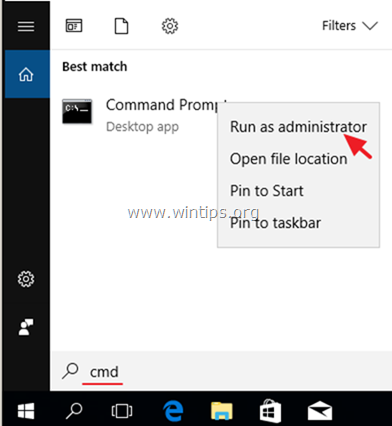
2. Geben Sie in der Eingabeaufforderung den folgenden Befehl ein und drücken Sie die Eingabetaste:
- Dism.exe /Online /Aufräumen-Bilder /Gesundheit wiederherstellen
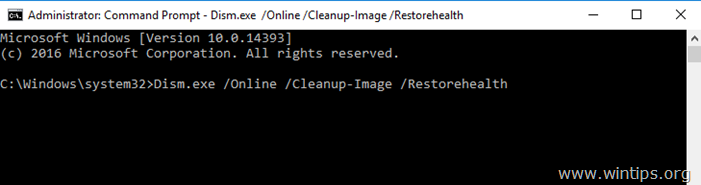
3. Warten Sie, bis DISM den Komponentenspeicher repariert hat. Wenn der Vorgang abgeschlossen ist (Sie sollten informiert werden, dass die Beschädigung des Komponentenspeichers repariert wurde), geben Sie diesen Befehl ein und drücken Sie die Eingabetaste:
- SFC /SCANNOW
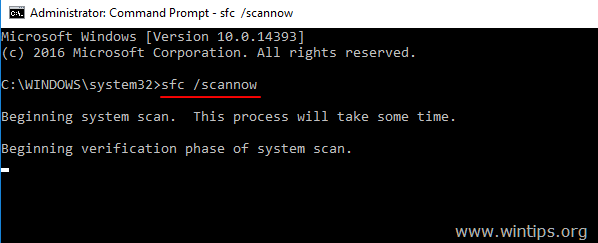
4. Wenn der SFC-Scan abgeschlossen ist, Neustart Ihren Computer.
5 Prüfen Sie nach dem Neustart, ob das Problem PNP_DETECTED_FATAL_ERROR behoben ist.
Methode 6: Ermitteln Sie die Ursache für den PNP_DETECTED_FATAL_ERROR.
Wenn Sie nach den oben genannten Methoden nicht herausfinden können, welches Gerät oder welche Software den blauen Bildschirm des Todes (BSOD) PNP_DETECTED_FATAL_ERROR verursacht, dann versuchen Sie, die tatsächliche Ursache des Problems herauszufinden, indem Sie den Anweisungen in den folgenden Artikeln folgen:
- Wie man herausfindet, was Blue Screen of Death von BSOD und Minidump Informationen verursacht. Wie man herausfindet, welcher Treiber Windows zum Absturz bringt mit Driver Verifier.
Methode 7: Reparieren Sie Windows 10 mit einem In-Place-Upgrade.
Eine andere Methode, die in der Regel funktioniert, um verschiedene Probleme zu beheben, ist die Reparatur bzw. das Upgrade von Windows 10. Folgen Sie dazu den detaillierten Anweisungen in diesem Artikel: So reparieren Sie Windows 10.
Das war's! Welche Methode hat bei Ihnen funktioniert?
Lassen Sie mich wissen, ob dieser Leitfaden Ihnen geholfen hat, indem Sie einen Kommentar über Ihre Erfahrungen hinterlassen. Bitte liken und teilen Sie diesen Leitfaden, um anderen zu helfen.

Andy Davis
Der Blog eines Systemadministrators über Windows





