Inhaltsverzeichnis
Dieses Tutorial enthält eine schrittweise Anleitung zur Installation von VMware ESXi vSphere Hypervisor 6.7 auf einem VirtualBox-Host. Der Zweck der Installation von ESXi auf VirtualBox ist nur zum Testen und Experimentieren mit den vSphere-Funktionen und nicht für die Produktion.
Das ist wichtig: Denken Sie daran, dass Sie, wenn Sie ein Intel CPU, können Sie keine neue VM-Maschine vom VM ESXi-Host aus starten, Dies liegt daran, dass VirtualBox die verschachtelte Virtualisierung für Intel-CPUs nicht unterstützt (Sie erhalten die Fehlermeldung "Dieser Host unterstützt Intel VT-x nicht", wenn Sie versuchen, die VM-Maschine zu starten). Wenn Sie also eine Intel-CPU besitzen, ist es besser, ESXi auf dem VMware-Player zu installieren.
Hardwareanforderungen für die Installation von ESXi VSphere Hypervisor auf VirtualBox:
CPU: Der Host-Rechner muss über mindestens zwei CPU-Kerne verfügen, und die CPU muss Hardware-Virtualisierungsfunktionen unterstützen (Intel VT-x oder AMD RVI). Um zu überprüfen, ob Ihr System Virtualisierung unterstützt, verwenden Sie den CPUID CPU-Z Dienstprogramm *
Anmerkungen:
1 Um die Virtualisierungsunterstützung zu aktivieren, navigieren Sie zu den BIOS-Einstellungen und Aktivieren Sie die Intel-VD (Intel VT-x) oder die AMD VT Technologie/Merkmal.
2. Wenn Sie Windows 10 verwenden und die Fehlermeldung "VT-x ist nicht verfügbar" in VirtualBox erhalten und die VT-Einstellung im BIOS aktiviert ist, dann navigieren Sie zu Bedienfeld > Programme und Funktionen > Windows-Funktionen ein- oder ausschalten > und deaktivieren die Hyper-V Funktion.
RAM: ESXi benötigt mindestens 2 GB physischen Arbeitsspeicher, für die Installation von ESXi auf VirtualBox müssen Sie mindestens 4 GB (4096 MB) RAM zuweisen.

Softwareanforderungen für die Installation von ESXi VSphere Hypervisor 6.7 auf VirtualBox.
1. navigieren Sie zu diesem Link und erstellen. a VMware-Konto (Falls Sie nicht schon einen haben).
2. Herunterladen die VMware vSphere Hypervisor (ESXi ISO) Image (einschließlich VMware Tools) Bild.
3. notieren Sie sich den VMware vSphere Hypervisor 6 Lizenzschlüssel denn Sie benötigen sie am Ende der Testphase, um die Evaluierungslizenz (60 Tage) in eine kostenlose Lizenz umzuwandeln, die nie abläuft (siehe Ende des Artikels).
Wenn Sie ESXi VSphere Hypervisor auf einer VirtualBox installieren möchten, müssen Sie die neueste Version von Virtualbox für Windows-Hosts herunterladen und installieren von hier .
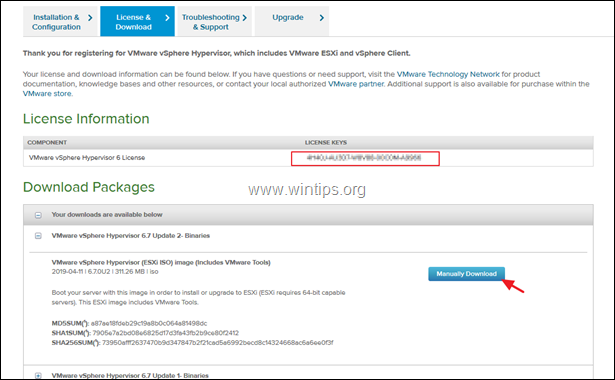
So installieren Sie VMware vSphere Hypervisor (ESXi Server) auf einem VirtualBox-Host.
Schritt 1: Erstellen und Konfigurieren einer virtuellen Maschine für ESXI.
1. Starten Sie Oracle VM Virtual Box Manager und klicken Sie auf Neu .
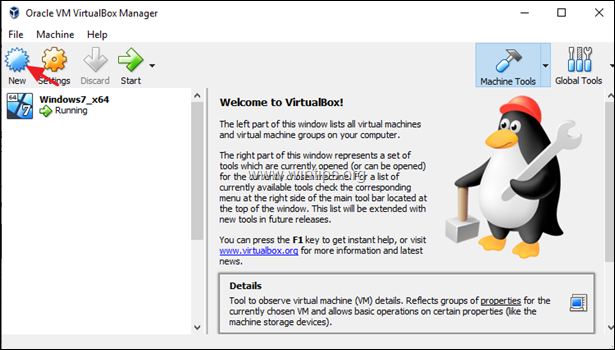
2. Geben Sie einen Namen für die virtuelle Maschine ein (z. B. "eSXI vSphere"), und wählen Sie:
Art: Linux
Version: Linux 2.6/3.x/4.x (64-Bit)
Speichergröße: 4096MB
Festplatte: Jetzt eine virtuelle Festplatte erstellen
3. Wenn Sie fertig sind, klicken Sie auf erstellen. .
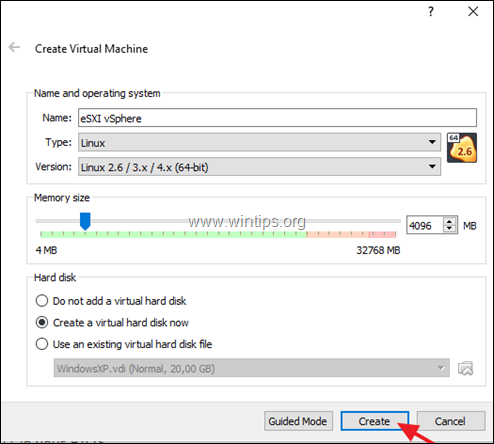
4. Auf dem nächsten Bildschirm geben Sie eine Festplattengröße Ihrer Wahl an (z. B. 30 GB), lassen Sie die Standardoptionen bei "Dateityp Festplatte": VDI (VirtualBox Disk Image) und unter 'Speicherung auf physischer Festplatte': Dynamisch zugewiesen und klicken Sie erstellen. .
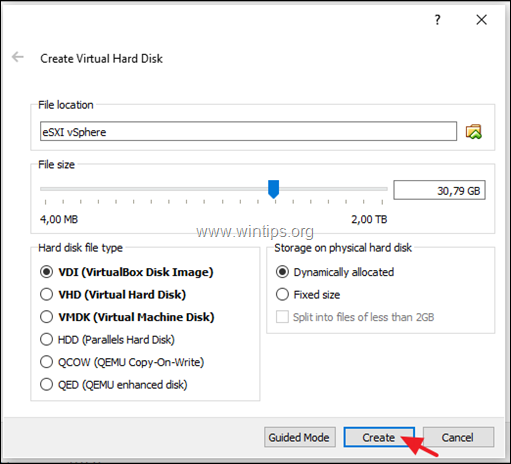
5. Markieren Sie nun die neue virtuelle Maschine und klicken Sie auf Einstellungen .
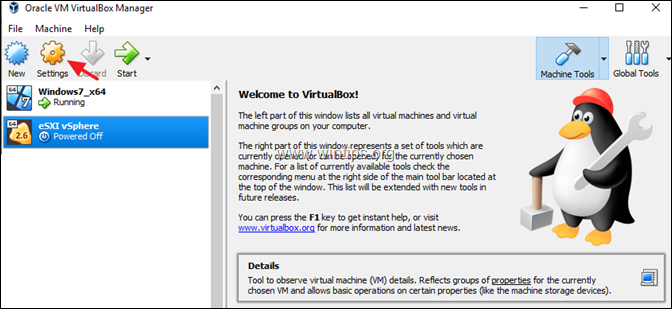
6a. Wählen Sie System auf der linken Seite und wählen Sie auf der Registerkarte Motherboard:
- Chipsatz: ICH9 Zeigegerät: PS/2-Maus
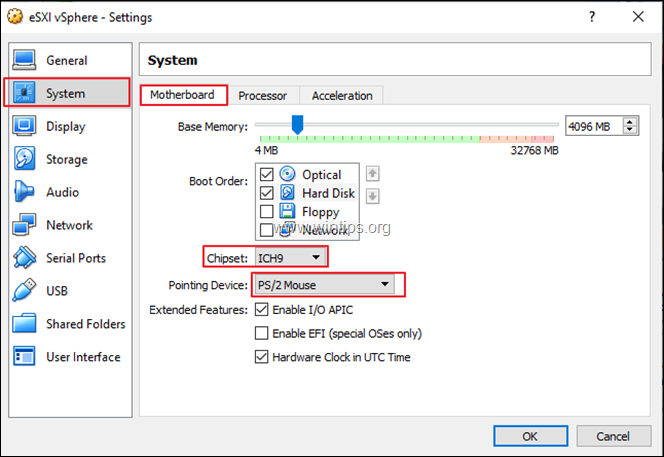
6b. Wählen Sie dann die Prozessor Registerkarte, und...
- zuweisen zwei (2) CPUs. prüfen PAE/NX einschalten
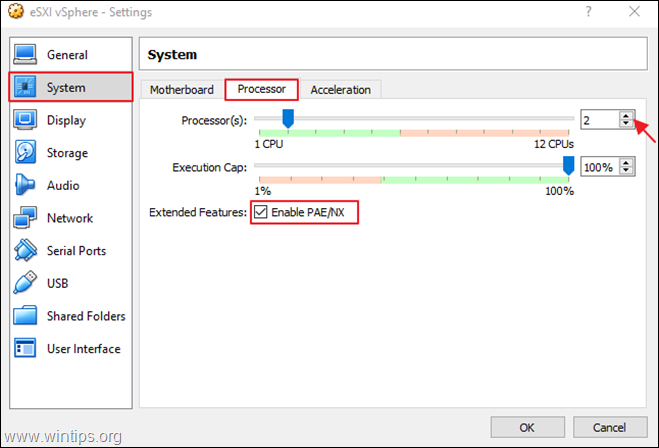
7. Wählen Sie dann Lagerung und klicken Sie auf das Optisches Laufwerk hinzufügen Symbol.
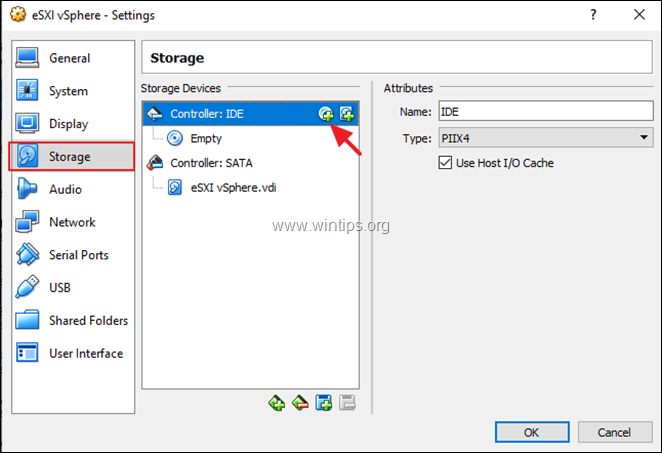
8. Wählen Sie Diskette wählen und wählen Sie dann die heruntergeladene Datei "vSphere Hypervisor (ESXi ISO)".
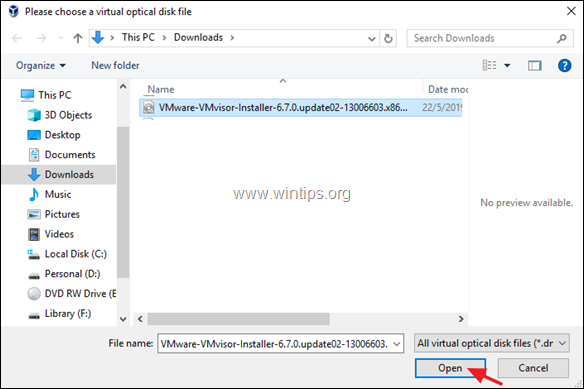
9. Wählen Sie schließlich Netzwerk wählen Host-only-Adapter und klicken Sie dann auf OK .
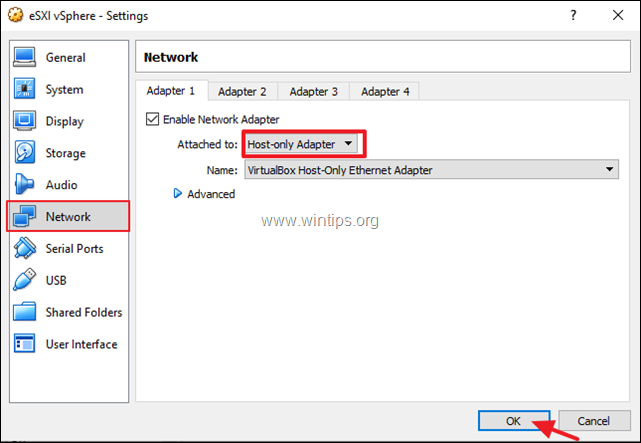
10. Klicken Sie auf die Start und fahren Sie unten fort, um den ESXi vSphere Hypervisor auf der virtuellen Maschine zu installieren.
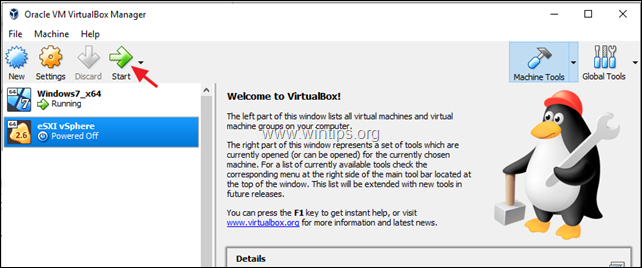
Schritt 2: Installieren Sie VMware ESXi vSphere Hypervisor 6.7 auf der VirtualBox-VM-Maschine.
Hinweis: Wenn Sie den ESXi vSphere Hypervisor auf einem physischen Computer installieren, booten Sie den Computer von der ESXi vSphere Hypervisor-Installations-CD.
1. Presse Eingabe auf dem ersten Bildschirm, um die Installation zu starten.
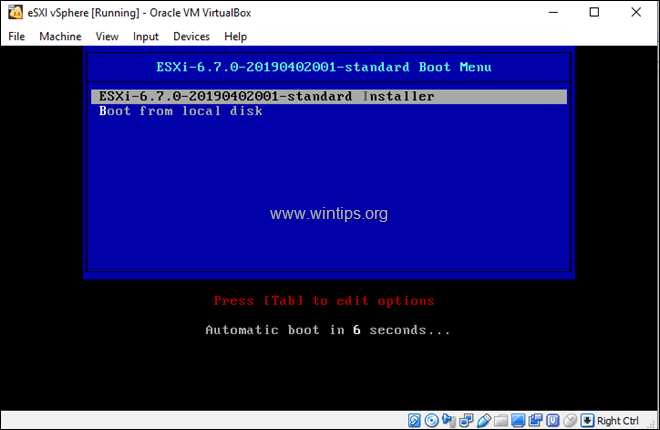
2. Das VMware ESXI-Installationsprogramm sollte starten...
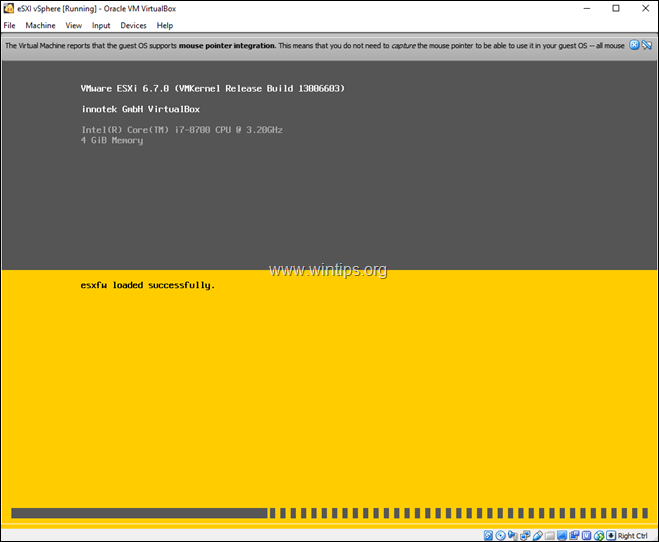
3. Presse Eingabe auf dem Willkommensbildschirm.

4. Presse F11 um die Lizenzvereinbarung zu akzeptieren.
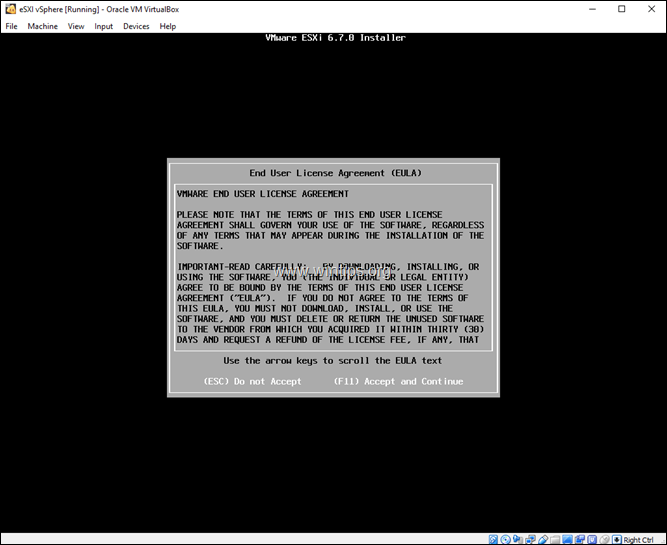
5. Bei Speicheroptionen drücken Sie Eingabe .
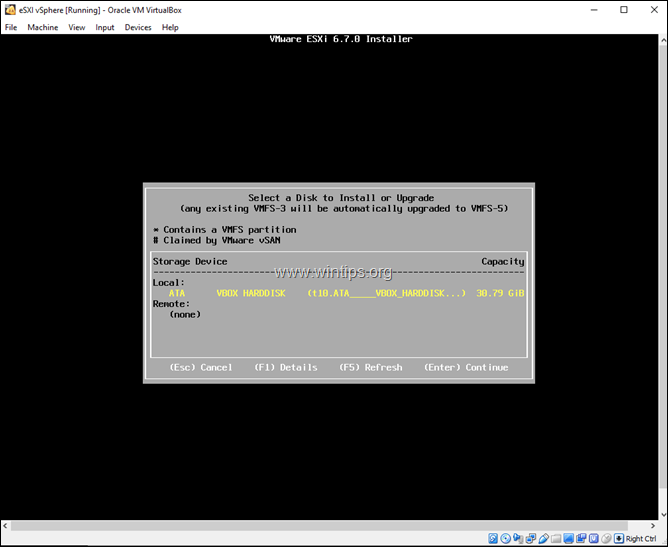
6. Wählen Sie Ihr bevorzugtes Tastaturlayout oder lassen Sie die Standardeinstellung (US) und drücken Sie Eingabe .
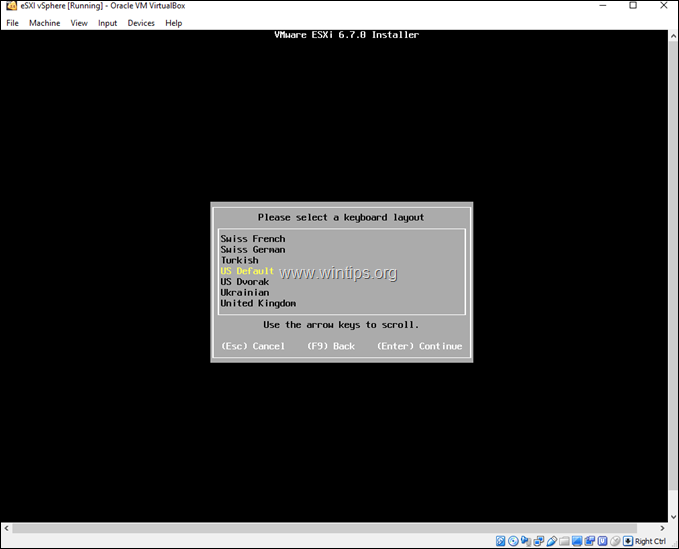
7. Geben Sie nun zweimal das gewünschte Passwort* ein und drücken Sie Eingabe .
Hinweis: Das Passwort muss mindestens 7 Zeichen lang sein und eine Kombination aus Groß- und Kleinbuchstaben, Symbolen und Zahlen enthalten.
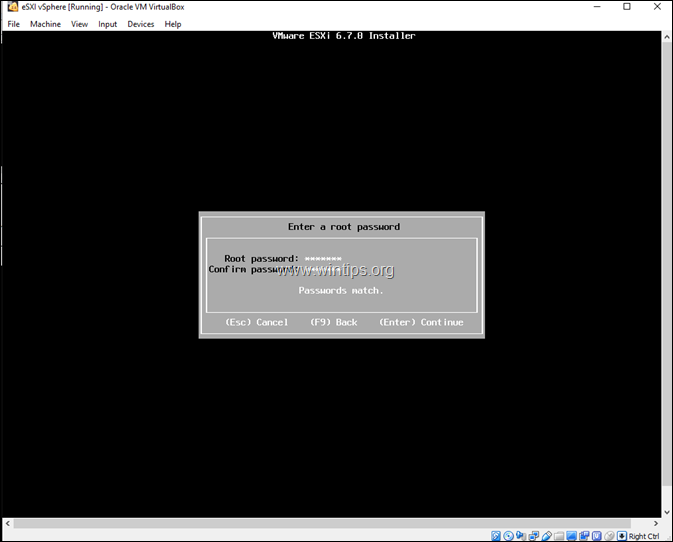
8. Drücken Sie schließlich F11 um die Installation zu stoppen. *
Hinweis für die VirtualBox-Installation: An diesem Punkt der ESXi-Installation erhalten Sie, wenn Sie einen Intel-Prozessor besitzen, folgende Warnmeldung auf Ihrem Bildschirm: "Hardware Virtualization Warning: Hardware Virtualization is not a feature of this CPU or is not enabled in BIOS". Ignorieren Sie diese Meldung einfach und drücken Sie die Eingabetaste, um fortzufahren. (Diese Meldung erscheint, weil, wie ich zu Beginn dieses Artikels sagteArtikel, VirtualBox unterstützt die verschachtelte Virtualisierung für Intel-Prozessoren nicht).
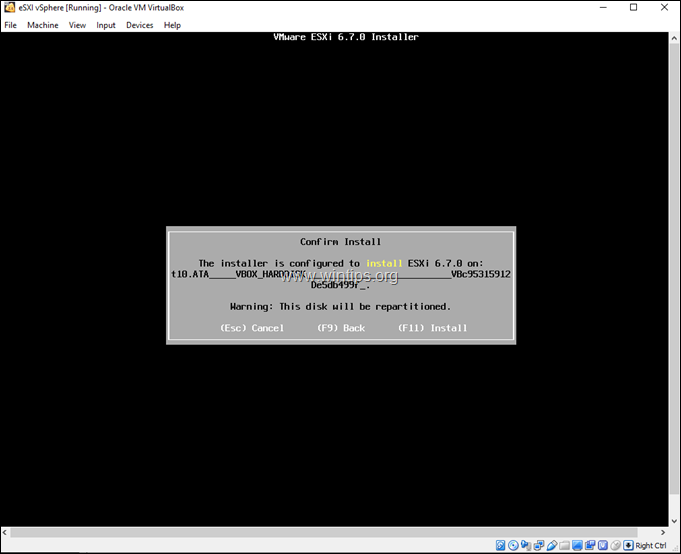
9. Wenn die Installation abgeschlossen ist, entfernen Sie das Installationsmedium und drücken Sie Eingabe um den Rechner neu zu starten. *
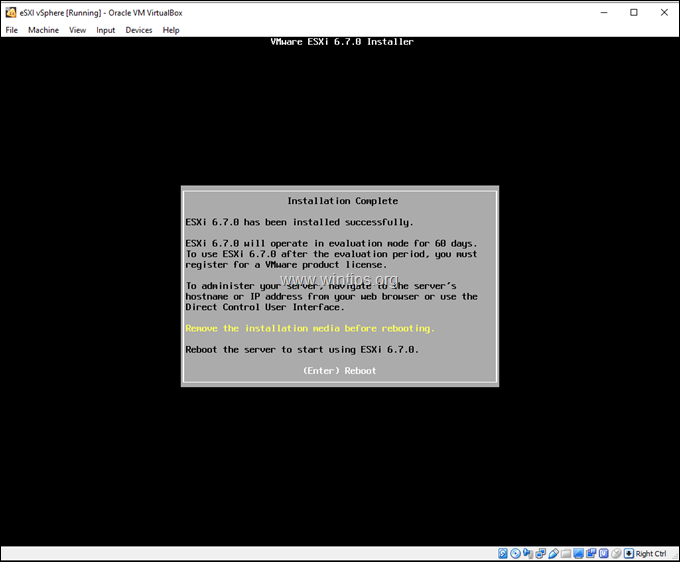
Hinweis: Um das ESXi-Installationsmedium (.ISO-Datei) in VirtualBox zu entfernen:
a. Nach dem Neustart schließen Sie das VM-Fenster und Ausschalten die Maschine.
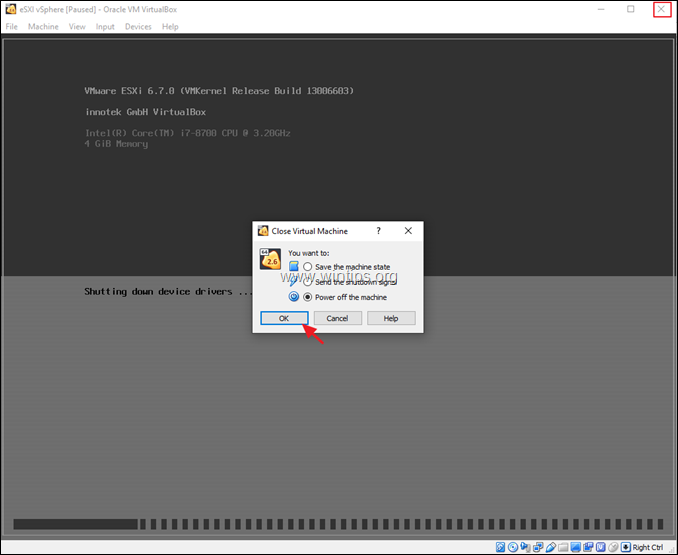
b. Öffnen Sie dann die VM-Maschine Lagerung Einstellungen, entfernen Sie die ISO-Datei und klicken Sie auf OK .
c. Klicken Sie schließlich auf die Schaltfläche Start um die VMware ESXi-Maschine zu starten.
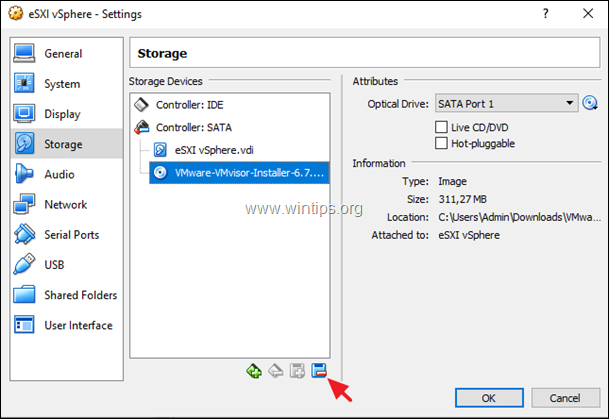
10. Wenn der VMware ESXi-Server startet, "nimmt" er eine von DHCP zugewiesene IP-Adresse. Sie können diese IP-Adresse für den ESXi-Server verwenden oder eine neue statische IP-Adresse festlegen, indem Sie die folgenden Anweisungen befolgen.
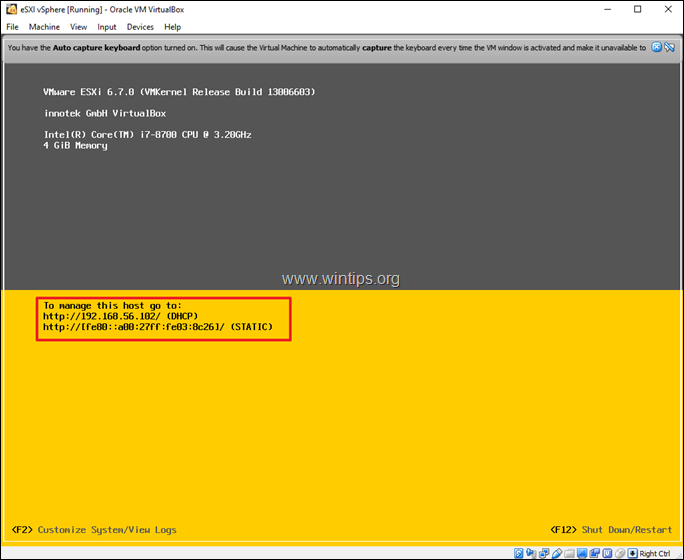
11. Um die IP-Adresse zu ändern, drücken Sie auf ESXi F2 auf dem obigen Bildschirm.
12. Geben Sie das Root-Passwort ein und drücken Sie die Eingabetaste.
13. Navigieren Sie mit den Pfeiltasten zu Verwaltungsnetzwerk konfigurieren und drücken Sie Eingabe .
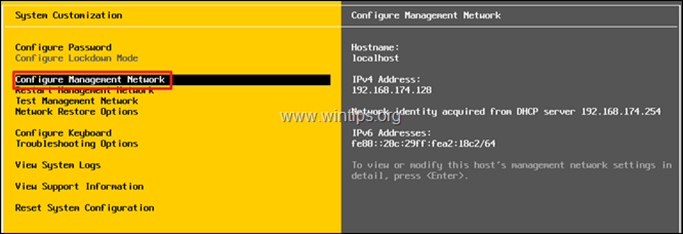
14. Navigieren Sie zu IPv4-Konfiguration und drücken Sie Eingabe .
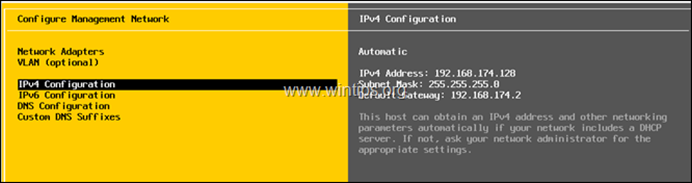
15. Navigieren Sie zu Statische IPv4-Adresse und Netzwerkkonfiguration einstellen und drücken Weltraum um sie auszuwählen.
16. Geben Sie die statische IP-Adresse, die Subnetzmaske und den Gateway ein und drücken Sie Eingabe .
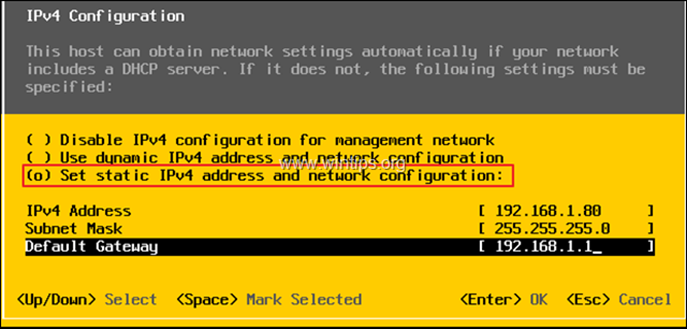
17. Wählen Sie dann die DNS-Konfiguration und drücken Eingabe .
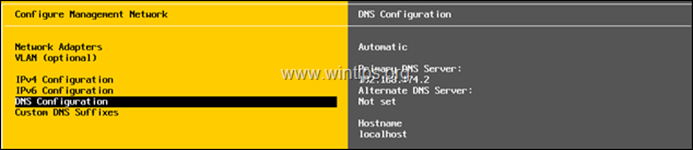
18. Navigieren Sie zu Verwenden Sie die folgenden DNS-Serveradressen und Hostnamen und drücken Weltraum um sie auszuwählen.
19. typ die DNS-Server-Adresse und geben Sie optional einen anderen Hostnamen an. Drücken Sie Eingabe wenn sie fertig sind.
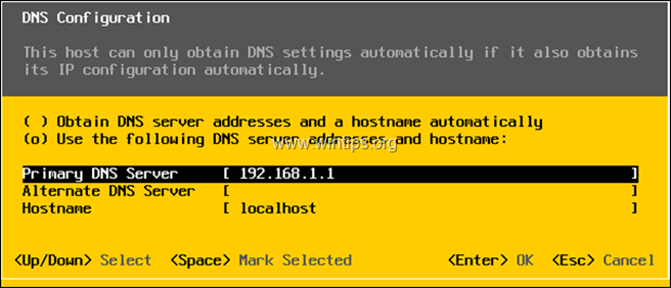
20. Presse ESC um zu beenden, und drücken Sie dann Y um die Änderungen zu übernehmen und das Verwaltungsnetzwerk neu zu starten.
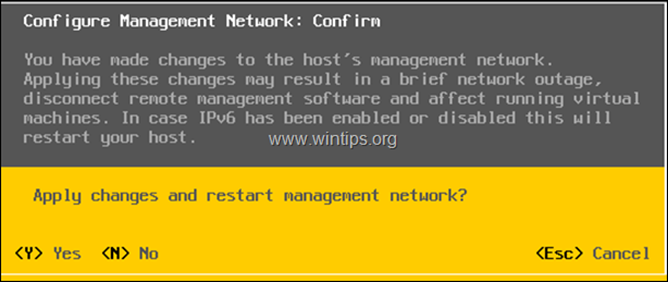
21. Dann drücken Sie ESC auf Abmelden und drücken Sie dann F12 und Abschaltung den ESXi-Server.
22. Markieren Sie im VirtualBox Manager die neue virtuelle Maschine und klicken Sie auf Einstellungen .
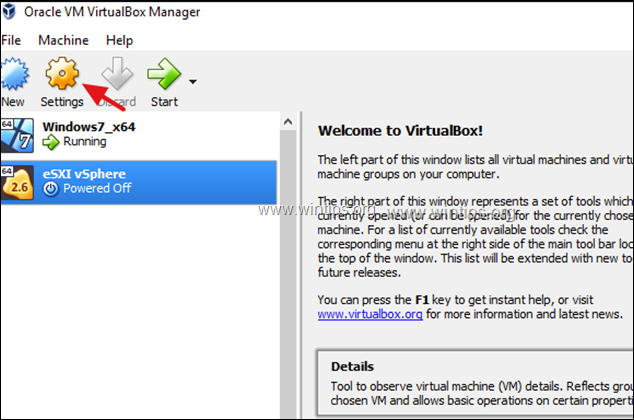
23. Unter Netzwerk Optionen wählen Sie Angehängt an: Überbrückter Adapter und klicken Sie OK
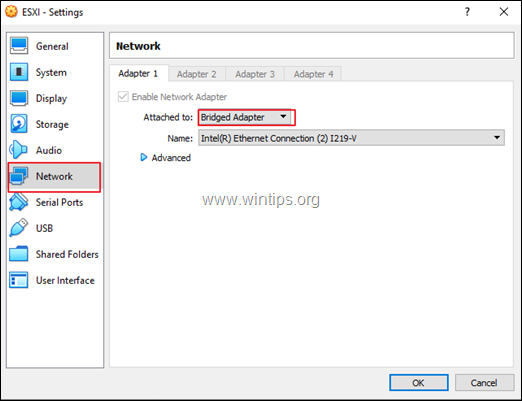
24. Starten Sie die VM ESXi-Maschine.
25. Wenn der ESXi-Server startet, öffnen Sie einen Webbrowser (auf dem Host-Computer) und navigieren Sie zur IP-Adresse des ESXi-Servers, um die Verwaltung Ihres VMWare ESXi vShere-Servers zu starten.
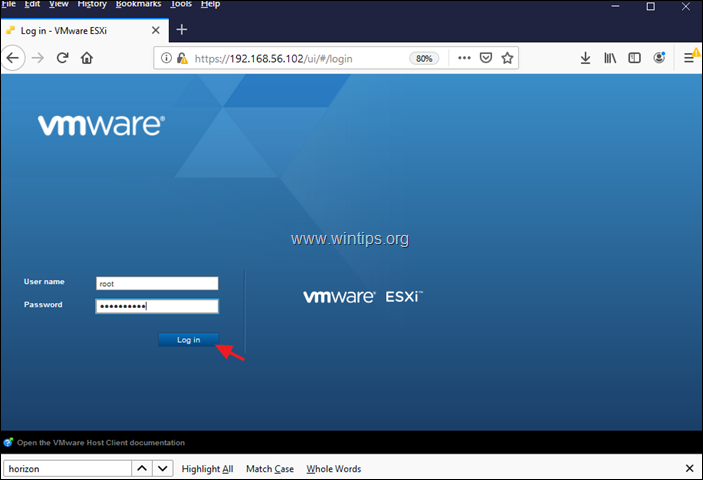
Zusätzliche Hilfe: So wandeln Sie die VMware ESXi Hypervisor-Evaluierungslizenz in FREE um.
Hinweis: Sie können alle Funktionen von ESXi 60 Tage lang (bis zum Ende des Evaluierungszeitraums) erkunden und testen. Wandeln Sie also die Evaluierungslizenz nicht in eine kostenlose Lizenz um, bevor der Evaluierungszeitraum endet.
1. gehen Sie zu Verwalten Sie -> Lizenzvergabe und klicken Sie dann auf Lizenz zuweisen .
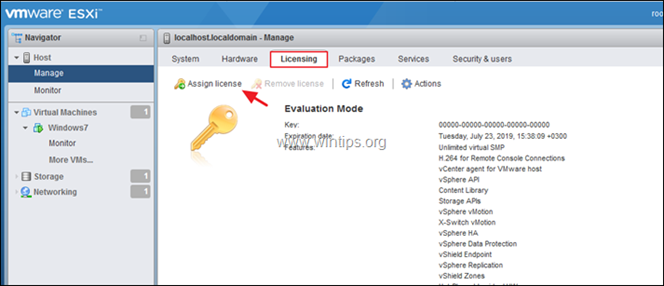
Kopieren Sie den vSphere Hypervisor 6-Lizenzschlüssel, fügen Sie ihn ein und klicken Sie dann auf Lizenz prüfen
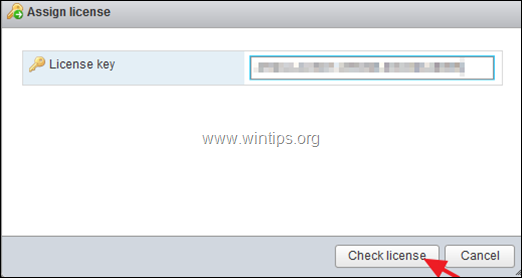
3. schließlich klicken Sie auf Lizenz zuweisen
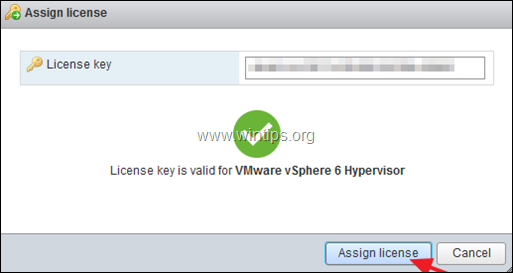
4 Jetzt sollten Sie auf dem Bildschirm sehen, dass der Status des Verfallsdatums "Nie" ist.
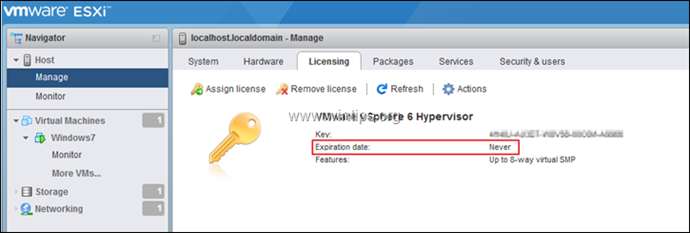
Das war's!
Lassen Sie mich wissen, ob dieser Leitfaden Ihnen geholfen hat, indem Sie einen Kommentar über Ihre Erfahrungen hinterlassen. Bitte liken und teilen Sie diesen Leitfaden, um anderen zu helfen.

Andy Davis
Der Blog eines Systemadministrators über Windows





