目次
Chromeの「インコグニートモード」は、プライベートブラウジング用のウィンドウをすべて閉じた後、ブラウザが閲覧履歴や検索結果を自動的に削除するウェブブラウジングモードです。 この機能は「プライベートブラウジング」とも呼ばれ、Firefox(新しいプライベートウィンドウ)やEDGE(新しいインプライベートウィンドウ)など、一般的なウェブブラウザで利用可能な機能です。
ChromeでプライベートモードでWebを閲覧するには Ctrl + シフト + N キーを押すか、Chromeのメニューから 新しいインコグニートウィンドウ *.
注意:「シークレットブラウジング」または「プライベートブラウジング」という言葉は、あなたのオンライン活動が匿名であることを意味しますが、この種のブラウジングは、あなたが訪問するウェブサイトからあなたの身元を隠したり、あなたのインターネットサービスプロバイダー(ISP)やネットワーク管理者からあなたのブラウジング行動を隠したりしませんので、注意が必要です。

Chromeのプライベートブラウジングモードを無効にする理由は?
Chrome のインコグニート ブラウジング機能は、特にコンピュータを他人と共有している場合や、公共のコンピュータ(インターネット カフェなど)を使用している場合に、自分のオンライン活動に関する情報を他人に見られたり知られたりするのを防ぐのに有効ですが、その一方で、自分の監督下にある人(子供など)が自分の活動を自分に隠さないようにしたい場合があります。
このガイドでは、WindowsとiOS(MAC)のChromeでプライベートブラウジングを無効にするために必要な手順を説明します。
WindowsでChromeのインコグニートモードを無効化する方法。
1. クローズクローム
2a. を同時に押してください。 ウィンドウズ  + R キーを押すと、実行コマンドボックスが表示されます。
+ R キーを押すと、実行コマンドボックスが表示されます。
2b 実行コマンドボックスに、次のように入力します。 レジディット を押してください。 入る。
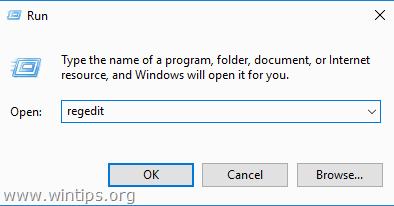
3. レジストリエディタを起動したら、以下の場所に移動してください。
- HKEY_LOCAL_MACHINE SOFTWARE Policies
4.右クリック において ポリシー フォルダを選択し 新着情報 > キー .
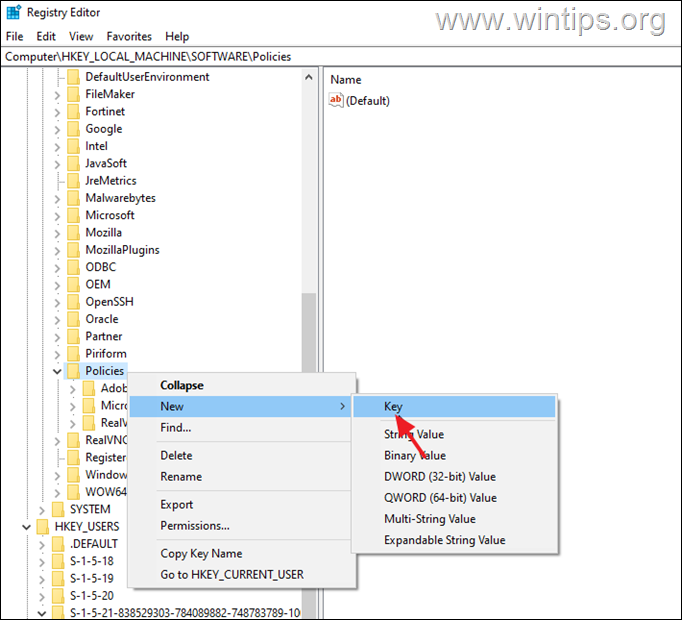
5. この新しく作成されたキーに次のような名前を付けます。 グーグル
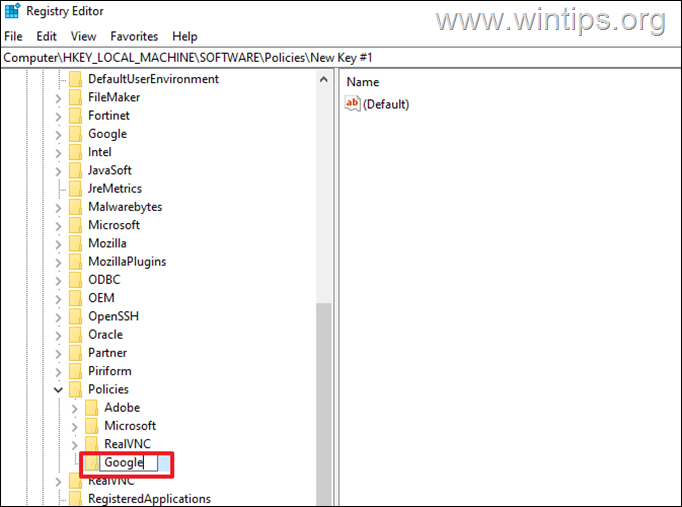
それから。 右クリック において グーグル を選択し、もう一度 新規 > キー オプションを使用します。
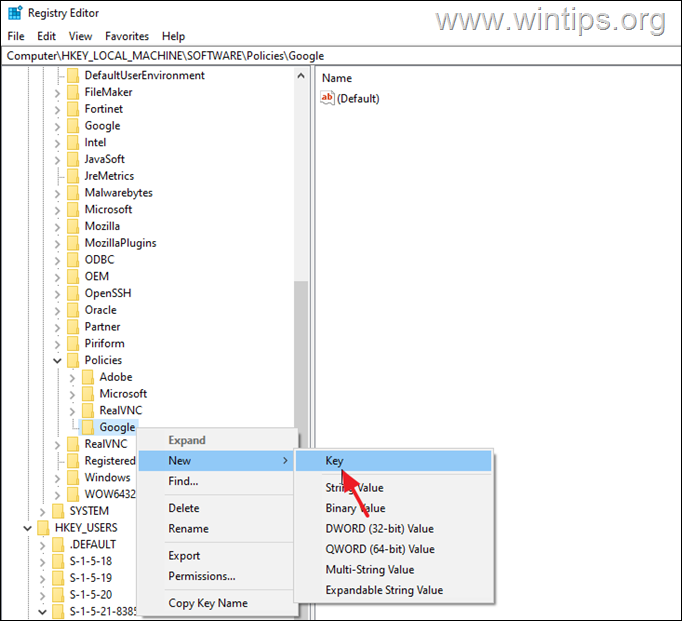
このキーに次のような名前を付けます。 クローム
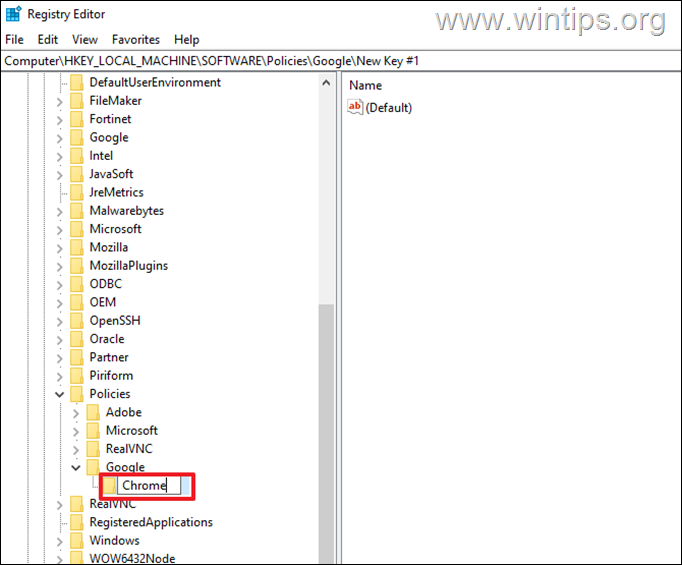
現在 右クリック で クローム キーを押しながら選択 新着情報 > DWORD(32 ビット) 値 .
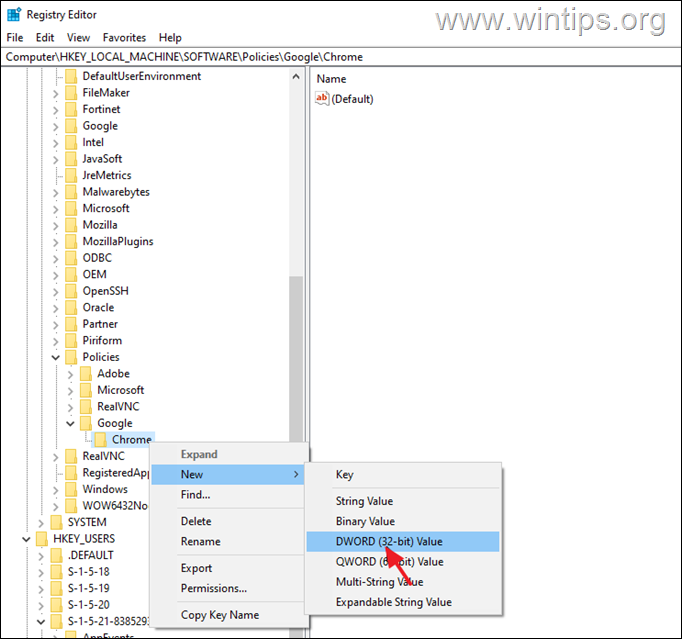
この値を次のようにリネームします。 IncognitoModeAvailability
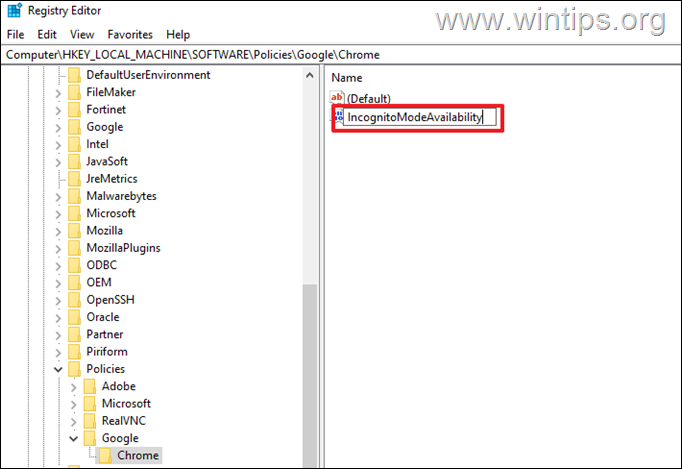
最後に ダブルクリック において IncognitoModeAvailability と入力し、「Value data」の下に、次のように入力します。 1 .
ヒット よっしゃー と 了い レジストリエディタ
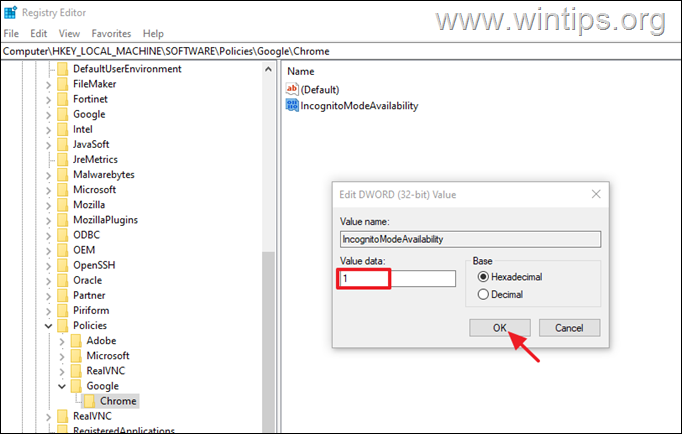
11. Chromeを起動し、メニューから「新しいインコグニートウィンドウ」が消えていることを確認します*。
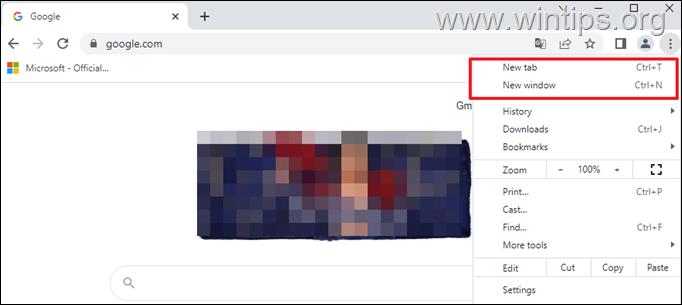
注:Chromeのプライベートブラウジング機能を再度有効にするには、レジストリエディタを再度開き、その中の IncognitoModeAvailability 価値を見出す 0 または 消す その グーグル の下にあるキーフォルダを使用します。 ポリシー フォルダー内の、以下のレジストリの場所にあります。
- HKEY_LOCAL_MACHINE SOFTWARE Policies グーグル
Mac(Apple OS)のChromeで「Incognito Mode」オプションを無効にする方法。
iOS版Chrome(Mac)で「新しいインコグニートウィンドウ」オプションを削除する方法。
1. Finderで、次の場所に移動します。 アプリケーション > ユーティリティ .
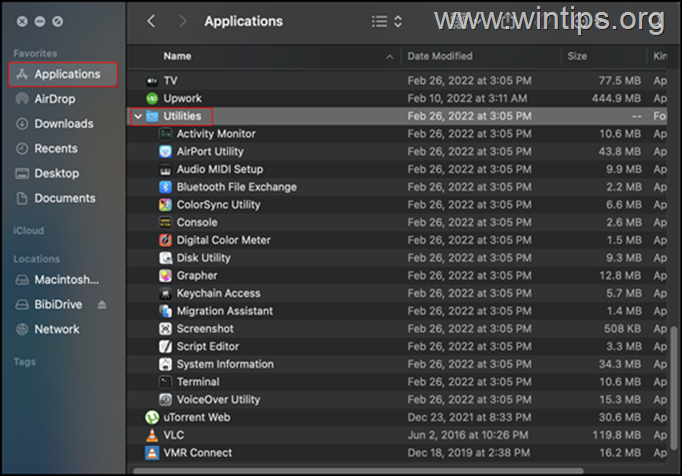
2. 検索と ダブルクリック を起動します。 端末アプリケーション .
3. Terminalに以下のコマンドを入力し、ヒットします。 入力 .
- defaults write com.google.chrome IncognitoModeAvailability -integer 1
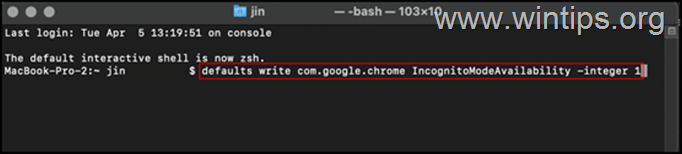
4. 完了したら、Terminalを終了し 再起動 をクリックし、変更を実行します。
以上です!このガイドが役に立ったかどうか、あなたの経験についてコメントを残してください。 他の人のために、このガイドを「いいね!」と「シェア」してください。

アンディ・デイビス
Windows に関するシステム管理者のブログ





