Inhaltsverzeichnis
Wenn Ihr System aufgrund eines Virenangriffs oder aus einem anderen Grund nicht mehr bootfähig ist (z. B. nachdem Sie den SATA-Controller-Modus im BIOS oder auf der Hauptplatine geändert haben), müssen Sie einen Offline-Registrierungseditor verwenden, um die entsprechenden Änderungen in der Windows-Registrierung vorzunehmen, damit Windows normal gestartet werden kann.Windows (Nicht bootfähiges Windows-System).
So ändern Sie die Windows-Registrierung OFFLINE
Um die Registry offline zu bearbeiten, benötigen Sie einen OFFLINE-Registry-Editor. Für diese Aufgabe verwende ich am liebsten zwei Offline-Registry-Editoren. Einen davon finden Sie in der Windows-Wiederherstellungsumgebung auf jeder Windows 7- oder Windows Vista-Installations-DVD und den anderen auf der Boot-CD von Hiren. Fangen wir also an.
- Methode 1: Offline-Änderung der Registrierung mit der Windows-Installations-DVDMethode 2: Offline-Änderung der Registrierung mit der BOOTCD von Hiren.
Methode 1: Ändern Sie die Registrierung OFFLINE mit der Windows-Installations-DVD.
1. Legen Sie die Windows-Installations-DVD in Ihr CD/DVD-Laufwerk und starten Sie Ihren Computer von der Windows-Installations-DVD.
Hinweis: Um von der DVD zu booten, müssen Sie in den BIOS-Einstellungen das CD/DVD-Gerät als erstes Boot-Gerät festlegen. Dazu müssen Sie
- Einschalten Ihren Computer und drücken Sie " DEL " oder " F1 " oder " F2 " oder " F10 " zur Eingabe BIOS (CMOS) Setup-Dienstprogramm.
(Die Art und Weise, wie Sie in die BIOS-Einstellungen gelangen, hängt vom jeweiligen Computerhersteller ab). Suchen Sie im BIOS-Menü den Punkt " Boot-Bestellung Einstellung".
(Diese Einstellung findet sich in der Regel in " Erweiterte BIOS-Funktionen " Menü). bei " Boot-Bestellung "Einstellung, legen Sie das CD/DVDRW-Gerät als erstes Boot-Gerät. speichern und Ausgang aus den BIOS-Einstellungen.
2. Drücken Sie auf dem ersten Bildschirm Weiter .

3. Wählen Sie auf dem nächsten Bildschirm " Ihren Computer reparieren ".
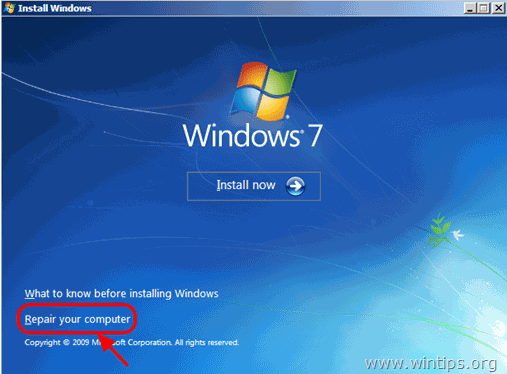
4. Unter Systemwiederherstellungsoptionen (1. Bildschirm) klicken Sie auf Weiter.
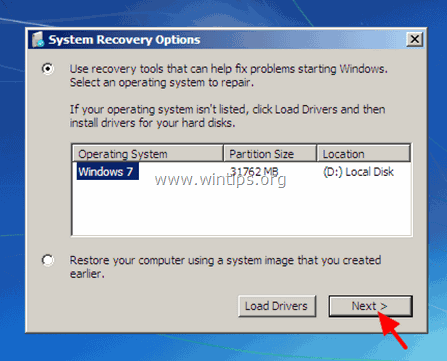
5. Unter Wählen Sie ein Wiederherstellungstool Bildschirm, wählen Sie Eingabeaufforderung .
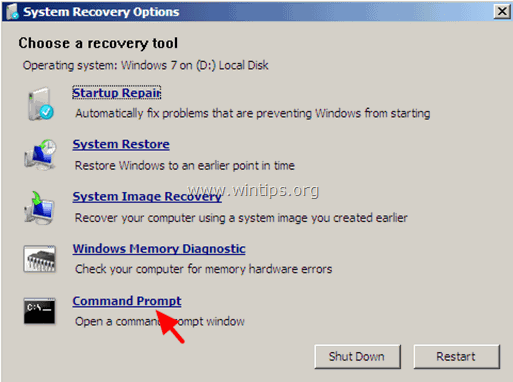
6. Geben Sie im Befehlsfenster " regedit " (ohne Anführungszeichen) & drücken Sie Eingabe .

Im Registrierungs-Editor:
7. Hervorhebung der HKEY_LOCAL_MACHINE Schlüssel.
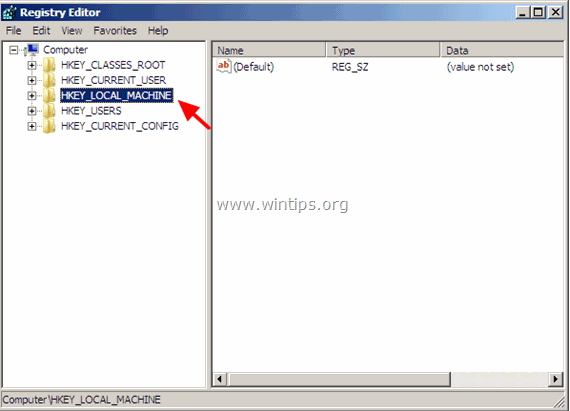
8. Von Datei Menü, wählen Sie Hive laden um die benötigte Offline-Registrierungsdatei zu laden.
HKEY_LOCAL_MACHINE \SAM > %windir%\system32\config\SAM
HKEY_LOCAL_MACHINE \SYSTEM > %windir%/system32/config/system
[HKEY_LOCAL_MACHINE \SOFTWARE > %windir%/system32/config/software
HKEY_USERS \.Default] > %windir%/system32/config/default
HKEY_CURRENT_USER > %Benutzerprofil%/ntuser.dat
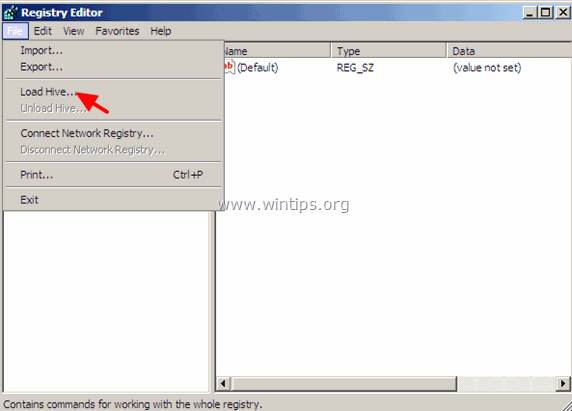
Wenn Sie z.B. die SYSTEM-Registrierungsdatenbank ändern wollen, navigieren Sie zu dem Laufwerk, auf dem Windows installiert ist (üblicherweise auf Laufwerk "C:") und öffnen die System Datei gefunden in "% Windir%\system32\config "Verzeichnis (z.B. " C:Windows\system32\config\system")
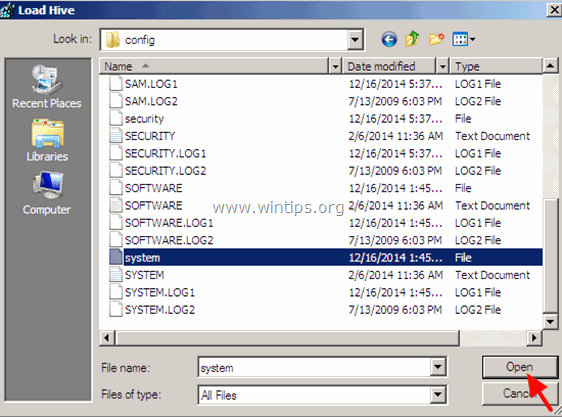
9. Geben Sie dann einen Schlüsselnamen für die Offline-Registrierungsdatenbank ein (z. B. " Offline ") und drücken Sie OK .
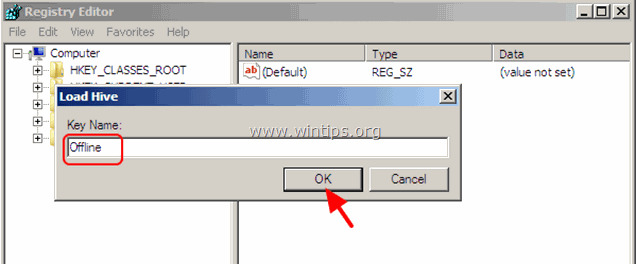
10. Jetzt unter dem HKEY_LOCAL_MACHINE drücken, sollten Sie eine neue Taste haben, die nach dem Namen benannt ist, den Sie zuvor eingegeben haben (z. B. ' Offline" in diesem Beispiel).
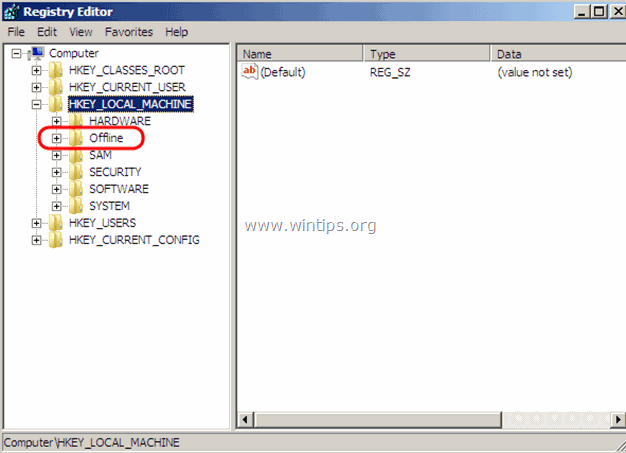
11. Führen Sie nun alle gewünschten Änderungen unter diesem Schlüssel durch. Wenn Sie mit den Änderungen fertig sind, markieren Sie den Schlüssel, den Sie zuvor erstellt haben (z. B. den " Offline " Taste ) und wählen Sie im Menü Datei Bienenstock entladen um die von Ihnen vorgenommenen Änderungen in die Offline-Registrierung zurückzuschreiben.
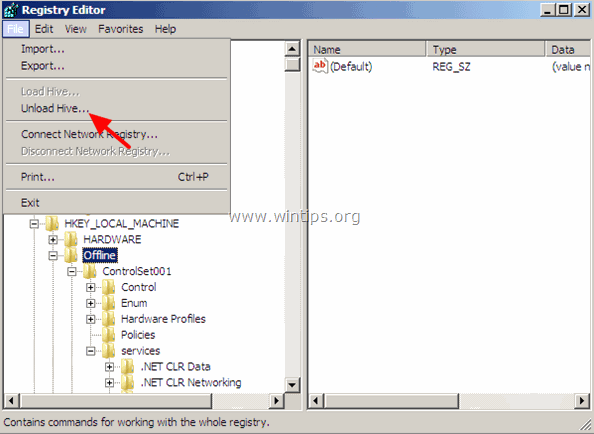
12. schließen den Registry-Editor, die Eingabeaufforderung und Neustart der Computer.
13. R Entnehmen Sie die Windows-Installations-DVD aus dem CD/DVD-Laufwerk und lassen Sie Windows normal starten.
Methode 2: Ändern Sie die Registrierung OFFLINE mit Hiren's BOOTCD. Schritt 1: Laden Sie Hiren's BootCD herunter
1. Herunterladen Hiren's BootCD auf Ihren Computer übertragen.*
Hiren's BootCD Offizielle Download-Seite: http://www.hirensbootcd.org/download/
Scrollen Sie die Seite nach unten und klicken Sie auf " Hirens.BootCD.15.2.zip " )
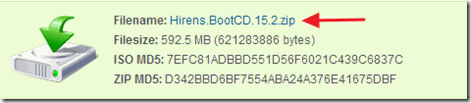
2. Wenn der Download abgeschlossen ist, Rechtsklick auf auf " Hirens.BootCD.15.2.zip "Datei, um sie zu extrahieren.
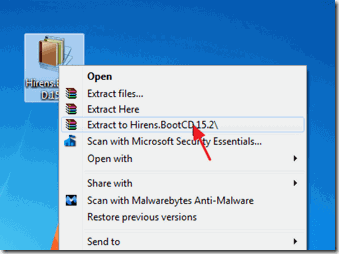
Schritt 2: Brennen Sie Hirens BootCD auf einen optischen Datenträger. Anmerkung: Wenn Sie kein CD/DVD-Laufwerk in Ihrem Computer haben (z.B. wenn Sie ein Netbook besitzen), dann folgen Sie dieser Anleitung: Wie man Hirens BootCD auf einen USB-Stick legt.
1. In " Hirens.BootCD.15.2 "Suchen Sie die Image-Datei "Hiren's.BootCD.15.2.ISO" und brennen Sie sie auf eine CD.
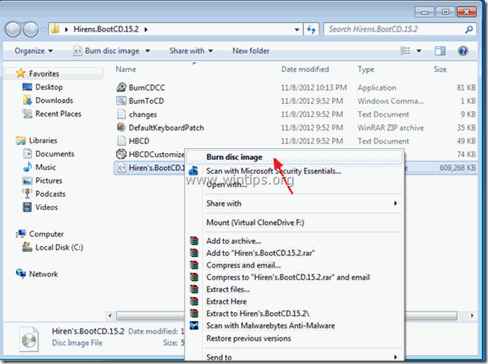
Schritt 3: Booten Sie mit Hirens.BootCD.
1. Vergewissern Sie sich zunächst, dass Ihr DVD-/CDROM-Laufwerk im BIOS (CMOS) als erstes Boot-Gerät ausgewählt ist, um dies zu erreichen:
- Einschalten Ihren Computer und drücken Sie " DEL " oder " F1 " oder " F2 " oder " F10 " zur Eingabe BIOS (CMOS) Setup-Dienstprogramm.
(Die Art und Weise, wie Sie in die BIOS-Einstellungen gelangen, hängt vom jeweiligen Computerhersteller ab). Suchen Sie im BIOS-Menü den Punkt " Boot-Bestellung Einstellung".
(Diese Einstellung findet sich in der Regel in " Erweiterte BIOS-Funktionen " Menü). bei " Boot-Bestellung "Einstellung, setzen Sie den CD-ROM fahren als erstes Boot-Gerät. speichern und Ausgang aus den BIOS-Einstellungen.
2. Legen Sie die Hirens Boot CD in das CD/DVD-Laufwerk des infizierten Computers ein, um von ihr zu booten.
3. Wenn die " Hiren's BootCD Auf Ihrem Bildschirm erscheint das Menü " ", markieren Sie mit den Pfeiltasten Ihrer Tastatur das Feld " Mini Windows Xp" und drücken Sie dann " EINGEBEN "
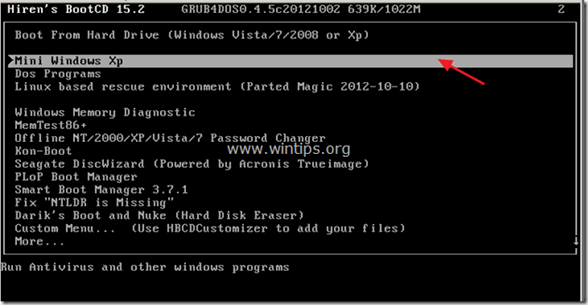
Schritt 4: Ändern Sie die Remote-Registrierung.
1. Von " Mini-Windows XP Desktop", Doppelklicken Sie auf unter HBCD-Menü Symbol.
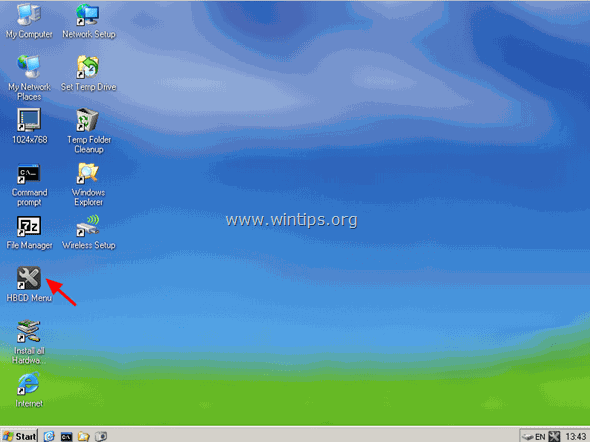
2. Von Programme Menü, wählen Sie Registry > Registry Editor PE .
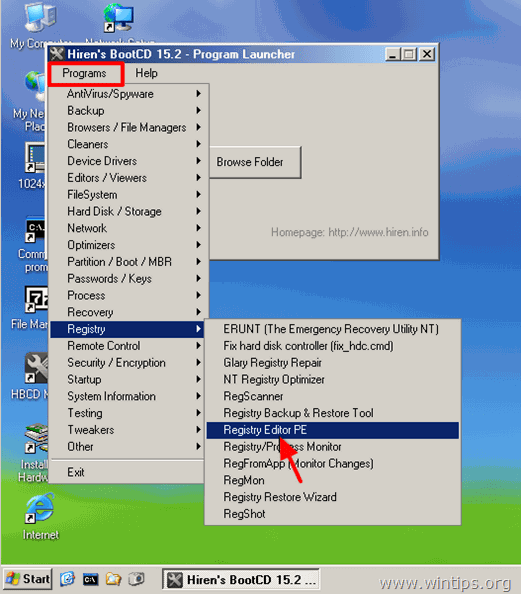
3. Unter Ordner suchen wählen Sie das Windows-Verzeichnis aus, in dem Windows installiert ist (normalerweise "C:\Windows"), und wählen Sie OK .
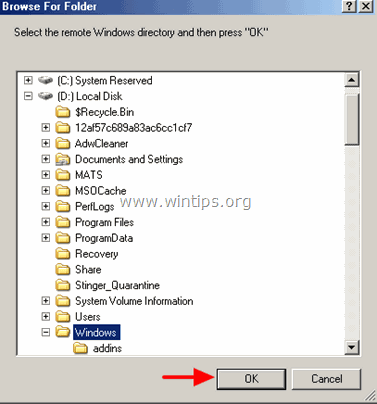
4. Wählen Sie in jedem Fenster, das auf dem Bildschirm erscheint, die entsprechende Registrierungsstruktur aus und drücken Sie dann Öffnen Sie (Sie müssen dies für alle Registry-Hives tun: SAM, SYSTEM, SOFTWARE & SECURITY).
z.B. zur Auswahl der SAM hive wählen Sie den " sam" ablegen unter "%windir%\system32\config\" Verzeichnis und drücken Sie Offen. (z. B. C:\Windows\System32\config\sam)
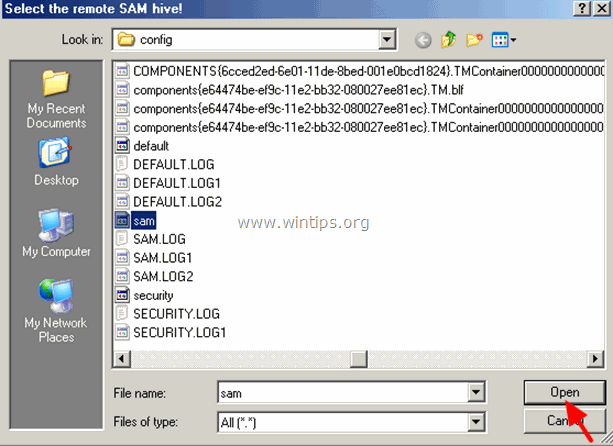
5. Wenn Sie ein Remote-Benutzerprofil (HKEY_CURRENT_USER) bearbeiten möchten, müssen Sie Folgendes wählen Ja auf dem folgenden Bildschirm (sonst wählen Sie Nein) .
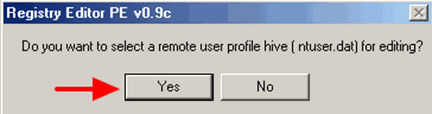
6. Wählen Sie dann die NTUSER.DAT Datei, die sich im Benutzerprofilverzeichnis (%userprofile%/ntuser.dat ) des Benutzers befindet, den Sie bearbeiten möchten (normalerweise lautet der vollständige Pfad: C:\Benutzer\%Benutzername%\ntuser.dat in Windows 7 oder C:\Dokumente und Einstellungen\Username\ntuser.dat in Windows XP).
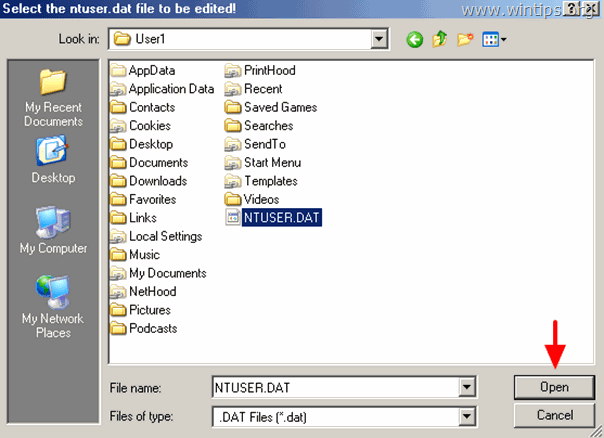
7. Wenn Sie ein anderes Fernbedienungsprofil zur Bearbeitung auswählen möchten, drücken Sie Ja sonst drücken No um fortzufahren.
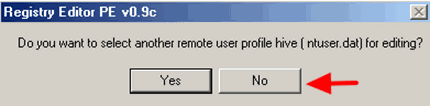
8. In der Registrierungs-Editor PE's Informationsfenster, drücken Sie OK .
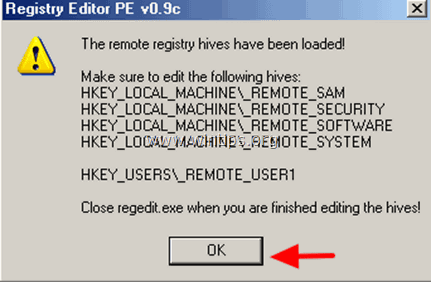
9. doppelklicken Sie zur Erweiterung der HKEY_LOCAL_MACHINE Taste und Sie sollten vier (4) Ordner sehen, die mit dem Symbol _REMOTE_ Präfix in ihrem Namen. Diese _REMOTE_ enthält die Remote-Registrierungseinstellungen. Erweitern Sie diese und nehmen Sie alle gewünschten Änderungen vor.
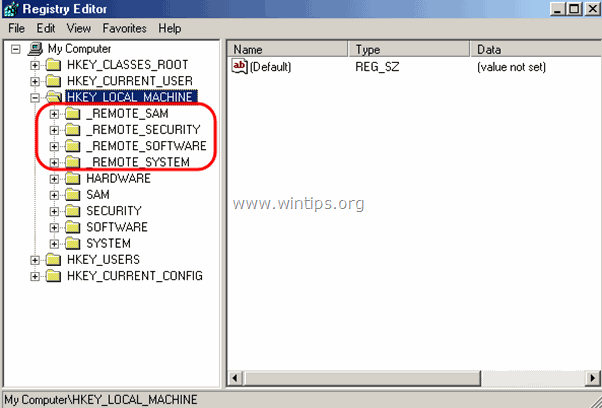
10. Auf die gleiche Weise können Sie die Einstellungen des Fernbenutzerprofils bearbeiten, die Sie unter HKEY_USERS Schlüssel, mit dem Präfix _REMOTE_.
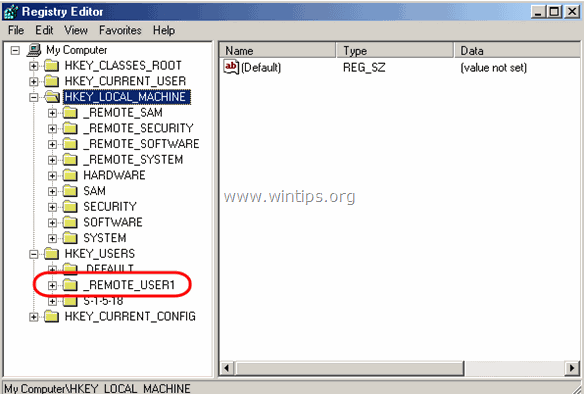
11. Wenn Sie mit den Änderungen fertig sind, schließen Sie den Registrierungseditor und die Änderungen werden automatisch in die entfernte Registrierung hochgeladen.
Das war's!

Andy Davis
Der Blog eines Systemadministrators über Windows





