Inhaltsverzeichnis
Wenn Sie ein Problem mit hoher CPU-Auslastung mit dem Chrome Software Reporter Tool in Windows 10 haben, dann finden Sie in dieser Anleitung einige effektive Methoden, die Ihnen helfen können, das Problem zu lösen.
Chrome ist dank seiner zahlreichen Funktionen einer der am häufigsten verwendeten Webbrowser. Das Software Reporting Tool von Chrome ist ein legitimer Dienst, der dem Browser hilft, in Konflikt stehende Anwendungen/Prozesse zu erkennen.
Das Chrome Software Reporter-Tool kann jedoch manchmal übermäßig viele Systemressourcen verbrauchen (was zu einer hohen CPU-Auslastung führt) und den Computer stattdessen ausbremsen. Dies führt dazu, dass der Computer langsam arbeitet, auch wenn Sie Google Chrome nicht aktiv verwenden. Zum Glück haben wir in diesem Leitfaden eine Liste von Lösungen zusammengestellt, die andere Benutzer als effektiv empfunden haben.
So beheben Sie das Problem der hohen CPU-Auslastung, das durch das Chrome Software Reporter Tool verursacht wird.
Methode 1: Aktualisieren Sie Google Chrome und löschen Sie den Cache.
1. Starten Sie Chrome und klicken Sie auf die Schaltfläche drei Punkte Menü  in der oberen rechten Ecke des Fensters und wählen Sie dann Einstellungen aus dem Kontextmenü.
in der oberen rechten Ecke des Fensters und wählen Sie dann Einstellungen aus dem Kontextmenü.
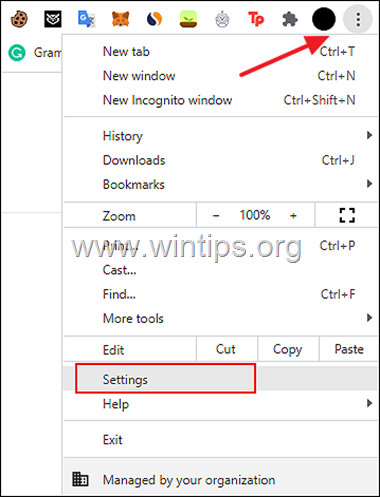
2. Im nächsten Fenster klicken Sie auf Über Chrom und stellen Sie sicher, dass Chrome auf die neueste Version aktualisiert wurde.
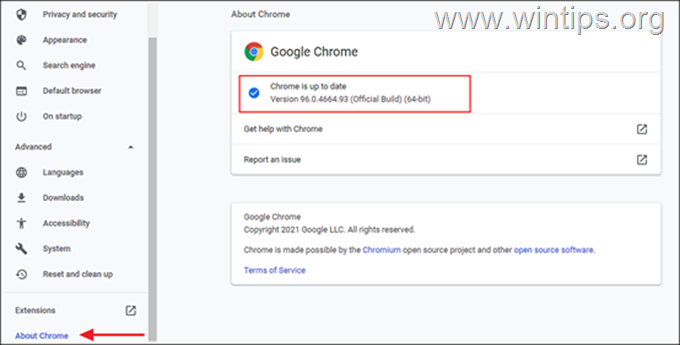
3. Lassen Sie Chrome aktualisieren und sobald das Update installiert ist, starten Sie Chrome neu und überprüfen Sie, ob das Problem behoben ist...
4. ...Klicken Sie auf das Mehr Taste erneut und wählen Sie diesmal Weitere Tools > Browsingdaten löschen .
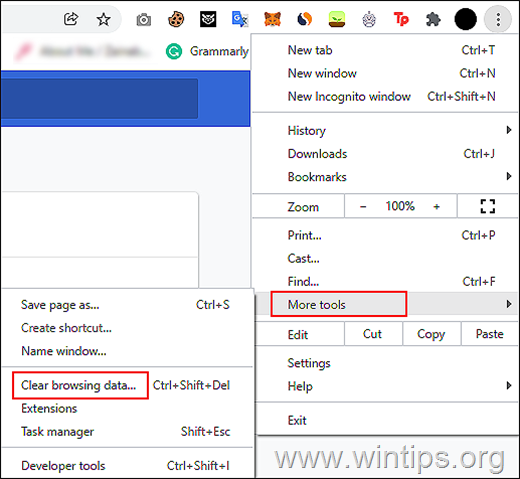
5. Wählen Sie nun Alle Zeiten in "Zeitbereich" und überprüfen Sie dann alle auf dem Bildschirm angezeigten Kategorien. Wenn Sie fertig sind, drücken Sie Daten löschen .
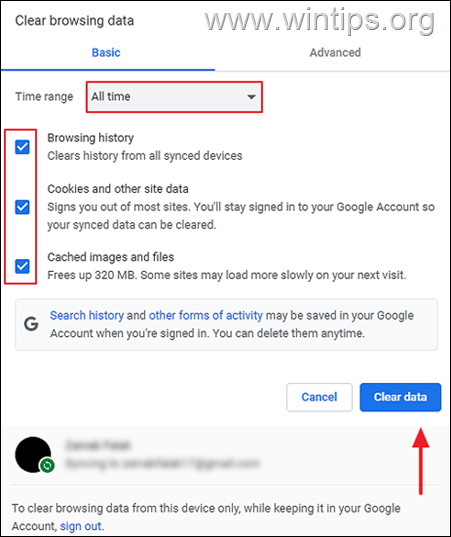
6. Sobald die Löschung erfolgt ist, Neustart Chrome und prüfen Sie, ob das Problem behoben ist.
Methode 2: Deaktivieren Sie das Software-Reporter-Tool in den Chrome-Einstellungen.
1. Von Chrom drei Punkte Menü  Wählen Sie Einstellungen .
Wählen Sie Einstellungen .
2a. Erweitern Sie nun die Fortgeschrittene im linken Fensterbereich und wählen Sie System .
2b. Deaktivieren Sie die Fortgesetzte Ausführung von Hintergrundanwendungen, wenn Google Chrome geschlossen ist im rechten Fensterbereich.
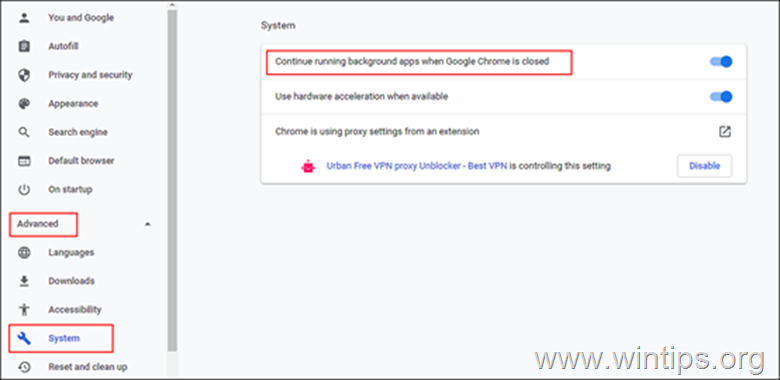
3. als nächstes wählen Sie Zurücksetzen und Aufräumen aus dem linken Fensterbereich und klicken Sie auf Computer aufräumen .
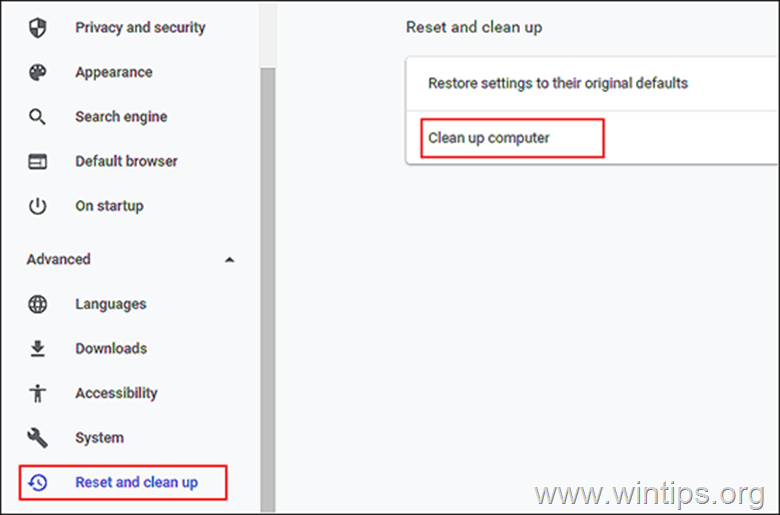
5. abwählen die Option "Details über schädliche Software, Systemeinstellungen und Prozesse während der Bereinigung an Google melden".
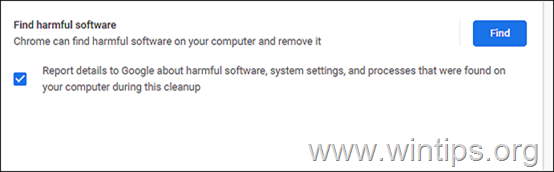
6. Starten Sie schließlich Chrome neu und überprüfen Sie, ob das Problem behoben ist.
Methode 3: Löschen oder Umbenennen der .EXE-Datei des Software Reporter Tools
1. Presse CTRL + SHIFT + ESC um den Task-Manager zu öffnen.
2. mit der rechten Maustaste klicken auf Google Chrome und wählen Sie Aufgabe beenden um alle Aufgaben zu schließen, die mit Chrome zusammenhängen.
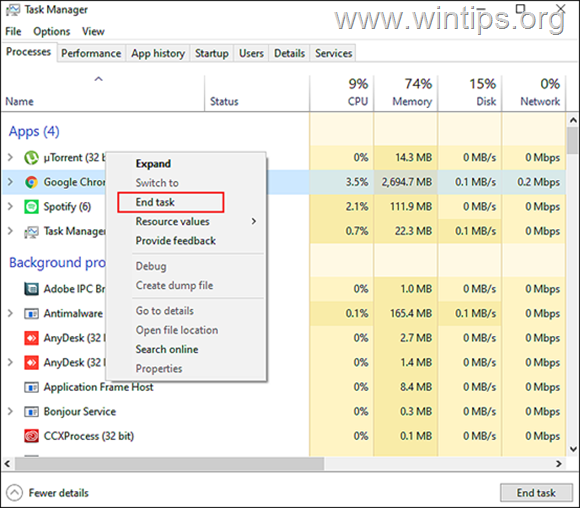
3a. Drücken Sie nun die Windows + R-Tasten zusammen, um die ausführen. Dialogfeld.
3b. Geben Sie in das Textfeld des Dialogfelds den folgenden Text ein und drücken Sie Eingabe .
- %localappdata%\Google\Chrome\Benutzerdaten\SwReporter
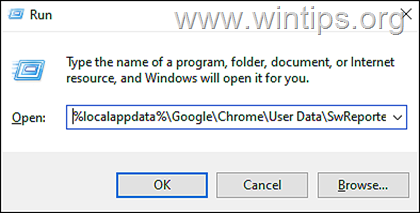
4. Öffnen Sie nun den Ordner mit der Chrome-Version und löschen oder benennen Sie die software_reporter_tool Datei in etwas anderes wie "OldSoftwareReporterTool.exe" umbenennen.
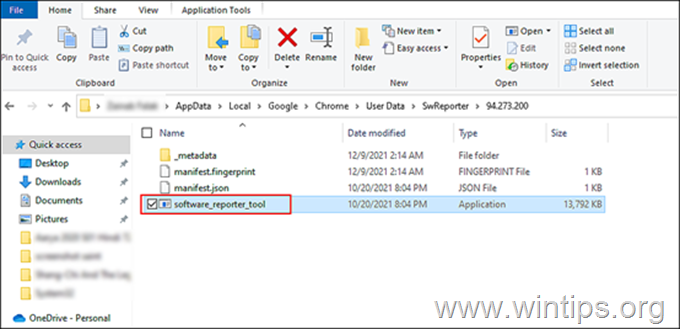
5. Starten Sie schließlich Ihren PC neu und überprüfen Sie, ob der Fehler behoben ist.
Methode 4: Chrome Software Reporter Tool verursacht hohe CPU-Auslastung Ändern Sie die Berechtigungen des Software Reporter Tool-Ordners.
Sie müssen möglicherweise die Berechtigungen des Software Reporter Tool-Ordners ändern, wenn das Löschen oder Umbenennen der EXE-Datei von Software Reporter Tool Ihr Problem nicht gelöst hat.
1. Öffnen Sie den Task-Manager und beenden Sie die Aufgabe von Google Chrome wie oben beschrieben.
2a. Jetzt drücken Windows + R-Tasten zusammen, um die ausführen. Dialogfeld.
2b. Geben Sie den folgenden Text in das Textfeld ein und drücken Sie Eintreten:
- %localappdata%\Google\Chrome\Benutzerdaten\
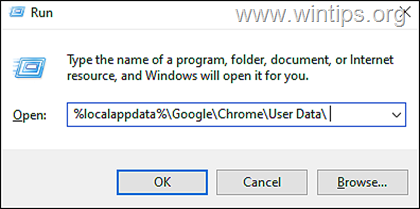
3. Nächste, Rechtsklick auf über die SwReporter Ordner und wählen Sie Eigenschaften aus dem Kontextmenü.
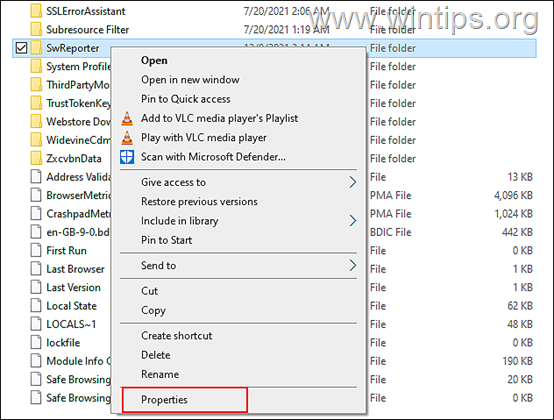
4. Gehen Sie zum Registerkarte "Sicherheit und klicken Sie auf das Schaltfläche "Erweitert .
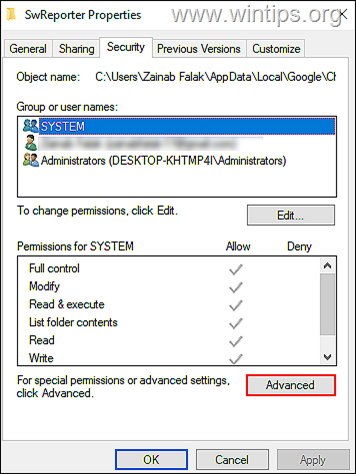
5. Drücken Sie die Deaktivierte Schaltfläche "Vererbung und wählen Sie dann ' Alle geerbten Berechtigungen von diesem Objekt entfernen ’.
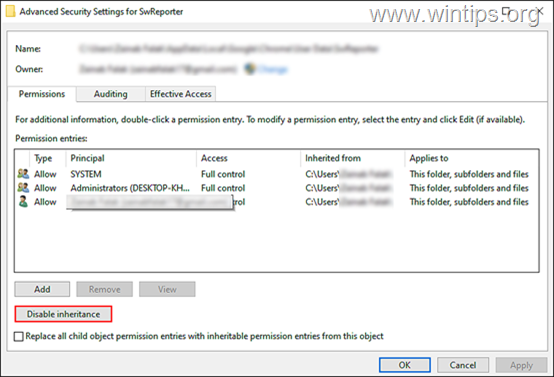
6. Klicken Sie schließlich auf Bewerbung und Neustart Ihrem PC.
Methode 5: Beheben Sie das Problem der hohen CPU-Auslastung des Chrome Software Reporter Tools durch Ändern der Registrierung.
Wenn keine der oben genannten Methoden bei Ihnen funktioniert, versuchen Sie, die Ausführung des Software Reporter Tools in der Windows-Registrierung zu blockieren, indem Sie eine der folgenden Methoden verwenden:
Weg 1: Verwenden Sie den Richtlinienschlüssel, um die Ausführung des Software Reporter Tools zu deaktivieren.
1. Öffnen Sie den Task-Manager und beenden Sie die Aufgabe von Google Chrome wie oben beschrieben.
2a. Presse Windows + R-Tasten gleichzeitig auf Ihrer Tastatur, um ein ausführen. Dialogfeld.
2b. Typ regedit und drücken Eingabe um den Registry-Editor zu öffnen.
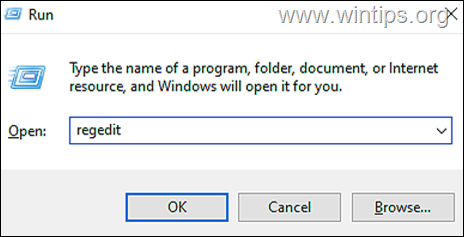
3. Navigieren Sie im Registrierungs-Editor zu dem unten angegebenen Ort.
- HKEY_LOCAL_MACHINE\SOFTWARE\Policies
4a. rechte Maustaste auf Politiken und wählen Sie die Neu > Schlüssel Option.
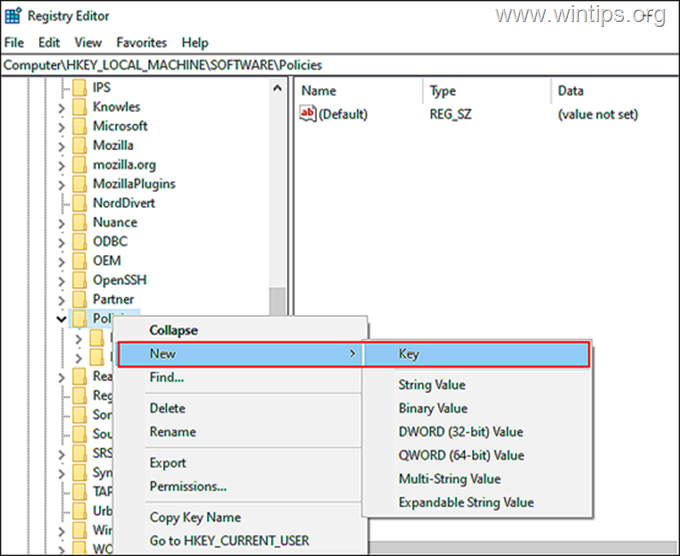
4b. Benennen Sie den neuen Schlüssel um in " Google"
5a. Klicken Sie nun mit der rechten Maustaste auf das Google-Schlüssel und wählen Sie die Neu > Schlüssel Option wieder.
5b. Benennen Sie diesen Schlüssel um in Chrom .
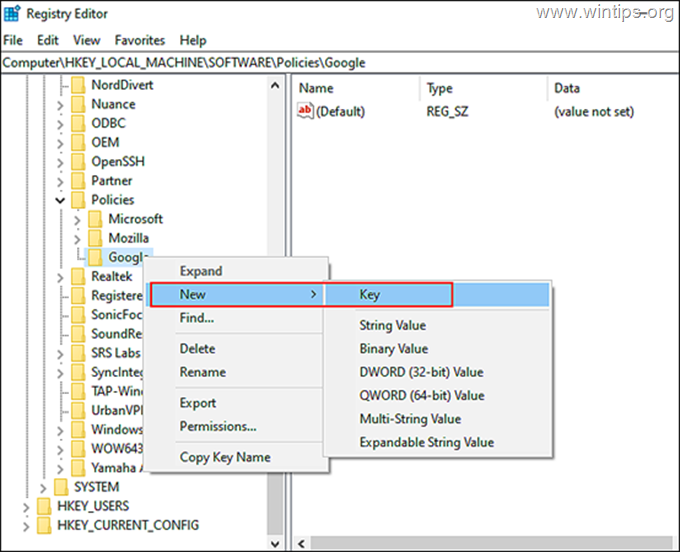
6a. Wählen Sie dann die Chrom Taste auf der linken Seite und Rechtsklick auf an einer beliebigen Stelle des rechten Fensters. 6b. Wählen Sie dann die Neu > DWORD (32-bit) Wert Option.
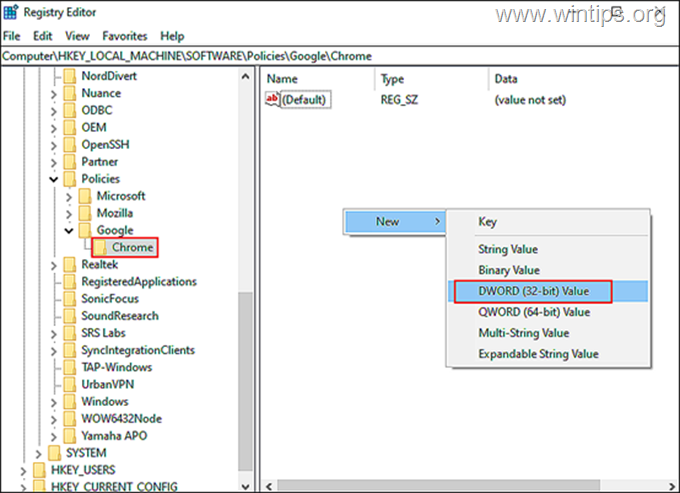
6c. Benennen Sie diesen neu erstellten Wert um in ChromeCleanupEnabled .
6d. Doppelklick auf ChromeCleanupEnabled und tippen 0 unter Wertangaben. Treffer Eingabe um die Änderungen zu speichern.
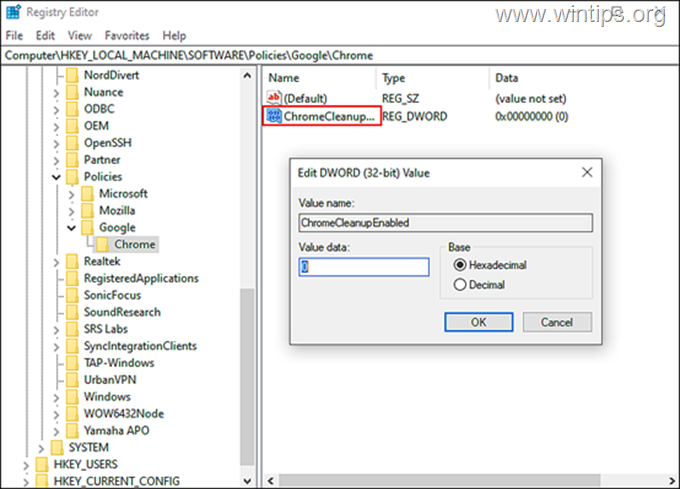
7a. Sobald dies geschehen ist, Rechtsklick auf im rechten Fensterbereich und wählen Sie die Neu > DWORD (32-bit) Wert Option.
7b. Benennen Sie diesen Wert um in ChromeCleanupReportingEnabled
7c. Öffnen Sie den neu erstellten Wert, setzen Sie den Wert Daten auf 0 und klicken Sie OK
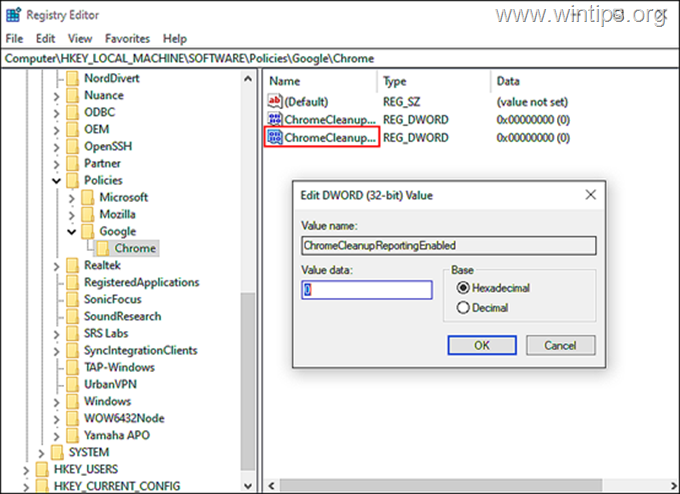
8. Schließen Sie den Registrierungseditor, starten Sie Ihren PC neu und überprüfen Sie, ob das Problem behoben ist.
Weg 2: Verwenden Sie den DisallowRun-Schlüssel, um die Ausführung des Software Reporter Tools zu blockieren
1. Öffnen Sie den Registrierungseditor wie oben beschrieben und navigieren Sie zu folgendem Ort:
- HKEY_CURRENT_USER\Software\Microsoft\Windows\CurrentVersion\Policies
2a. mit der rechten Maustaste klicken auf Entdecker Taste und wählen Sie Neu > Taste *
Hinweis: Wenn der Schlüssel "Explorer" nicht vorhanden ist, Rechtsklick auf über die Politiken Taste, wählen Sie Neu > Schlüssel und benennen Sie den Schlüssel als "Explorer" (ohne Anführungszeichen).
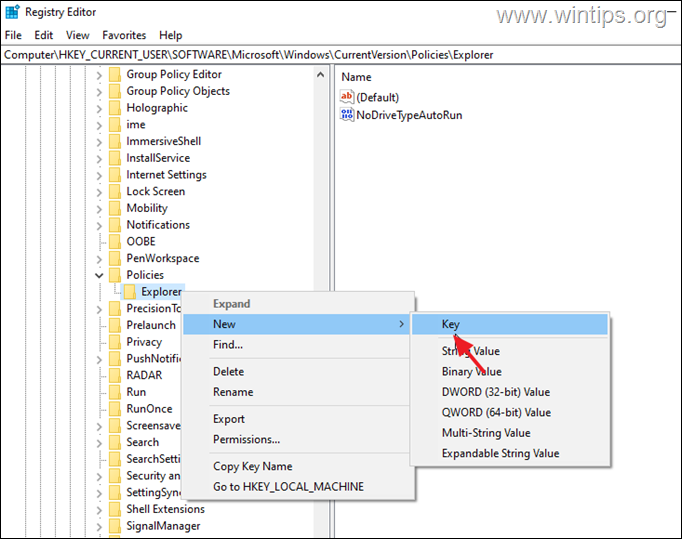
2b. Benennen Sie diesen Schlüssel als DisallowRun.
3a. Klicken Sie dann mit der rechten Maustaste auf DisallowRun und wählen Sie die Neu > String-Wert Option.
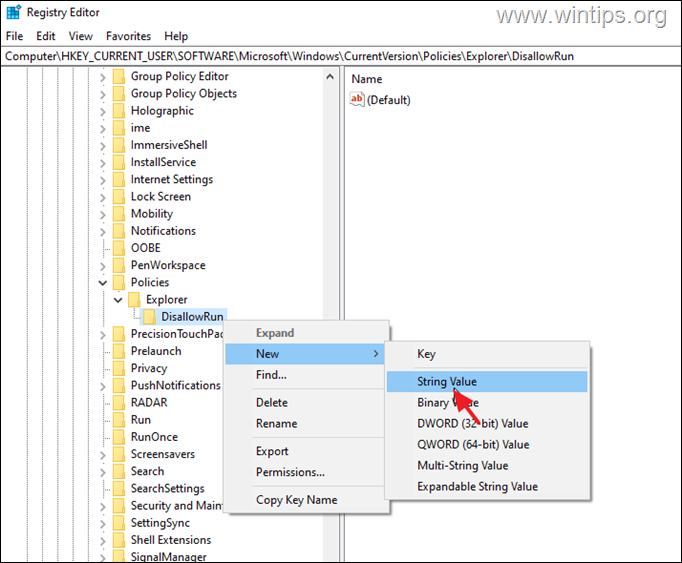
3b. umbenennen den neuen String-Wert als 1
3c. öffnen den neu erstellten String-Wert, geben Sie Software_Reporter_Tool.exe in Wertdaten und treffen Eingabe .
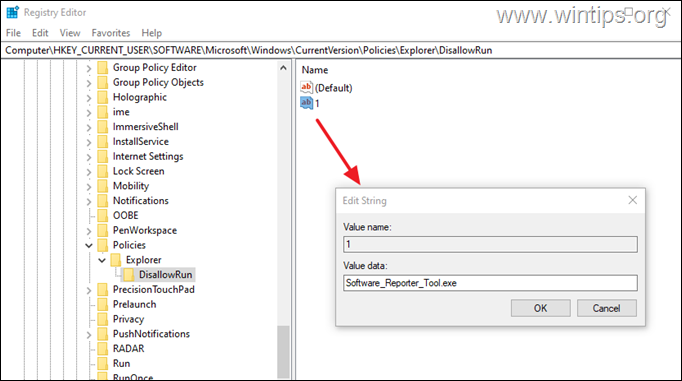
4. schließen Registrierungs-Editor und Neustart Ihren PC.
Das war's! Welche Methode hat bei Ihnen funktioniert?
Lassen Sie mich wissen, ob dieser Leitfaden Ihnen geholfen hat, indem Sie einen Kommentar über Ihre Erfahrungen hinterlassen. Bitte liken und teilen Sie diesen Leitfaden, um anderen zu helfen.

Andy Davis
Der Blog eines Systemadministrators über Windows





